Comment prendre des vidéos en accéléré sur iPhone ou iPad

L'appareil photo de l'iPhone est reconnu comme l'un des meilleurs appareils photo que vous pouvez obtenir sur un téléphone. En fait, il est comparable aux appareils photo sur de nombreux points-pousses haut de gamme. Il a plusieurs fonctionnalités étonnantes, y compris la possibilité de créer des vidéos time-lapse
Parmi les options que l'appareil photo iOS vous permet d'utiliser sont panorama, carré, photo, vidéo, et le time-lapse en vedette. à travers les options pour accéder à la fonction de time-lapse, ici sur notre iPad, ce devrait être le dernier en haut.
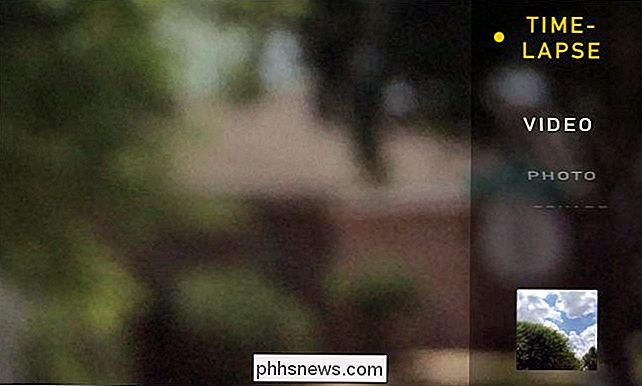
L'idée de prendre des vidéos time-lapse est que vous devez configurer votre iPhone ou iPad un endroit pour une durée prolongée. Cela signifie que le téléphone ou la tablette doit être parfaitement immobile. Nous vous recommandons d'installer l'appareil ou d'utiliser un trépied.
Dans l'exemple suivant, nous avons orienté notre appareil vers un arbre qui souffle dans le vent avec des nuages gonflés qui passent en arrière-plan. Appuyez sur le déclencheur rouge pour commencer à prendre des photos à des intervalles définis
Chaque coche sur la roue prend une photo mais l'intervalle de chaque photo dépend dynamiquement de la durée de la vidéo qui, selon ce site, peut varier de deux images par seconde pour les vidéos de moins de dix minutes, à une image toutes les huit secondes pour les vidéos de plus d'une heure.

Cela signifie que plus longtemps vous filmez quelque chose, plus la durée entre les images est longue. Si vous filmez quelque chose de plus de dix minutes, le logiciel de l'appareil photo va revenir en arrière et supprimer chaque image pour que la vidéo entière soit cohérente.
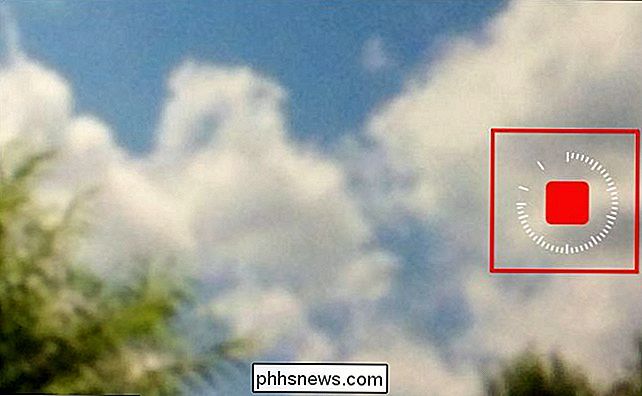
Par conséquent, si vous filmez quelque chose pendant environ cinq minutes, vous vous retrouverez vidéo d'environ 20 secondes à 30 images par seconde (fps).
D'un autre côté, si vous filmez quelque chose pendant beaucoup plus longtemps, vous penseriez que vous vous retrouveriez avec une vidéo plus longue, mais à cause du le logiciel de l'appareil photo fonctionne, ces images supplémentaires seront supprimées et vous vous retrouverez avec une vidéo qui est plus ou moins de la même longueur.
Cela ne signifie pas cependant que la vidéo sera saccadée, elle sera toujours lue sur 30 fps, mais à un rythme beaucoup plus rapide.
Lorsque vous avez terminé de filmer votre vidéo, vous pouvez revenir en arrière et la revoir. Ouvrez les photos et il devrait être là. Vous pouvez le lire, le préférer, le supprimer ou le partager avec votre famille et vos amis.
Les vidéos accélérées sont vraiment faciles, mais vous devez garder quelques choses à l'esprit. Tout d'abord, vous devrez laisser votre iPhone ou votre iPad au même endroit pendant une période prolongée. Comme nous l'avons dit, cela signifie que vous devrez le soutenir contre quelque chose ou plus idéalement, utilisez un support ou un trépied.
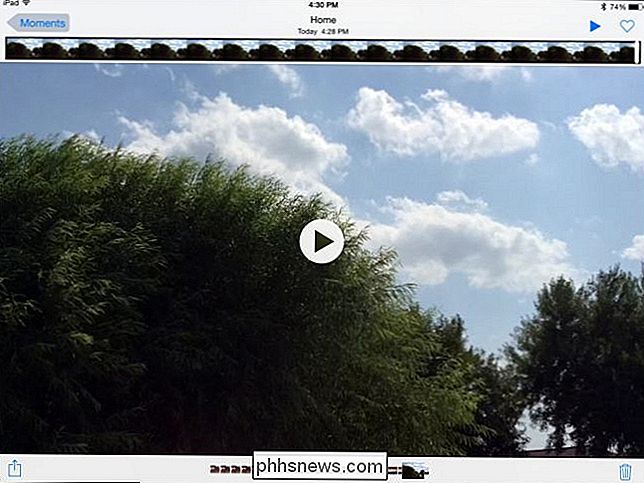
Aussi, plus votre vidéo est longue, plus elle sera rapide. Il fera toujours 30 ips, mais le logiciel de l'appareil photo supprimera les images plus longtemps vous enregistrez.
Passez un peu de temps à l'essayer. Dirigez votre téléphone ou votre appareil photo vers quelque chose d'intéressant, assurez-vous que l'appareil est immobile et laissez-le enregistrer. Si vous avez des questions ou des commentaires que vous aimeriez contribuer, laissez vos commentaires dans notre forum de discussion.

Comment modifier l'alignement des nombres dans une liste numérotée dans Microsoft Word
Par défaut, les nombres des listes numérotées sont alignés à gauche dans l'espace alloué pour la numérotation. Cependant, les aligner sur le centre ou le droit (photo ci-dessus) est facile, et nous vous montrerons comment. Lorsque les nombres sont alignés à gauche, les points décimaux ne sont pas alignés et les éléments avec deux ou plus de chiffres sont plus proches du texte des articles que les numéros à un chiffre, comme indiqué sur la gauche dans l'image ci-dessus.

Comment obtenir une connexion locale dans Windows 8
Par défaut, une nouvelle installation de Windows 8 vous invite à créer une connexion synchronisée avec le cloud. Bien qu'il existe des avantages distincts pour le système de connexion en direct de Microsoft, parfois vous voulez simplement garder les choses simples et locales. Lisez la suite car nous vous montrons comment bannir le login basé sur le cloud pour une connexion locale traditionnelle.



![Votre iPhone ou iPad Manager doit être transféré et géré facilement. [Parrainé]](http://phhsnews.com/img/how-to-2018/your-must-have-iphone-ipad-manager-transfer-and-manage-ios-media-files-easily.jpg)