Comment réparer le Google Play Store quand il force constamment

Rien n'est plus épouvantable que de voir le message fatal "malheureusement, Google Play Store s'est arrêté" ... chaque fois que vous ouvrez le Store . Voici ce qu'il faut faire si le Play Store de votre téléphone ou de votre tablette ne cesse de se bloquer.
Effacer le cache et / ou les données du Play Store
Lorsque vous fermez une application dès que vous l'ouvrez (ou peu après), La première chose que vous voudrez essayer est de vider le cache de cette application. Cela ne fonctionne pas toujours - en fait, le plus souvent, cela ne résoudra probablement pas le problème - mais c'est la première chose que vous devriez essayer car cela conserve toutes vos données pertinentes (informations de connexion, etc.).
Commencez par accéder au menu Paramètres de votre appareil. Ceci est généralement accessible en faisant glisser le panneau de notification, puis en appuyant sur l'icône "gear"
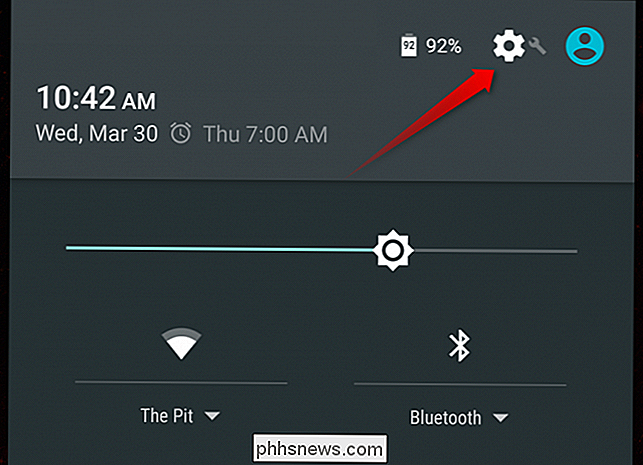
Faites défiler jusqu'à la catégorie "Device" et sélectionnez "Apps". Cela ouvrira l'entrée du menu où vous pouvez contrôler toutes les applications sont installés sur l'appareil.
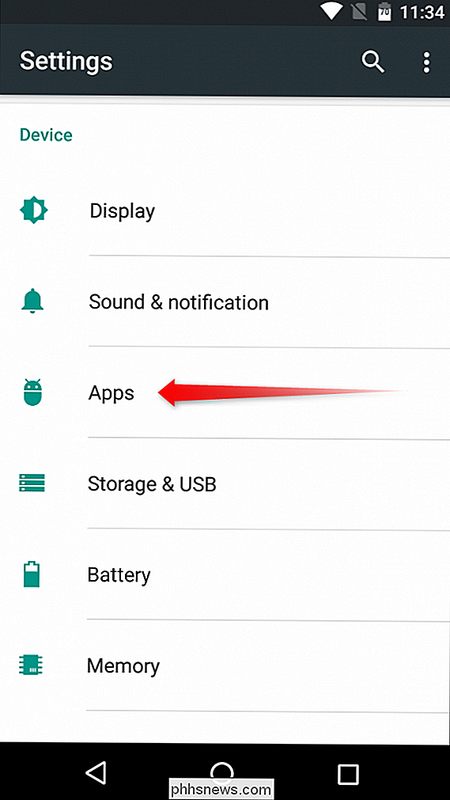
Sur Marshmallow, faites défiler l'écran jusqu'à ce que vous trouviez l'option "Google Play Store". Sur Lollipop (et plus ancien), passez sur l'onglet "Tous", puis trouvez l'option "Google Play Store". Touchez-le pour ouvrir l'info de l'application Play Store.
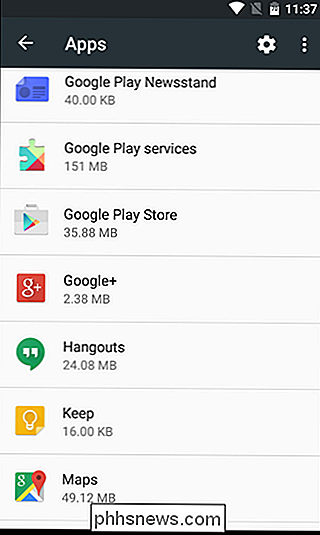
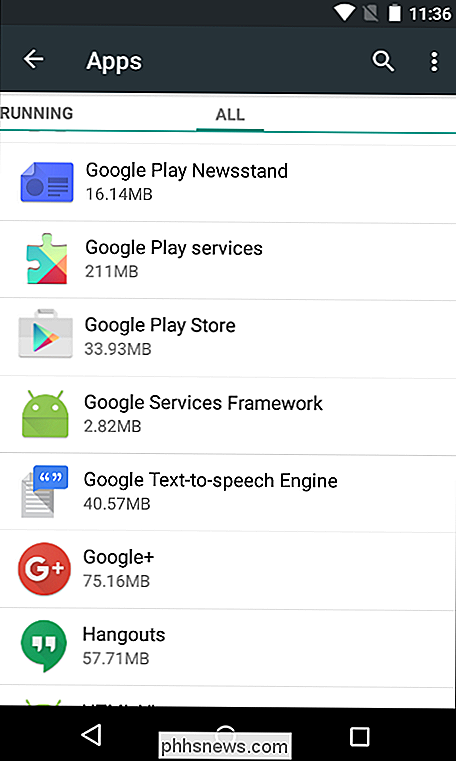
Il y aura quelques options ici, y compris "Forcer l'arrêt", "Désactiver" et peut-être même celui qui lit "Désinstaller les mises à jour". "Juste pour m'assurer que ça ne fonctionne pas en arrière-plan. Un avertissement apparaîtra vous indiquant que l'application peut mal se comporter - appuyez simplement sur "OK".
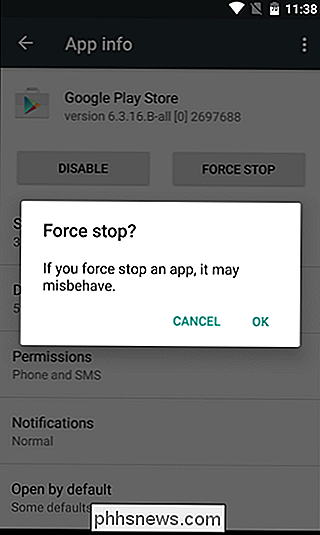
Voici où les choses deviennent un peu compliquées-selon la version d'Android que vous utilisez, vous verrez des options totalement différentes . Nous allons décrire Marshmallow et Lollipop ici, mais ce dernier devrait également couvrir la plupart des versions plus anciennes (y compris KitKat et Jelly Bean).
Sur Marshmallow, appuyez sur l'option "Storage", puis appuyez sur le bouton "Clear Cache" . Cela effacera les données mises en cache du Play Store, ce qui pourrait être à l'origine des problèmes FC (force close).
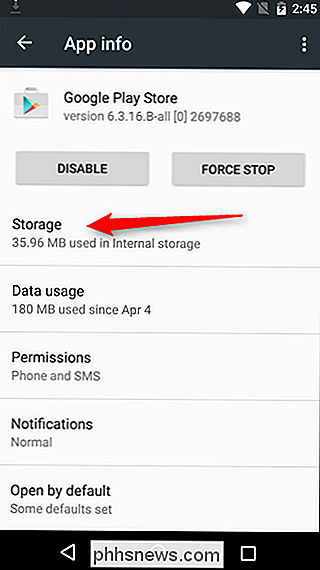
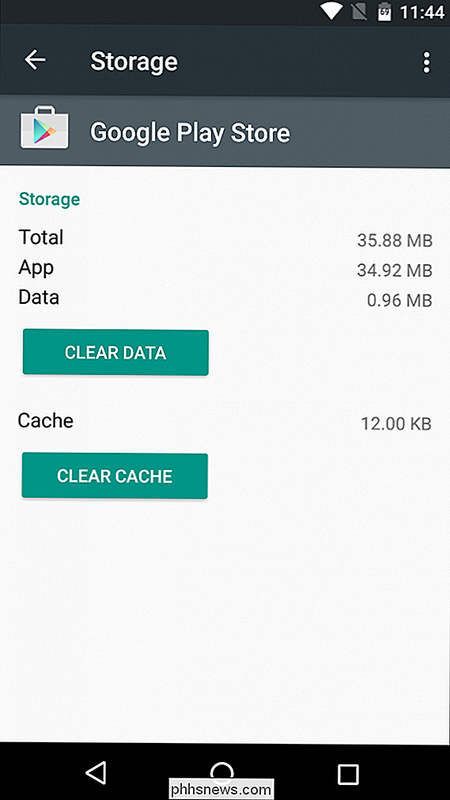
Sur Lollipop, faites défiler légèrement l'écran et appuyez sur le bouton "Clear Cache".
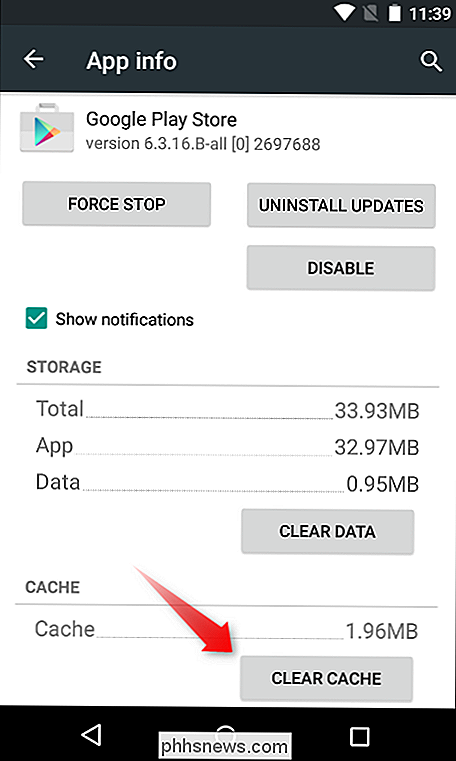
Essayez de ouvrez le Play Store. Si le problème de fermeture forcée persiste, essayez d'effacer les données
Suivez les mêmes instructions que ci-dessus, mais au lieu d'appuyer sur le bouton "Effacer le cache", appuyez sur "Effacer les données". et d'autres données, c'est comme démarrer le Play Store pour la première fois. Vos applications installées continueront à fonctionner normalement, et toutes les applications que vous avez achetées seront toujours disponibles - cela n'a aucun effet sur votre compte Google, juste l'application elle-même.
Une fois que vous avez effacé ses données, essayez d'ouvrir l'application à nouveau. Il devrait théoriquement s'ouvrir correctement cette fois. Si ce n'est pas le cas, vous disposez d'une dernière option.
Installer la dernière version du Google Play Store
Dans certains cas, la suppression des données de l'application et du cache ne fonctionne pas. Dans ce cas, l'installation de la version la plus récente du Play Store devrait tout régler.
Avant de pouvoir utiliser le dernier APK Play Store (Kit de package Android), vous devez autoriser l'installation de "Sources inconnues". Pour ce faire, revenez dans le menu Paramètres.
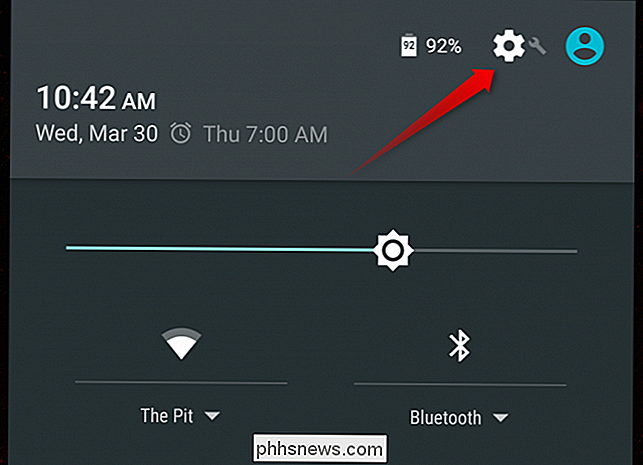
Une fois là, faites défiler jusqu'à la section "Personnel", et appuyez sur l'option "Sécurité"
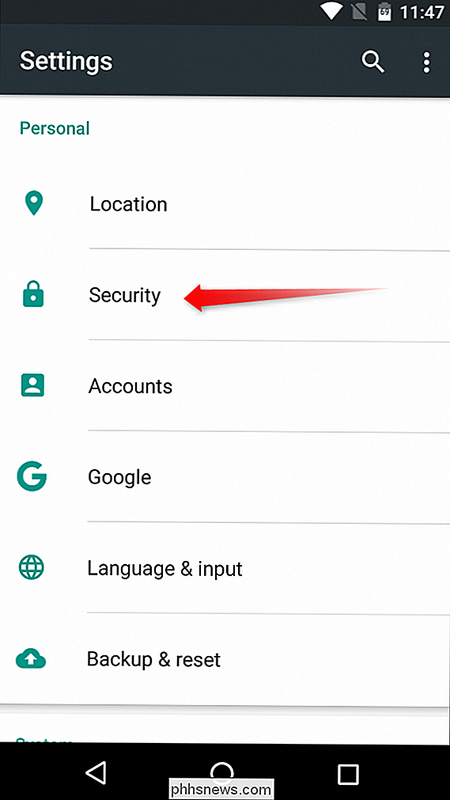
Faites défiler vers le bas juste un peu, jusqu'à ce que vous voyez les "Sources inconnues" option. Basculez le curseur pour activer l'installation des applications téléchargées sur le Web.

Un avertissement s'affiche pour vous indiquer que cela peut constituer une pratique dangereuse susceptible de compromettre vos données personnelles. Bien que ce soit exact, l'installation d'applications tierces, ou «sideloading», est une pratique sûre tant que vous n'installez que des sources fiables. Appuyez donc sur "OK" pour activer la fonction.
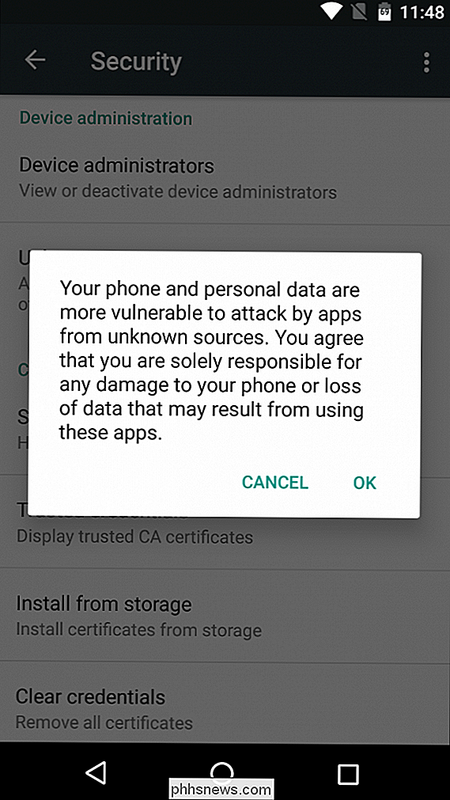
Une fois cela fait, revenez à l'écran d'accueil et ouvrez votre navigateur web de votre choix. Dans ce cas, nous utilisons Chrome pour Android.
Appuyez sur la barre d'adresse (en haut) et dirigez-vous vers www.apkmirror.com. Il s'agit d'un site Web de confiance qui reflète les fichiers APK normalement disponibles sur Google Play. Seules les applications gratuites sont disponibles (aucun contenu payant). Chaque application est considérée comme légitime avant d'être autorisée sur le site.
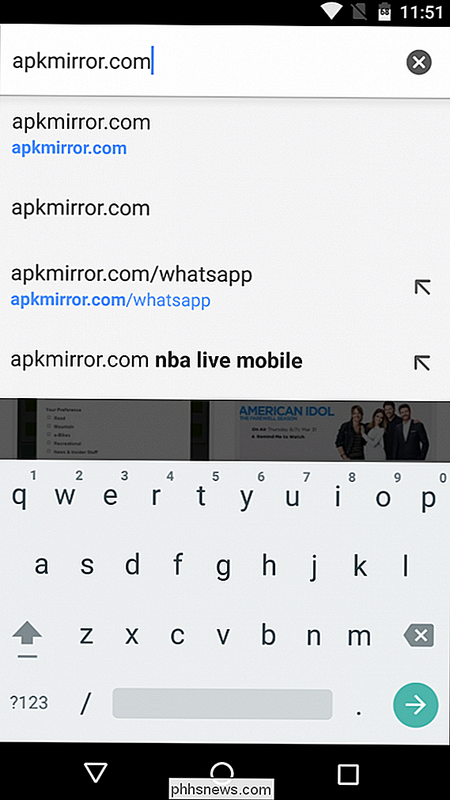
En haut de la page, appuyez sur l'icône de la loupe, qui ouvre le menu de recherche. Tapez "Play Store" et appuyez sur Entrée pour lancer une recherche sur le site.
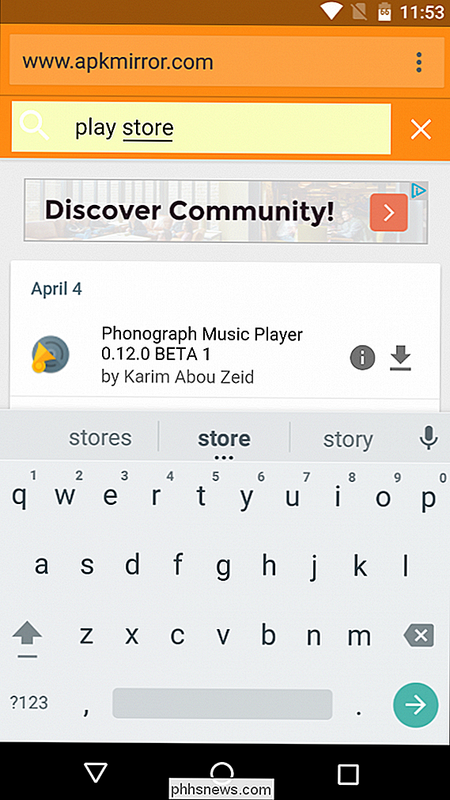
La toute première option sur cette page sera la dernière version du Play Store disponible en téléchargement. Appuyez sur la flèche vers le bas pour accéder à la page de téléchargement du Play Store.
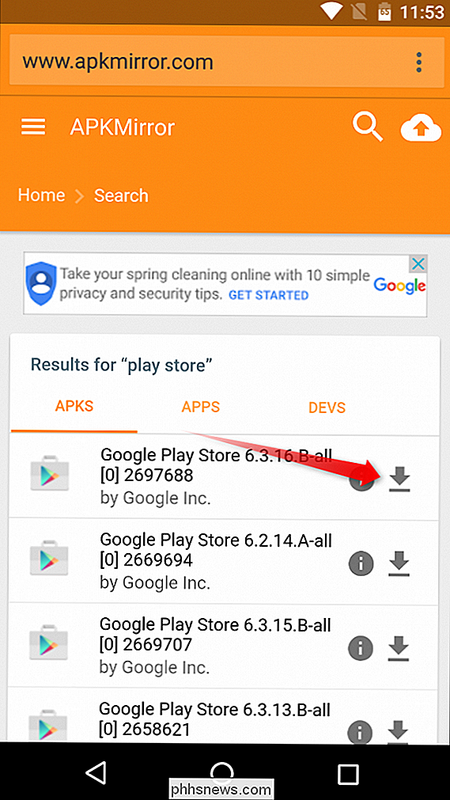
Faites défiler un peu plus bas sur la page jusqu'à ce que le bouton "Télécharger" s'affiche. Si vous êtes préoccupé par la sécurité du téléchargement, vous pouvez appuyer sur le lien «Vérifié pour installer (lire plus)», qui ouvrira une petite boîte de dialogue contenant des informations sur la signature cryptographique et la légitimité de l'application. Une fois que votre curiosité a été satisfaite, appuyez sur le bouton "Télécharger" pour tirer l'APK du site.
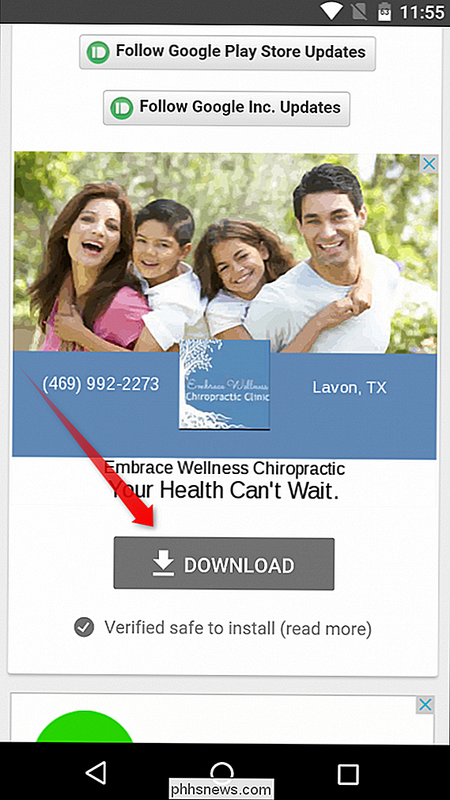
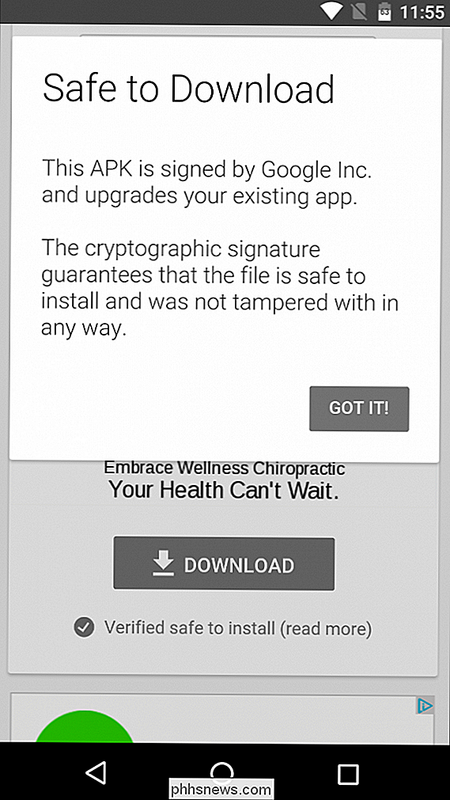
Si c'est la première fois que vous avez téléchargé quelque chose sur Marshmallow, vous pouvez obtenir une fenêtre vous demandant d'autoriser Chrome (ou quel que soit le navigateur que vous utilisez) pour accéder à vos fichiers multimédias. Appuyez sur "OK" pour tirer le téléchargement.

Une autre boîte de dialogue apparaîtra en bas de l'écran vous demandant de vérifier le téléchargement. Appuyez sur "OK".
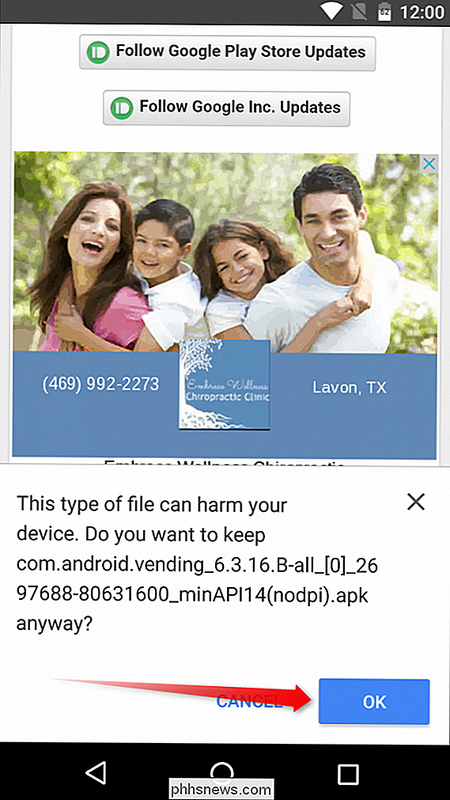
Une fois que l'application a terminé le téléchargement (il ne devrait pas prendre longtemps), vous le trouverez dans la nuance de notification. Appuyez simplement dessus pour lancer le processus d'installation
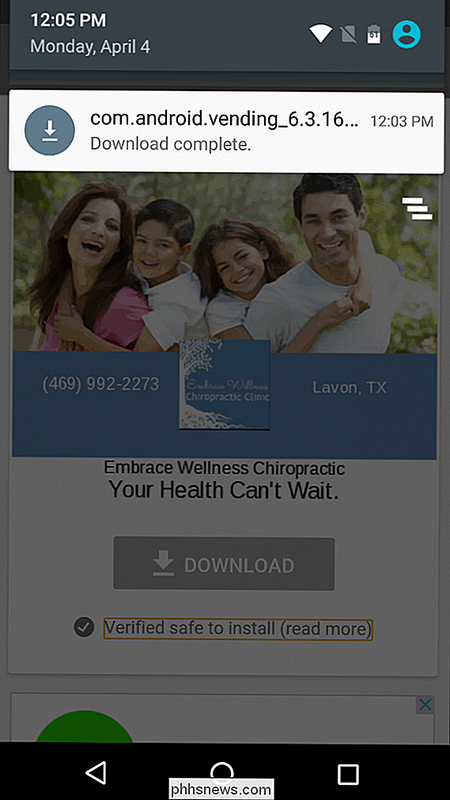
Si, pour une raison quelconque, appuyer sur la notification n'ouvre pas le programme d'installation de l'application, vous pouvez le trouver dans le dossier Téléchargements, accessible via le raccourci dans la barre d'applications.
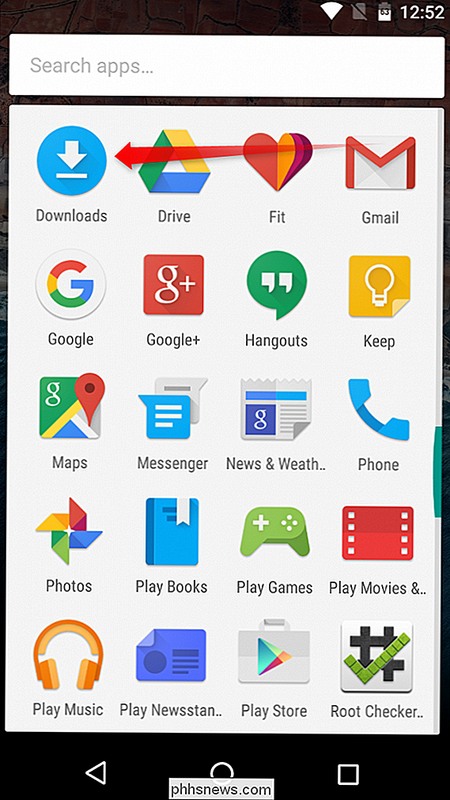
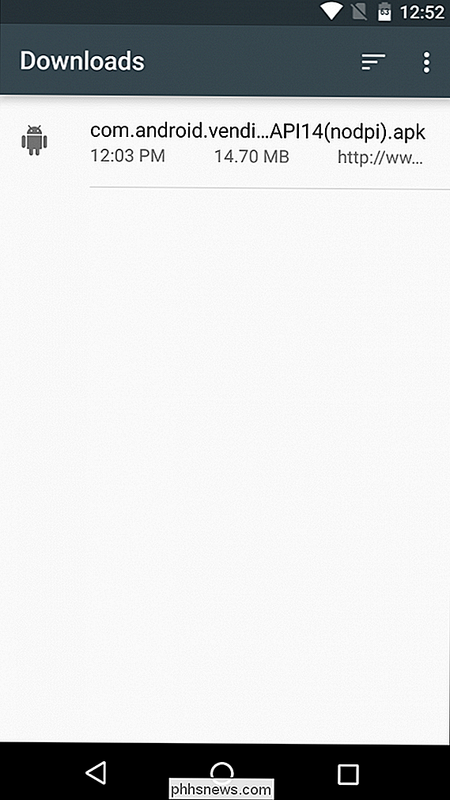
Une fois le programme d'installation lancé, appuyez simplement sur "Installer" pour démarrer le processus. Il peut ou non afficher une fenêtre vous demandant d'autoriser Google à vérifier les problèmes de sécurité de l'appareil. Vous pouvez choisir d'accepter ou de refuser, bien que je le laisse généralement aller de l'avant puisque j'aime aider Google.
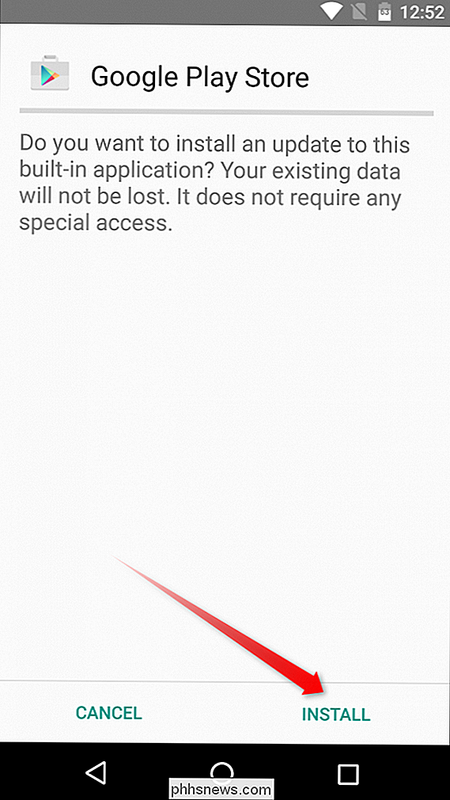
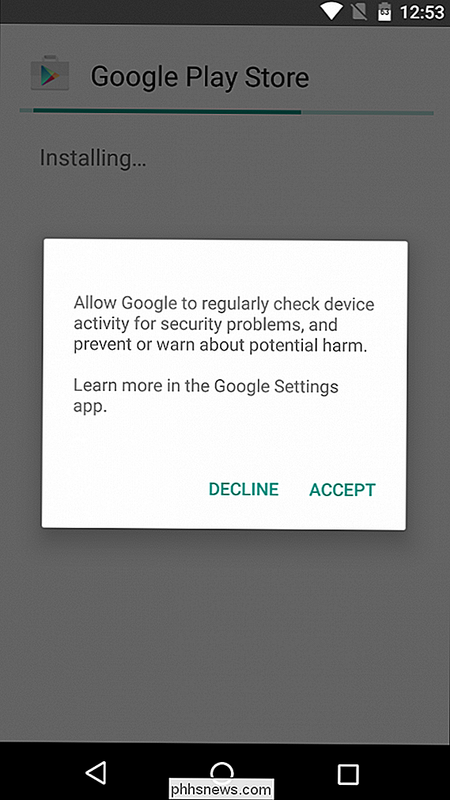
Le programme d'installation est terminé - et gardez à l'esprit que le processus d'installation peut prendre plusieurs minutes - appuyez simplement sur "Ouvrir" pour lancer le nouveau Play Store.
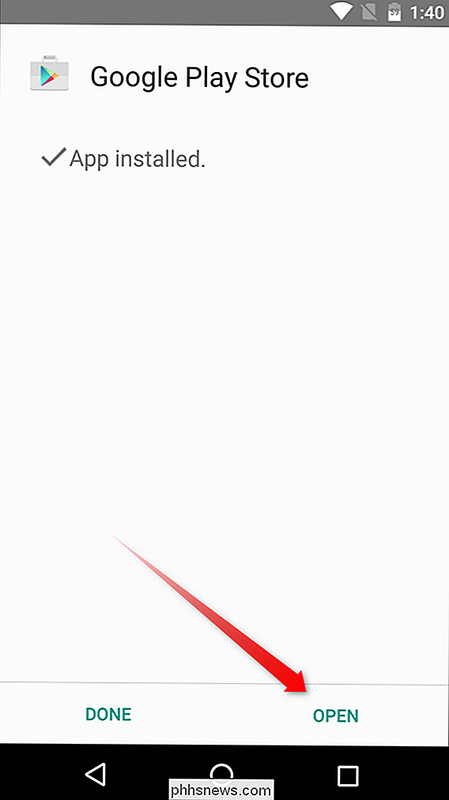
Avec un peu de chance, il s'ouvrira sans forcer.
La méthode d'effacement des données d'application / cache ci-dessus peut être utilisée sur pratiquement tout ce qui est installé sur votre appareil Android, ce qui est pratique si d'autres applications rencontrent des problèmes. De même, si cela ne résout pas le problème, il vous suffit de désinstaller l'application et de la réinstaller à partir de Google Play.

Désactivation complète de toutes les notifications d'activité sur votre Apple Watch
Par défaut, votre Apple Watch vous rappelle de vous mettre en attente, de vous informer de la réalisation de vos objectifs et de vous donner un avis hebdomadaire résumé de votre activité. Fatigué de voir toutes ces notifications? Pas de soucis. Ils sont faciles à désactiver. Désormais, l'application Activity sur Apple Watch peut être utile.

Impossible de lire les fichiers AVI dans Windows Media Player?
Essayez-vous de lire un fichier AVI à l'aide de Windows Media Player, mais la vidéo ne sera pas lue? Peut-être que vous voyez la première image de la vidéo, mais le reste est vide? Ou peut-être obtenez-vous un message d'erreur indiquant que le format vidéo n'est pas pris en charge?Même s



