Comment voir les sites Web que votre ordinateur connecte secrètement à

Votre PC établit de nombreuses connexions Internet dans une journée, et tous ne sont pas nécessairement des sites dont vous savez que les connexions sont passe avec. Bien que certaines de ces connexions soient inoffensives, il est toujours possible que vous ayez des logiciels malveillants, des logiciels espions ou des logiciels publicitaires utilisant votre connexion Internet en arrière-plan à votre insu. Voici comment voir ce qui se passe sous le capot.
Nous allons couvrir trois façons de voir les connexions actives de votre PC. Le premier utilise la bonne vieille commandenetstatde PowerShell ou l'invite de commande. Ensuite, nous allons vous montrer deux outils gratuits, TCPView et CurrPorts, qui font aussi le travail et qui sont plus pratiques.
Option 1: Vérifier les connexions actives avec PowerShell (ou Invite de commande)
Cette option utilise lecommande netstatpour générer une liste de tout ce qui a établi une connexion Internet dans un laps de temps spécifié. Vous pouvez le faire sur n'importe quel PC fonctionnant sous Windows, à partir de Windows XP Service Pack 2 jusqu'à Windows 10. Et, vous pouvez le faire en utilisant PowerShell ou Invite de commandes. La commande fonctionne de la même façon dans les deux cas.
Si vous utilisez Windows 8 ou 10, lancez PowerShell en tant qu'administrateur en appuyant sur Windows + X, puis en sélectionnant "PowerShell (Admin)" dans le menu Utilisateur avancé. Si vous utilisez plutôt l'invite de commandes, vous devrez également l'exécuter en tant qu'administrateur. Si vous utilisez Windows 7, vous devez appuyer sur Démarrer, tapez "PowerShell" dans la zone de recherche, cliquez avec le bouton droit sur le résultat, puis choisissez "Exécuter en tant qu'administrateur". Et si vous utilisez une version de Windows antérieure à Windows 7, vous devez exécuter l'invite de commandes en tant qu'administrateur
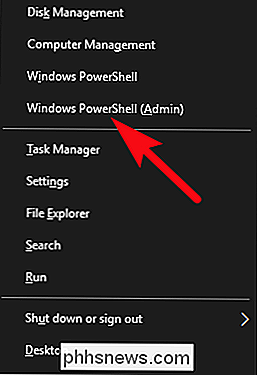
À l'invite, tapez la commande suivante, puis appuyez sur Entrée.
netstat -abf 5 > activity.txt
Nous utilisons quatre modificateurs sur la commandenetstat. L'option-alui indique d'afficher toutes les connexions et les ports d'écoute. L'option-bajoute quelle application établit la connexion aux résultats. L'option-faffiche le nom DNS complet pour chaque option de connexion, ce qui vous permet de comprendre plus facilement où les connexions sont effectuées. L'option5provoque l'interrogation de la commande toutes les cinq secondes pour les connexions (pour faciliter le suivi de ce qui se passe). Nous utilisons ensuite le symbole de tuyauterie ">" pour enregistrer les résultats dans un fichier texte nommé "activity.txt".
Après avoir émis la commande, attendez quelques minutes, puis appuyez sur Ctrl + C pour arrêter l'enregistrement
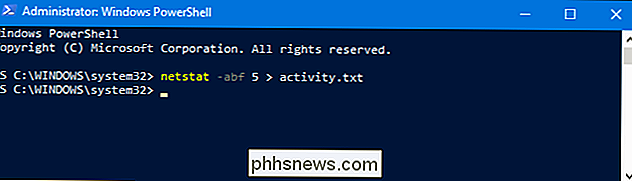
Lorsque vous avez arrêté d'enregistrer des données, vous devez ouvrir le fichier activity.txt pour voir les résultats. Vous pouvez ouvrir le fichier dans le Bloc-notes immédiatement à partir de l'invite PowerShell en tapant simplement "activity.txt" et en appuyant sur Entrée.
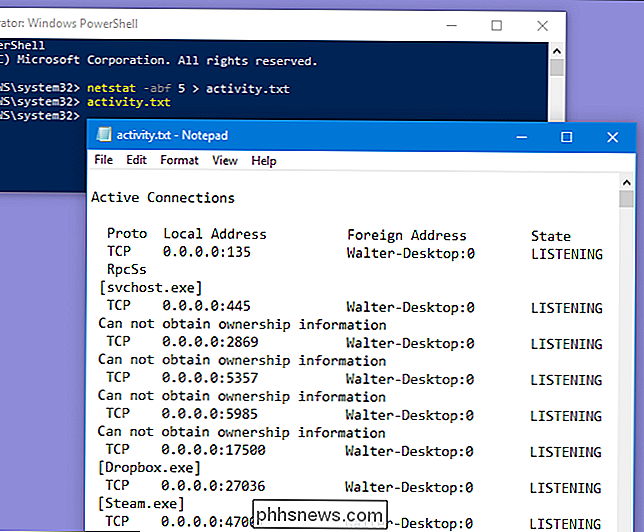
Le fichier texte est stocké dans le dossier Windows System32 si vous voulez le trouver plus tard ou l'ouvrir dans un autre éditeur.
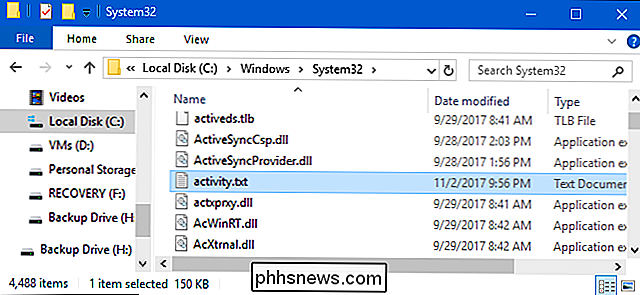
Le fichier activity.txt répertorie tous les processus sur votre ordinateur (navigateurs, clients de messagerie instantanée, programmes de messagerie électronique, etc.) qui ont établi une connexion Internet au cours de l'exécution de la commande. Cela inclut à la fois les connexions établies et les ports ouverts sur lesquels les applications ou services écoutent le trafic. Le fichier répertorie également les processus connectés à quels sites Web
LIÉS: Qu'est-ce que ce processus et pourquoi s'exécute-t-il sur mon PC?
Si vous voyez des noms de processus ou des adresses de sites Web inconnus, vous pouvez rechercher "what is (nom du processus inconnu)" dans Google et voir de quoi il s'agit. Il est possible que nous l'ayons même couvert nous-mêmes dans le cadre de notre série en cours expliquant divers processus trouvés dans le Gestionnaire des tâches. Cependant, si cela semble être un mauvais site, vous pouvez à nouveau utiliser Google pour savoir comment vous en débarrasser
Option 2: Vérifier les connexions actives en utilisant TCPView
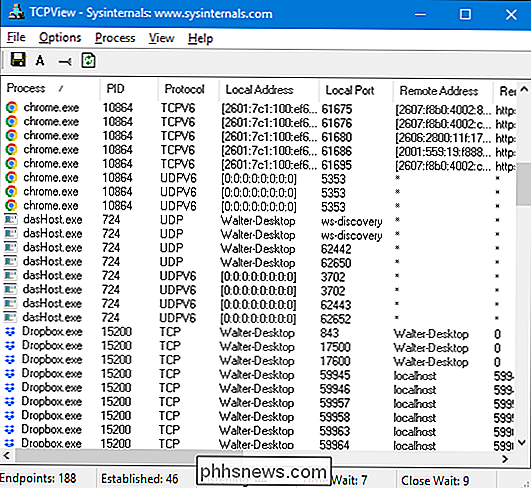
L'excellent utilitaire TCPView fourni avec la boîte à outils SysInternals vous permet de voir rapidement quels processus se connectent à quelles ressources sur Internet, et même de terminer le processus, de fermer la connexion ou d'effectuer une recherche rapide dans Whois pour obtenir plus d'informations. C'est certainement notre premier choix quand il s'agit de diagnostiquer des problèmes ou simplement d'obtenir plus d'informations sur votre ordinateur.
RELATED: Que sont les outils SysInternals et comment les utiliser?
Remarque: Lorsque vous chargez TCPView pour la première fois, vous pouvez voir une tonne de connexions de [System Process] à toutes sortes d'adresses Internet, mais généralement n'est pas un problème. Si toutes les connexions sont dans l'état TIME_WAIT, cela signifie que la connexion est fermée et qu'il n'y a pas de processus pour assigner la connexion, donc elles doivent être assignées au PID 0 car il n'y a pas de PID à assigner à .
Cela se produit généralement lorsque vous chargez TCPView après vous être connecté à un tas de choses, mais il devrait disparaître après la fermeture de toutes les connexions et que TCPView reste ouvert.
Option 3: Vérifier les connexions actives en utilisant CurrPorts
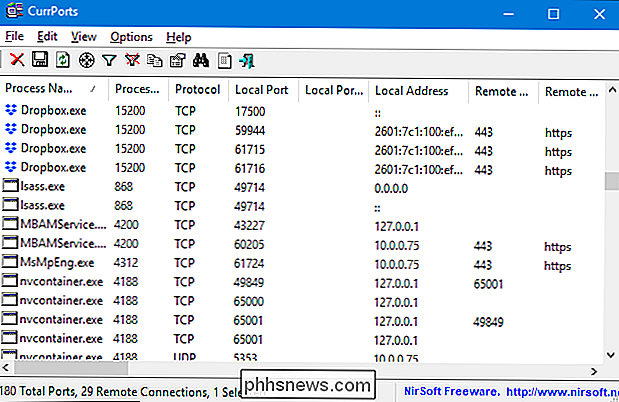
Vous pouvez également utiliser un outil gratuit nommé CurrPorts pour afficher une liste de tous les ports TCP / IP et UDP actuellement ouverts sur votre ordinateur local. C'est un outil un peu plus ciblé que TCPView.
Pour chaque port, CurrPorts répertorie les informations sur le processus qui a ouvert le port. Vous pouvez fermer les connexions, copier les informations d'un port dans le presse-papiers ou enregistrer ces informations dans différents formats de fichier. Vous pouvez réorganiser les colonnes affichées dans la fenêtre principale de CurrPorts et dans les fichiers que vous enregistrez. Pour trier la liste par une colonne spécifique, il suffit de cliquer sur l'en-tête de cette colonne.
CurrPorts fonctionne sur tout depuis Windows NT jusqu'à Windows 10. Notez qu'il existe un téléchargement séparé de CurrPorts pour les versions 64 bits de Windows . Vous pouvez trouver plus d'informations sur CurrPorts et comment l'utiliser sur leur site Web.

N'achetez pas de «Smart Toys» connectés à Internet pour vos enfants
Juste au moment où vous pensiez que les jouets parlants ne deviendraient pas plus ennuyants, de nouveaux jouets connectés à Internet comme Furby Connect et i -Que Robot intelligent sont plus intelligents que leurs prédécesseurs, permettant à votre enfant de poser des questions, obtenir des réponses, envoyer des messages audio, et plus encore.

Comment empêcher les vidéos Facebook de diffuser automatiquement de l'audio
Dans Facebook, des vidéos ont été définies pour que l'audio soit automatiquement diffusé dans vos actualités. alimentation. Voici comment désactiver cette nouvelle fonction ennuyante CONNEXE: Comment empêcher les vidéos Facebook de jouer automatiquement L'année dernière, Facebook a lancé une fonctionnalité similaire qui permet de lire automatiquement les vidéos sans cliquer dessus .



