Comment modifier l'apparence du terminal OS X avec les profils

Le terminal de Mac OS X est assez standard. Il n'y a rien d'extraordinaire, mais le travail est fait. Heureusement, il existe de nombreuses façons d'améliorer les choses avec les profils Terminal
Il y a beaucoup de choses que vous pouvez faire avec le terminal, comme cacher facilement des dossiers et des fichiers, forcer les applications à quitter et déplacer des dossiers spéciaux vers le cloud.
Lorsque vous ouvrez Terminal, il s'agit généralement d'un noir discret sur blanc, ce qui n'est pas grave si vous ne vous souciez pas de telles choses. Mais beaucoup d'utilisateurs aiment personnaliser leurs configurations en fonction de leurs besoins et de leurs goûts.
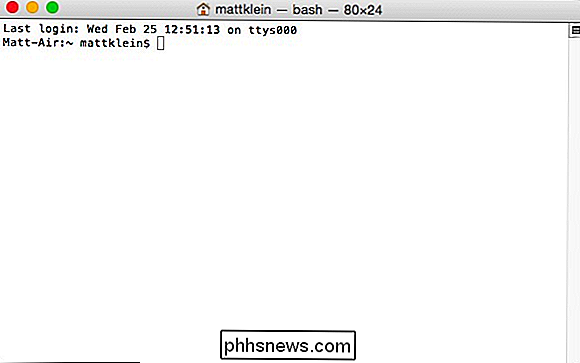
Le thème par défaut "Basic" est ennuyeux.
Heureusement, vous pouvez faire en sorte que votre terminal ressemble à celui que vous voulez. les profils dans les préférences (Commande +,). Par exemple, vous pouvez changer la forme du curseur, ajouter une image d'arrière-plan, changer la taille et la couleur du texte, et bien plus encore.
En fait, Terminal propose déjà un assortiment de profils prédéfinis. Les profils incluent, entre autres, l'herbe, la page de manuel, les sables rouges et l'océan (de haut en bas).
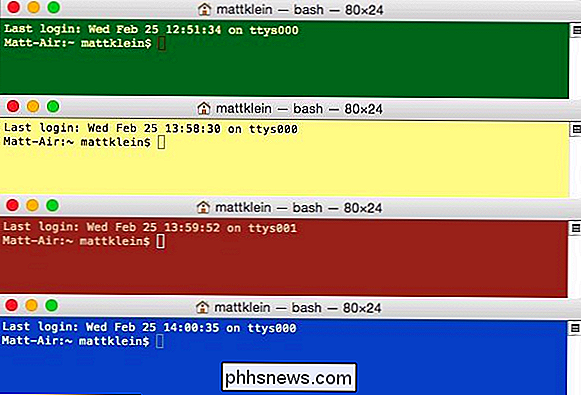
Consultez les préférences de profils. Le volet de gauche est les thèmes mentionnés ci-dessus, que vous pouvez ajuster dans le volet de droite. Notez que chaque thème de la section Profils possède ses propres couleurs, styles de texte et curseurs.
Vous pouvez également ajuster les couleurs ANSI, ce qui vous permet de produire du texte de différentes couleurs, tel que cette image issue de MATLAB.
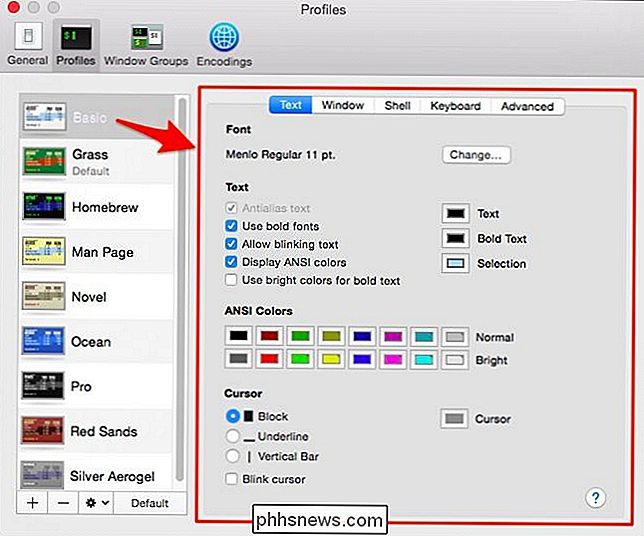
Si vous souhaitez ajuster l'une des couleurs, que ce soit les couleurs ANSI ou le texte ou les sélections. Vous pouvez cliquer sur les boutons correspondants et vous aurez des choix de couleurs pratiquement illimités.
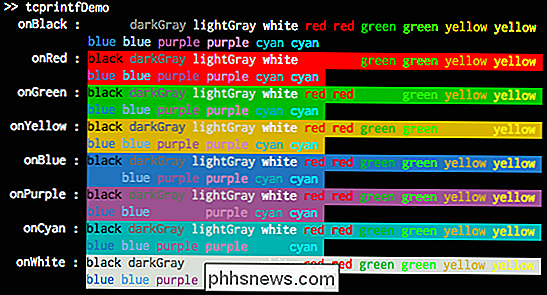
En bas à gauche des préférences Profils, cliquez sur le "+" pour ajouter un nouveau profil ou "-" pour le supprimer.
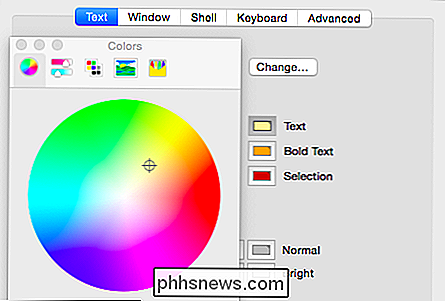
Cliquez sur l'icône d'engrenage et vous pouvez dupliquer le profil, par exemple si vous aimez un profil et que vous voulez le modifier sans changer l'original. Si vous modifiez les profils par défaut et que vous souhaitez les restaurer dans leur état d'origine, cliquez sur "Restaurer les profils par défaut".
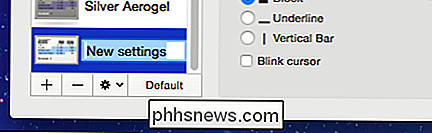
Vous pouvez également exporter les profils favoris et les importer vers d'autres installations OS X.
L'onglet "Texte" a été dédié à la sortie Terminal, l'onglet "Fenêtre" vous permet de définir comment les éléments et l'arrière-plan apparaissent.
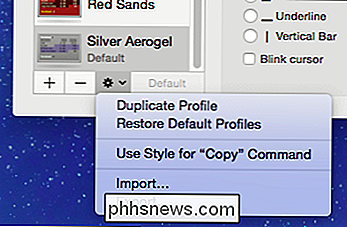
Voir ici nous avons activé toutes les options Titre et ajouté un fond transparent image. Nous avons également changé les dimensions de la fenêtre par défaut de 80 × 24 à 100 × 15. Rappelez-vous, nous pouvons toujours revenir en arrière et modifier la sortie de texte et l'enregistrer comme un nouveau profil.
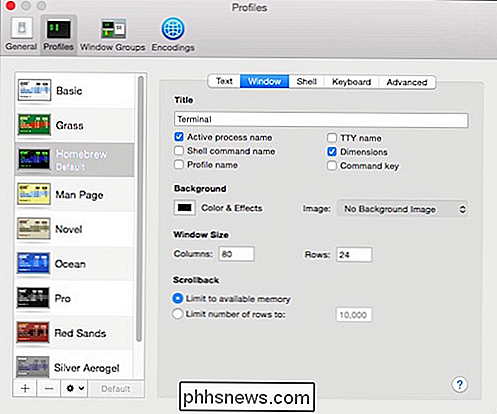
Nous avons appelé notre nouveau profil personnalisé "Spaced Out" et donné à notre terminal le titre "hacking the universe". > Cela vous donne une bonne idée de la façon dont ces réglages fonctionnent. Vous voyez combien de polyvalence et d'unicité vous pouvez apporter au terminal, en particulier par rapport au profil par défaut ennuyeux
Tout le reste dans la section Profils
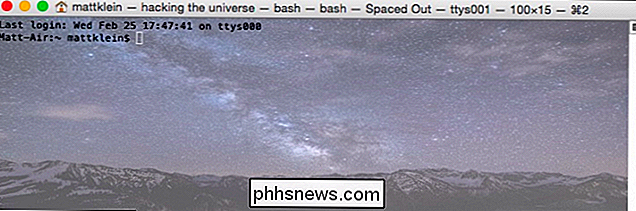
CONNEXION:
Le moyen le plus simple de cacher des fichiers et des dossiers sur un Mac
Les autres éléments de la section Profils sont de plus en plus avancés. Dans l'onglet "Shell", il y a des options pour configurer le comportement des shells au démarrage et à la sortie. Vous pouvez exécuter une commande au démarrage, spécifiez ce que vous voulez faire quand un shell se ferme (la valeur par défaut est
Les paramètres "Clavier" permettent de définir les raccourcis clavier lorsque vous appuyez sur les touches de fonction et autres.
Double-cliquez ou cliquez "Modifier" pour apporter des modifications à ces raccourcis clavier
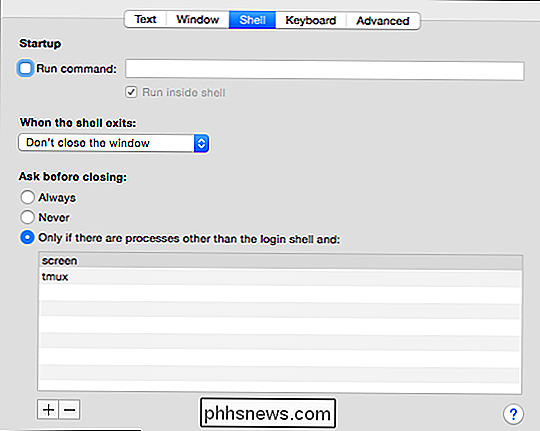
L'onglet "Avancé" ressemble plus à une collection d'éléments divers qui n'ont pas de véritable maison.
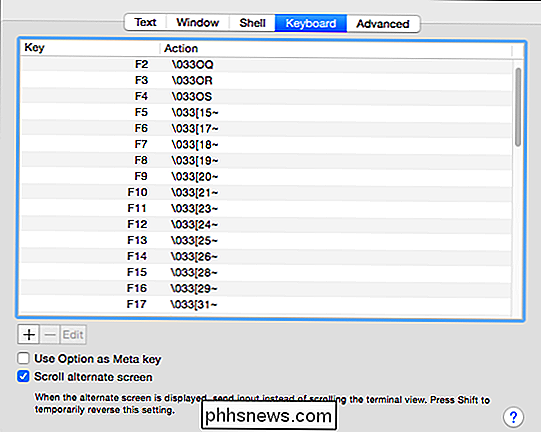
Rien ici ni dans les deux onglets précédents n'a vraiment beaucoup à voir avec l'apparence du Terminal. Il est important de se rappeler cependant qu'il y a une raison pour laquelle cette section des préférences est appelée "Profils". Les changements que vous touchez ici ne seront appliqués qu'au profil dans lequel vous travaillez.
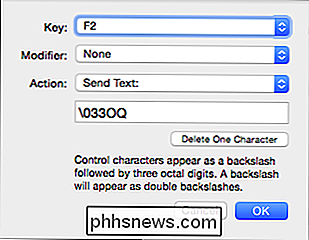
Par conséquent, n'oubliez pas que lorsque vous voulez créer un nouveau profil avec les mêmes options, il est préférable de copier ou exporter / importer le profil représentatif.
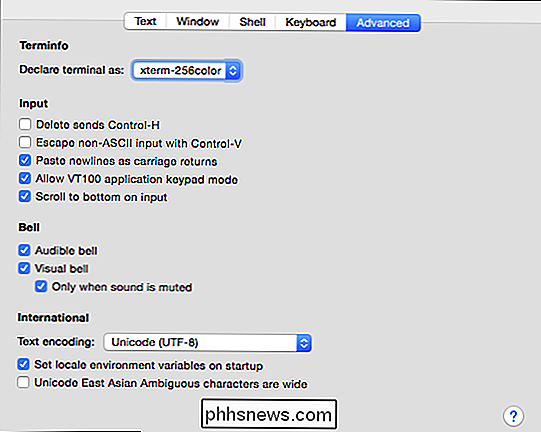
Enfin, la section "Général" n'a rien à voir Avec l'apparence de Terminal, vous pouvez l'utiliser pour configurer l'ouverture de nouvelles fenêtres et onglets de Terminal. Notez que le profil par défaut peut être défini dans la section "Au démarrage, ouvrez:" ou dans les paramètres des profils.
Il est également utile de savoir que vous pouvez ouvrir une nouvelle fenêtre Terminal ou un nouvel onglet dans le profil souhaité. Menu "Shell".
Le mode d'utilisation du terminal dépend en grande partie de vos besoins informatiques et de vos compétences. Les utilisateurs plus avancés d'OS X savent probablement déjà qu'ils peuvent ajuster l'apparence du terminal, mais les utilisateurs plus récents qui ont un intérêt naissant dans la ligne de commande peuvent trouver cette information plus utile.
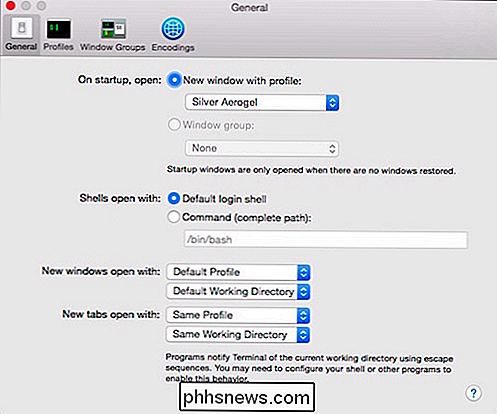
Si vous êtes nouveau sur le terminal, nous espérons vous avez trouvé cet article utile. Nous aimerions avoir vos commentaires sur notre forum de discussion.
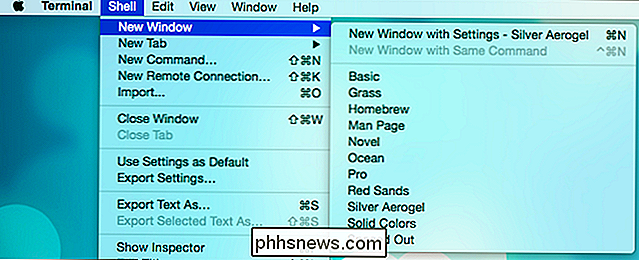

Comment ouvrir un onglet récemment fermé dans Safari pour iOS
Ce sentiment que vous obtenez lorsque vous fermez le mauvais onglet du navigateur par accident n'est pas amusant. Heureusement, Safari pour iOS, comme la plupart des navigateurs modernes, fournit un moyen de récupérer de votre petite mésaventure. Vous devez juste savoir où chercher CONNEXION: Comment restaurer les onglets récemment fermés dans Chrome, Firefox, Opera, Internet Explorer et Microsoft Edge La plupart des navigateurs Web vous permettent d'ouvrir un onglet récemment fermé , soit par un raccourci clavier ou une sélection de menu.

Comment installer Ubuntu Linux sur votre Chromebook avec Crouton
Les Chromebooks ne sont pas "simplement un navigateur": il s'agit d'ordinateurs portables sous Linux. Vous pouvez facilement installer un bureau Linux complet aux côtés de Chrome OS et basculer instantanément entre les deux avec un raccourci clavier, sans redémarrage nécessaire. Nous avons effectué ce processus avec le Chromebook Samsung Series 3, le Chromebook Pixel d'origine et l'ASUS.


