Comment trouver la version du BIOS sur l'ordinateur
Besoin de trouver ou de vérifier la version actuelle du BIOS sur votre ordinateur portable ou de bureau? Le microprogramme BIOS ou UEFI est le logiciel installé par défaut sur votre carte mère PC et qui détecte et contrôle le matériel intégré, y compris les disques durs, les cartes vidéo, les ports USB, la mémoire, etc.
Que vous ayez besoin de mettre à jour le BIOS ou non, c'est quelque chose que j'ai déjà écrit et le principe de base de cet article n'était pas de mettre à jour, sauf si vous en avez vraiment besoin.
Alors, comment allez-vous savoir si vous avez besoin de mettre à jour le BIOS sur votre ordinateur? Eh bien d'abord, vous aurez besoin de comprendre la version actuelle du BIOS. Dans cet article, je vais expliquer plusieurs façons de déterminer la version du BIOS. Une fois que vous avez la version actuelle, vous pouvez visiter le site Web du fabricant pour voir ce que la dernière version est.
Informations sur le système
Cliquez sur Démarrer, choisissez Exécuter et tapez msinfo32 . Cela fera apparaître la boîte de dialogue Informations système Windows.

Dans la section Résumé du système, vous devriez voir un élément appelé BIOS Version / Date . Maintenant vous connaissez la version actuelle de votre BIOS.
Ligne de commande
Un autre moyen facile de déterminer votre version du BIOS sans redémarrer l'ordinateur consiste à ouvrir une invite de commande et à taper la commande suivante:
wmic bios obtient la smbiosbiosversion
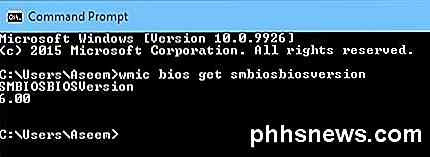
La ligne de commande vous donnera juste le numéro de version du BIOS et c'est à peu près tout. Cependant, il y a plus de commandes qui vous donneront un peu plus d'informations.
bios wmic obtenir la biosversion
wmic bios obtenir la version
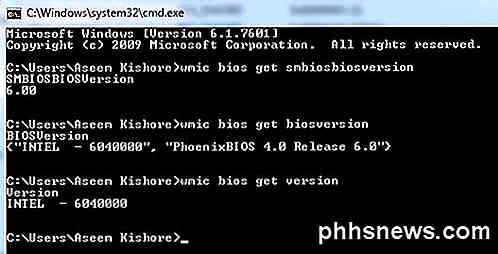
Registre Windows
À peu près tout dans Windows est stocké dans le registre et la version du BIOS ne fait pas exception! Allez à la clé suivante:
HKEY_LOCAL_MACHINE \ HARDWARE \ DESCRIPTION \ Système
Et vous verrez plusieurs clés liées au BIOS, y compris SystemBiosDate, SystemBiosVersion, VideoBiosDate et VideoBiosVersion .
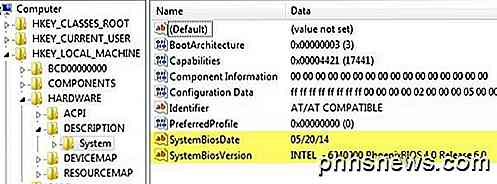
Démarrage de Windows
Une autre méthode pour déterminer la version du BIOS sur votre ordinateur est de simplement redémarrer l'ordinateur. Certains ordinateurs, y compris Dell, vous indiquent le numéro de version du BIOS au démarrage de l'ordinateur.
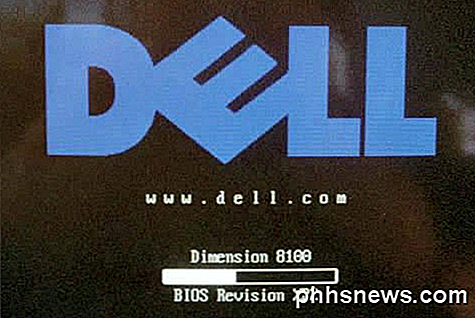
Si ce n'est pas le cas, vous pouvez entrer dans le BIOS en appuyant sur F12, DEL, F10 ou F12 quand il apparaît au démarrage. D'autres fabricants d'ordinateurs peuvent avoir une clé différente pour entrer dans la configuration, mais elle vous indiquera généralement quelle touche appuyer.
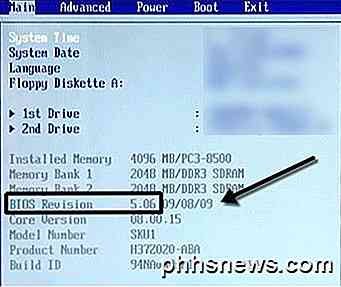
Puisque l'interface du BIOS est différente pour à peu près tous les fabricants d'ordinateurs, vous devrez naviguer jusqu'à ce que vous voyiez BIOS Revision ou la version du BIOS.
Si vous utilisez un ordinateur plus récent exécutant Windows 8 avec UEFI au lieu du BIOS traditionnel, vous ne serez pas en mesure d'appuyer sur une touche au démarrage. Dans ce cas, vous devez démarrer sur l'écran System Recovery Options. Une fois là, vous devez cliquer sur Dépannage, puis sur Options avancées .
C'est la même méthode pour obtenir Windows 8 en mode sans échec, mais au lieu de cliquer sur Paramètres de démarrage, vous devez cliquer sur Paramètres UEFI Firmware . Notez que vous ne verrez pas cette option si votre BIOS n'est pas UEFI.
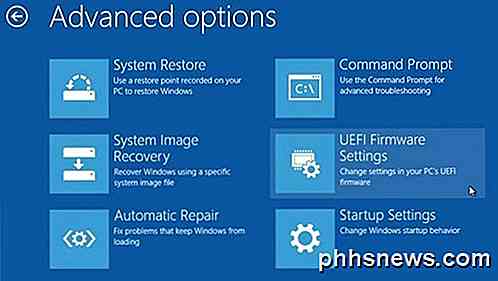
Logiciel tiers
Si vous préférez utiliser un utilitaire tiers qui peut également vous fournir d'autres informations sur votre ordinateur, alors une bonne option est Speccy. Il provient de la même société qui a créé CCleaner, l'un des meilleurs outils de maintenance pour les PC Windows.

Cliquez sur Carte mère, puis vous verrez une section appelée BIOS qui vous donne la marque, la version et la date du BIOS. Le programme vous donne aussi beaucoup d'autres informations sur le processeur, la RAM, le stockage, etc.
Conclusion
Donc, ce sont à peu près toutes les différentes façons dont vous pouvez déterminer votre version du BIOS. La mise à jour de votre BIOS est quelque chose que vous ne devriez faire que si nécessaire et avec une grande prudence. Une mise à jour du BIOS échouée peut bloquer l'ensemble de votre ordinateur et vous obliger à dépenser beaucoup d'argent à le faire réparer.
Lors de la mise à jour du BIOS, il n'y a pas de solution unique. Chaque fabricant de carte mère a son propre ensemble d'outils pour mettre à jour le BIOS. Certains ont les options dans le BIOS lui-même à mettre à jour, d'autres exigent que vous démarrez à partir d'un lecteur USB et flashez le BIOS de cette façon.
Chaque fichier BIOS sera généralement livré dans un paquet d'archive compressé qui inclut un fichier texte ReadMe. Il est essentiel que vous lisiez ce fichier car il aura des instructions exactes pour la mise à jour du BIOS.
La seule méthode de mise à jour du BIOS que vous devez éviter est l'option Windows. Il s'agit généralement d'une application Windows que vous pouvez télécharger et exécuter depuis Windows pour flasher le BIOS. Le problème est qu'il peut échouer puisque Windows est toujours en cours d'exécution et il n'est généralement même pas recommandé par les fabricants eux-mêmes. C'est le moyen le plus simple, mais il comporte le plus grand risque d'échec.

Comment enregistrer et fermer tous les documents ouverts dans Word
Word vous permet d'ouvrir plusieurs documents à la fois et de visualiser plusieurs documents à la fois. Que faire si vous apportez des modifications à tous les documents ouverts, puis que vous souhaitez les enregistrer et les fermer rapidement? Facile à faire et nous vous montrerons comment. Dans les versions antérieures de Word (avant 2007), en maintenant la touche "Maj" enfoncée lorsque vous cliquez sur le menu "Fichier", la commande "Enregistrer" deviendrait "Enregistrer tout".

Comment effacer votre historique de navigation dans Chrome pour iOS
Comme sur votre ordinateur de bureau, les navigateurs de vos appareils mobiles enregistrent votre historique de navigation pour vous permettre de revenir plus facilement sur les sites que vous avez été à avant. Cela signifie également que toute personne ayant accès à votre appareil peut également passer au crible votre historique de navigation, il est donc probablement dans votre intérêt de l'effacer de temps à autre.



