Deux choses à faire après l'achat d'un nouveau moniteur de PC

Bien que les moniteurs soient en grande partie un périphérique prêt à l'emploi, la configuration d'un nouveau moniteur ne se limite pas au branchement . Continuez à lire pendant que nous montrons à un lecteur comment vérifier la qualité de son nouveau moniteur et l'aider à mettre en avant le meilleur visage.
Cher How-To Geek,
Je viens d'acheter un tout nouveau moniteur Panneau LCD -2000-ère. Après tant d'années d'utilisation d'un moniteur faible et floue j'aimerais vraiment entendre vos meilleurs trucs et astuces pour tirer le meilleur parti de tout nouveau. Un copain au travail m'a dit que je devais faire une vérification des pixels, mais je ne comprenais pas vraiment ce qu'il voulait dire. J'ai aussi entendu parler du calibrage du moniteur, mais encore une fois, le design graphique n'est pas ma spécialité et je ne suis pas sûr de ce que cela implique. Vraiment je veux juste profiter de mon nouveau et moyen, bien meilleur moniteur avec un minimum de maux de tête ou de regrets. Que dois-je faire après l'avoir déballé?
Sincèrement,
New Monitor Guy
Oh, on comprend l'excitation du déballage et de la mise en place d'un nouveau moniteur. Vous ne pouvez jamais comprendre à quel point votre vieux moniteur est cruel jusqu'à ce que vous l'ayez assis à côté d'un nouveau moniteur de nouvelle génération. Vous avez raison de penser que la création d'un moniteur ne se limite pas à la brancher, et nous sommes ravis que vous l'ayez écrit parce que nous sommes sûrs qu'il y a beaucoup d'autres lecteurs qui peuvent en bénéficier (qu'ils achètent ou non un nouveau moniteur ou si vous voulez simplement modifier leur ancien) de votre question.
Chasse aux pixels morts
Parlons d'abord de la suggestion de votre ami d'effectuer une vérification des pixels. Ce qui préoccupait votre ami (et ce qui devrait vous préoccuper aussi), ce sont les pixels morts, bloqués, sombres et brillants. Les affichages modernes sont composés de dizaines de milliers de minuscules petits pixels, chacun étant une unité électronique unique faisant partie de la plus grande structure du panneau d'affichage. Si vous deviez utiliser une loupe ou un objectif macro et vous familiariser avec votre nouvel écran, voici à quoi cela ressemblerait:

Des milliers et des milliers de petits sous-pixels rouge-bleu-vert dans chaque pixel minuscule qui travaillent ensemble pour afficher la couleur. En utilisant cet arrangement comme un point de référence, parlons des maladies qui peuvent arriver à un panneau d'affichage. Les deux pires choses sont les pixels morts et les pixels brillants. Un pixel mort est un pixel de la matrice qui ne fonctionne plus ou était défectueux depuis le début en raison d'une erreur minuscule dans le processus de fabrication.
Ce pixel sera toujours noir et ne changera jamais. Sur le côté opposé du spectre est un pixel brillant ou, comme l'appellent de nombreux fabricants, un "point lumineux". Il s'agit d'un pixel fixe fixe en blanc, donc même si vous affichez une image sombre sur l'écran, il y aura toujours un point lumineux dans cette image car le pixel ne peut pas changer pour refléter le signal d'affichage. moins grave, sont des pixels faibles et bloqués. Un pixel faible est un pixel qui a ce qui pourrait être décrit comme une apparence de fantôme. Lorsque les couleurs changent, cela change, mais il est toujours un peu plus sombre que les pixels environnants et a une dominante grisâtre. Un pixel bloqué est un pixel qui enregistre une certaine couleur et ne change pas lorsque l'affichage envoie un nouveau signal (par exemple, l'image passe du rouge au bleu, mais le pixel bloqué reste rouge.)
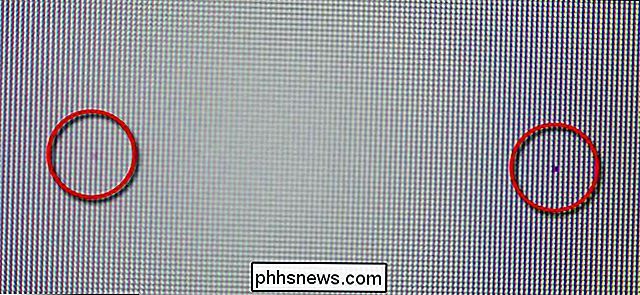
Sur la photo ci-dessus peut voir deux types de défauts de pixels. Dans le cercle de la main droite, nous voyons un pixel mort, toujours noir avec aucune chance de se retourner. Dans le cercle de la main gauche, très faiblement, nous voyons un pixel faible; la différence est presque fantomatique et il y a de fortes chances que ce ne soit pas permanent.
CONNEXE:
Comment réparer un pixel coincé sur un moniteur LCD Maintenant, comment tout cela se rapporte à vous, le nouveau surveiller l'acheteur? Cela compte parce que vous êtes responsable de la qualité de votre moniteur lorsque vous le recevez, puis vérifiez les résultats par rapport à la garantie fournie par votre fabricant. Si vous ne vérifiez pas votre moniteur pour ces défauts de pixels et ne déposez pas une réclamation de garantie / retournez-le pour un remplacement, vous n'avez personne à blâmer mais vous-même.
D'abord, prenez un moment pour vérifier la politique du fabricant. Nous allons nous référer à la politique du moniteur ASUS à titre d'exemple. ASUS dispose de deux niveaux de moniteurs que nous pouvons considérer pour cet exercice: les modèles ZBD Zero-Bright-Dot et leurs modèles non-ZBD réguliers, garantissant leurs modèles ZBD contre les points lumineux pour la première année et contre plus de 5 pixels morts. Pour les trois premières années, les modèles non-ZBD sont garantis avoir moins de trois points lumineux et moins de cinq pixels morts pour les trois premières années.Les autres fabricants ont des politiques similaires, alors regardez-les et prenez-en note.
vous connaissez le seuil de fabrication acceptable, il est temps d'effectuer quelques diagnostics simples pour voir si votre moniteur est en parfait état, s'il porte quelques pixels douteux ou s'il est défectueux pour mériter un retour. grâce à une série d'images en plein écran en noir pur, blanc, rouge, vert et bleu, puis scrutez attentivement le panneau à la recherche de pixels qui se démarquent.
Il existe de nombreuses ressources pour vous aider à tester votre moniteur. votre navigateur pour ful l mode d'écran et utilisez le test DeadPixel de Jason Farrell. Une autre solution basée sur un navigateur est CheckPixels.com; une requête rapide du moteur de recherche montrera qu'il n'y a pas de pénurie de solutions basées sur le navigateur. Si vous rencontrez des problèmes avec les solutions basées sur le navigateur, vous pouvez également télécharger des applications simples pour vous aider comme UDPix (pratique car elle vous aide non seulement à rechercher des pixels morts et brillants, mais aussi à corriger rapidement les couleurs. . Dans le pire des cas, vous pouvez ouvrir votre éditeur d'images favori et créer des toiles vides de la taille de votre moniteur, remplies de valeurs de couleurs appropriées (utilisez un sélecteur de couleurs, comme celui-ci, pour saisir les valeurs RVB nécessaires). images résultantes en plein écran.
Après avoir regardé votre écran et pris note des pixels défectueux que vous trouvez, vérifiez-le par rapport aux directives du fabricant. Lors de la dernière mise à jour de nos moniteurs, par exemple, nous avons trouvé un pixel mort sur trois moniteurs 1080 × 1920. Un pixel mort hors de portée dans un écart de 6.220.800 n'est pas mauvais (et certainement bien en dessous du seuil de politique de retour).
N'oubliez pas de noter également l'étendue de la garantie; mettez un rappel sur votre calendrier pour répéter la vérification des pixels tous les 12 mois afin d'obtenir un remplacement si plus de pixels échouent sur vous.
Calibrer votre moniteur
Beaucoup de gens sont confus au sujet de l'étalonnage du moniteur, donc vous lisez ceci et perplexe, ne vous sentez pas mal. Une partie de la confusion est qu'il y a un ajustement du moniteur et qu'il y a un calibrage du moniteur, mais le mot étalonnage est devenu un terme générique que les gens utilisent pour englober les deux pratiques.
CONNEXES:
Améliorez la photographie numérique en calibrant votre Monitor Le calibrage est le processus d'alignement de l'image sur votre écran avec un processus d'impression / d'affichage connu. En tant que tel, l'étalonnage est critique dans toute industrie où le produit est édité sur l'ordinateur, mais plus tard reproduit sous forme physique (comme la publicité imprimée).
Dans la situation susmentionnée, les moniteurs des concepteurs publicitaires sont calibrés à la couleur schémas / modèles des normes d'impression qu'ils utilisent pour s'assurer que ce qu'ils voient sur l'écran est ce qui est imprimé dans le magazine. Afin de vraiment calibrer votre moniteur, vous avez besoin d'un matériel spécial dont le prix varie d'environ 100 $ pour un équipement de qualité prosumer à plusieurs fois pour un équipement professionnel de premier ordre. À moins que vous ne soyez un photographe de passe-temps sérieux qui imprime beaucoup de photos ou que votre travail présente des exigences similaires en termes de précision des couleurs, vous n'avez vraiment pas besoin de ce type de dépenses.
que les images sont claires, ont un bon contraste et que la couleur est assez précise (dans la mesure où les images que vous voyez sur l'écran semblent naturelles, les blancs ne sont pas teintés bizarrement, etc.) Pour cela, nous vous suggérons de consulter notre guide calibrer le moniteur (en mettant l'accent sur les sections couvrant le réglage manuel du moniteur)
En règle générale, les moniteurs sont expédiés par le fabricant, ce qui équivaut à un "mode d'affichage"; Ils sont expédiés avec un contraste élevé et une luminosité élevée pour un effet esthétique sur un plancher d'exposition bien éclairé dans un magasin. Prendre quelques minutes pour ajuster votre moniteur pour qu'il soit le mieux possible dans votre bureau (et non dans un Best Buy) en vaut la peine.
Une fois que vous avez vérifié les pixels morts (et leurs frères) et pris le temps d'ajuster votre surveiller, vous êtes en avance sur la majorité des gens dans le jeu de configuration du moniteur.
Vous avez une question technique urgente concernant les moniteurs, la configuration de l'ordinateur ou d'autres questions? Envoyez-nous un courriel à et nous ferons de notre mieux pour y répondre.

Comment empêcher votre curseur de dériver vers un autre moniteur pendant les parties
La plupart des jeux confinent votre curseur à la fenêtre du jeu sauf si Alt + Tab en sort. Mais de temps en temps, si vous avez plusieurs moniteurs, vous obtenez un jeu qui permet à votre curseur de "dériver" sur un autre écran pendant que vous jouez. Vous pouvez empêcher cela avec un outil gratuit appelé Cursor Lock.

Comment les "builds" de Windows 10 sont différents des Service Packs
Si vous êtes un utilisateur de longue date de Windows, vous connaissez probablement les Service Packs, mais Microsoft en a fini avec eux. La première grande mise à jour de Windows 10 - la "mise à jour de novembre" - est un "build" plutôt qu'un service pack. Les futures grandes mises à jour de Windows 10 seront aussi des versions.



