Comment trouver des mots de passe cachés et enregistrés dans Windows
À mesure que vous vous connectez à divers sites Web de votre navigateur ou accédez à des partages de fichiers protégés sur le réseau, Windows furtif fonctionne en arrière-plan et peut ou non stocker vos informations d'identification dans divers emplacements du système d'exploitation.
Ces noms d'utilisateur et mots de passe peuvent se retrouver dans le registre, dans les fichiers d'informations d'identification ou dans le coffre-fort Windows. Les informations d'identification sont stockées dans un format crypté, mais peuvent facilement être décryptées à l'aide de votre mot de passe Windows. Dans cet article, je vais montrer plusieurs outils que vous pouvez utiliser pour afficher ces mots de passe cachés sur votre système.
Gestionnaire des informations d'identification Windows
Pour commencer, parlons de l'outil intégré appelé Credential Manager qui se trouve dans Windows. Cliquez sur Démarrer et tapez dans le gestionnaire des informations d'identification pour ouvrir le programme.

Vous remarquerez qu'il existe deux catégories: informations d'identification Web et informations d'identification Windows . Les informations d'identification Web auront tous les mots de passe des sites que vous avez enregistrés lors de la navigation dans Internet Explorer ou Microsoft Edge. Cliquez sur la flèche vers le bas, puis sur le lien Afficher .
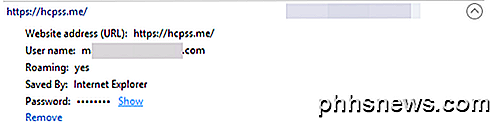
Vous devrez taper votre mot de passe Windows afin de déchiffrer le mot de passe. J'ai été surpris de voir pas mal de mots de passe de différents comptes, même si j'utilise un gestionnaire de mots de passe et que je désactive les mots de passe dans le navigateur! En outre, j'ai eu plusieurs mots de passe d'autres personnes que j'avais autorisé à utiliser mon ordinateur pour vérifier leur email, etc., et leurs mots de passe ont été enregistrés.
C'est quelque chose que vous devriez savoir lorsque vous vous connectez à un compte en utilisant l'ordinateur d'une autre personne, même s'il s'agit d'une personne en qui vous avez confiance. Vous ne voulez peut-être pas qu'ils connaissent vos informations de connexion.
Si vous cliquez sur Informations d'identification Windows, vous verrez probablement moins d'informations d'identification stockées ici, sauf si vous travaillez dans un environnement d'entreprise. Ce sont des informations d'identification lors de la connexion à des partages réseau, à différents ordinateurs du réseau ou à des périphériques réseau tels qu'un NAS.
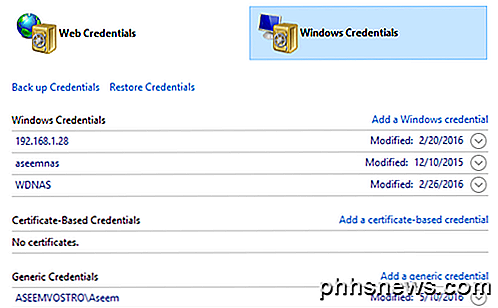
Dans la même veine, je vais également mentionner comment vous pouvez afficher les mots de passe enregistrés Google Chrome. Fondamentalement, chaque navigateur a la même fonctionnalité, de sorte que vous pouvez faire la même chose pour Firefox, Safari, etc. Dans Chrome, cliquez sur les trois points en haut à droite, puis cliquez sur Paramètres . Faites défiler vers le bas, puis cliquez sur Afficher les paramètres avancés .
Sous Mots de passe et formulaires, cliquez sur le lien Gérer les mots de passe enregistrés à côté de Proposer pour enregistrer vos mots de passe Web .
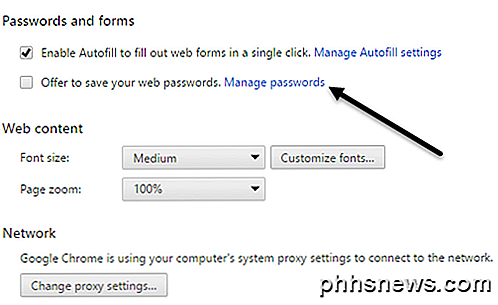
Ici, vous verrez une liste de tous les mots de passe que vous avez stockés dans Chrome. La liste peut être longue si la fonction de sauvegarde du mot de passe est activée.
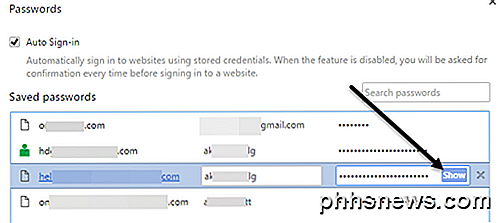
Utilitaires tiers
Même si vous pouvez trouver un bon nombre de mots de passe en utilisant les méthodes ci-dessus, il y a encore plus de sauvegardes dans d'autres emplacements sur votre système. Pour y accéder, vous devez utiliser des outils tiers. Mon site préféré pour les outils gratuits et propres est Nirsoft. Il existe essentiellement trois outils que vous pouvez utiliser: EncryptedRegView, CredentialsFileView et VaultPasswordView.
Tous ces outils peuvent être téléchargés, extraits et exécutés sans avoir besoin de les installer. C'est génial car il ne gâche pas du tout votre système et une fois que vous avez terminé, vous pouvez simplement supprimer les fichiers.
EncryptedRegView
Lorsque vous exécutez le programme, une boîte de dialogue s'affiche dans laquelle la case Exécuter en tant qu'administrateur est cochée. Vous n'avez rien à faire, cliquez simplement sur OK. Le programme va ensuite scanner le registre et déchiffrer tous les mots de passe qu'il trouve dans le registre.
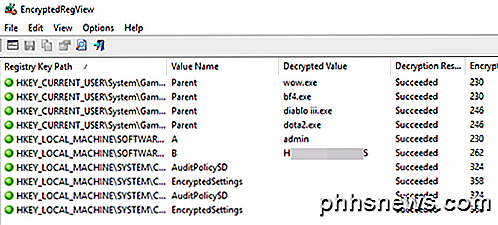
Juste flèche à travers la liste et vous trouverez probablement une poignée de gemmes. Dans mon cas, j'ai trouvé deux mots de passe qui étaient utiles. Tout le reste était un texte chiffré qui n'était pas un mot de passe.
CredentialsFileView
Au lieu de double-cliquer sur ce programme, vous devez cliquer avec le bouton droit et choisir Exécuter en tant qu'administrateur .
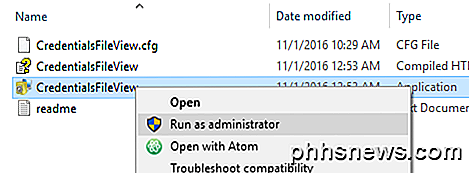
Dans la boîte de dialogue principale qui apparaît, vous devez taper votre mot de passe Windows en bas avant de cliquer sur OK.
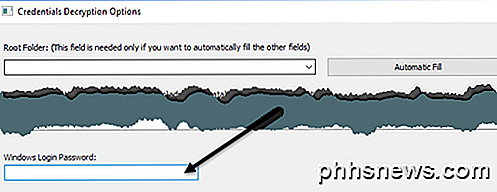
Vous devriez maintenant voir une liste de diverses informations d'identification stockées sur votre système. Si vous êtes sur un domaine, vous verrez beaucoup plus d'entrées.
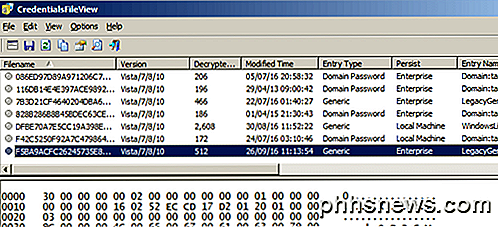
VaultPasswordView
Celui-ci fonctionne de la même manière que CredentialsFileView, mais regarde à la place dans le coffre de Windows. Cet outil est particulièrement utile pour les utilisateurs de Windows 8 et Windows 10 car ces deux systèmes d'exploitation stockent les mots de passe pour Windows Mail, Edge et IE dans le coffre-fort Windows.
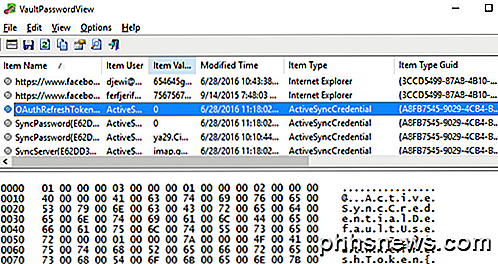
Si vous pensiez que ce sont les seuls outils de récupération de mot de passe utiles de Nirsoft, vous auriez tort. Assurez-vous de consulter leur page entière sur les outils de récupération de mot de passe. Si vous avez déjà oublié un mot de passe que vous avez déjà utilisé, ces outils vous aideront à le récupérer. Prendre plaisir!

Les 8 meilleures souris de jeu de 2018
Littéralement, mettre la main sur une nouvelle souris de jeu peut complètement changer votre capacité à viser dans tous les jeux PC. Cependant, avec autant de fabricants de périphériques sur le marché, il peut devenir assez difficile de trouver ceux qui sont les meilleurs.À vrai dire, il n'y a que deux indicateurs principaux qui peuvent vous dire si une souris de jeu est bonne ou pas. Premiè

Que veut dire "bric-à-brac" d'un périphérique?
Quand quelqu'un casse un appareil et le transforme en une brique onéreuse, les gens disent qu'ils l'ont "briqué". Nous verrons exactement ce qui cause le brique et pourquoi, comment l'éviter, et que faire si vous avez un appareil en briques. Gardez à l'esprit que beaucoup de gens utilisent mal le terme "brique" et se réfèrent à un appareil qui ne fonctionne pas correctement comme "bricked".



