Comment créer une image disque cryptée pour stocker en toute sécurité des fichiers sensibles sur un Mac

Vous n'avez pas besoin d'utilitaires tiers comme VeraCrypt pour créer un conteneur crypté et sécurisé pour vos fichiers sensibles votre Mac. Vous pouvez créer une image disque cryptée en utilisant l'Utilitaire de disque intégré.
Pour être juste, vous pouvez également créer un conteneur crypté en utilisant la fonctionnalité intégrée BitLocker sur Windows, mais qui nécessite une édition Professional ou Enterprise. L'astuce Mac dont nous parlons ici fonctionne sur n'importe quel Mac. Après avoir créé une image disque cryptée, vous pouvez "monter" ce fichier image, fournir votre mot de passe et accéder à votre contenu. Chaque fois que vous voulez verrouiller l'accès à vos fichiers, il vous suffit de démonter le fichier image. Voici comment procéder:
Créer une image de disque chiffrée
Pour commencer, vous devez ouvrir l'application Utilitaire de disque. Ouvrez une fenêtre du Finder, cliquez sur "Applications" dans la barre latérale, double-cliquez sur le dossier "Utilitaires", puis double-cliquez sur l'élément "Utilitaire de disque". Vous pouvez également appuyer sur Commande + Espace pour ouvrir la recherche Spotlight, taper "Utilitaire de disque" dans la boîte de recherche, puis appuyer sur Retour pour l'ouvrir
Dans la fenêtre Utilitaire de disque, dirigez vers Fichier> Nouvelle image> Image vide.
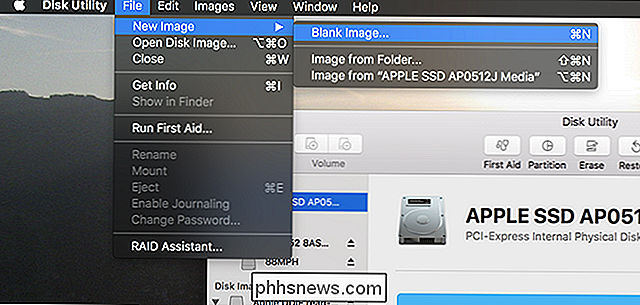
Cela crée un nouveau fichier d'image disque (.dmg). Voici les options à configurer:
- Enregistrer sous : indiquez un nom de fichier pour le fichier image disque
- Nom : indiquez un nom pour le fichier image disque. Ce nom est plus d'une description-il apparaît comme le nom du conteneur lors du montage du fichier.
- Taille : Choisissez une taille pour votre fichier image disque. Par exemple, si vous choisissez 100 Mo, vous ne pourrez stocker que 100 Mo de fichiers à l'intérieur. Le fichier conteneur prend immédiatement la taille maximale du fichier, quel que soit le nombre de fichiers que vous y avez placés. Ainsi, par exemple, si vous créez un fichier d'image disque de 100 Mo, il prend 100 Mo d'espace disque, même si vous n'y avez pas encore déplacé de fichiers.
- Format : sélectionnez Mac OS étendu (journalisé) comme système de fichiers
- Chiffrement : choisissez 128 bits ou 256 cryptage AES-bit. 256 bits est plus sécurisé, tandis que 128 bits est plus rapide. Si vous cryptez des fichiers sensibles, vous voudrez probablement choisir 256 bits et accepter le léger ralentissement pour plus de sécurité
- Partitions : Sélectionnez "Single partition - GUID Map" pour utiliser une seule partition
- Format de l'image : Sélectionnez "lire / écrire l'image du disque" de sorte que vous puissiez lire et écrire sur l'image disque à tout moment.

Lorsque vous optez pour un lecteur crypté, vous Vous êtes également invité à créer un mot de passe de chiffrement pour votre image disque. Fournissez un mot de passe fort - vous pouvez utiliser le bouton "Clé" ici pour obtenir des conseils sur la création d'un mot de passe fort.
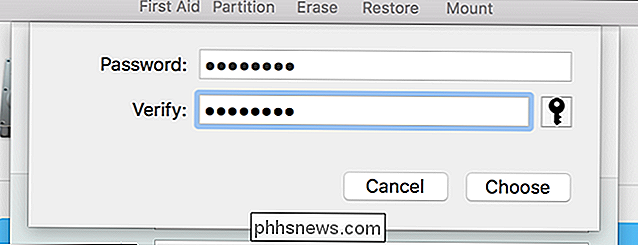
Si vous perdez ce mot de passe, vous perdrez l'accès aux fichiers de votre image disque cryptée. Assurez-vous de choisir quelque chose de mémorable.
Vous souhaiterez probablement décocher l'option "Mémoriser le mot de passe dans mon trousseau de clés". Cette option mémorise le mot de passe dans le trousseau de votre compte utilisateur Mac afin qu'il puisse être rempli automatiquement dans le futur. Mais vous ne voulez pas nécessairement que toute personne qui peut se connecter à votre Mac ait également accès à votre conteneur crypté.
L'image disque est créée, formatée et automatiquement montée pour vous. Vous le trouverez sur votre bureau et dans le Finder sous Appareils.
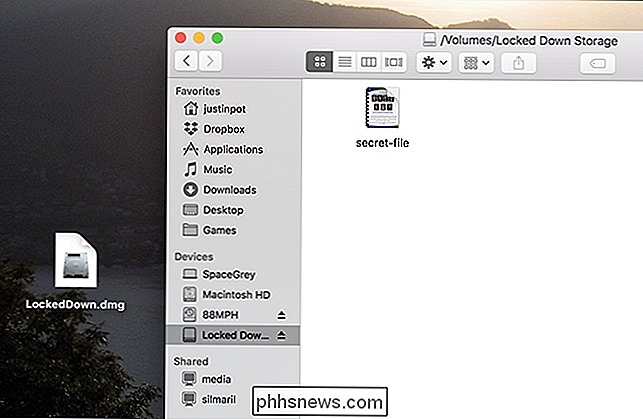
Pour démonter l'image disque cryptée, cliquez sur le bouton Éjecter sous Périphériques dans le Finder ou cliquez avec le bouton droit de la souris ou Ctrl + cliquez sur l'icône de votre bureau et sélectionnez l'icône de votre disque dur. Commande "Ejecter"
Monter l'image de disque cryptée
Pour monter l'image de disque cryptée dans le futur, localisez son fichier sur votre disque dur (il aura l'extension de fichier .dmg) et double-cliquez dessus. Il vous sera demandé le mot de passe de cryptage que vous avez fourni lors de sa configuration.
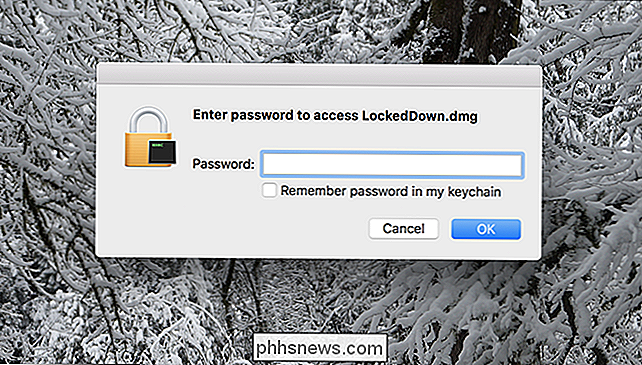
Après avoir fourni le mot de passe, vous pouvez accéder au contenu du fichier comme vous le feriez pour n'importe quelle autre image disque ou périphérique amovible.Agrandir ou réduire votre image de disque cryptée
Si vous manquez d'espace à l'intérieur de votre image de disque cryptée et que vous ne souhaitez pas en créer une autre, vous pouvez agrandir votre image existante. Ou, si vous n'utilisez pas la taille complète de votre image disque, vous pouvez la réduire pour économiser de l'espace sur votre disque dur.
Pour cela, ouvrez Utilitaire de disque, puis dirigez-vous vers Images> Redimensionner.
Vous serez invité à saisir votre mot de passe de chiffrement.
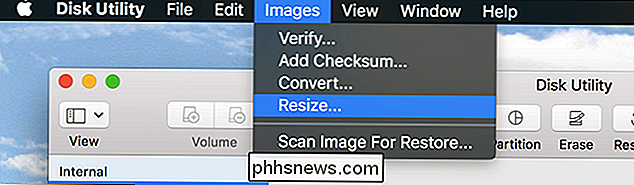
Notez que vous ne pourrez pas redimensionner l'image disque si elle est actuellement montée. Si le bouton Redimensionner l'image est grisé, cliquez simplement sur le bouton Éjecter dans la fenêtre Utilitaire de disque, puis réessayez.
Vous pouvez maintenant faire ce que vous voulez avec votre fichier .dmg crypté. Gardez-le sur votre disque dur, copiez-le sur un lecteur USB, ou même enregistrez-le en ligne en utilisant un service de stockage de fichiers cloud comme Dropbox. Les personnes ne pourront pas accéder à son contenu à moins d'avoir le mot de passe que vous avez fourni. Vous pouvez monter le fichier crypté sur n'importe quel Mac aussi longtemps que vous avez le mot de passe.
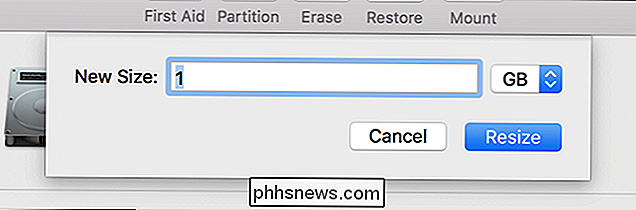

Comment empêcher les applications iPhone et iPad de demander des notes
De nombreuses applications pour iPhone et iPad demandent des évaluations, et elles ne s'arrêtent souvent pas. Même si vous laissez un avis uniquement pour ne plus voir les demandes de révision, les nouvelles applications que vous installez vous harcèlent également pour les avis. iOS 11 résout ce problème, limitant la fréquence à laquelle les applications peuvent demander des notes et vous permettant d'arrêter complètement ces demandes.

Microsoft, s'il vous plaît arrêter de briser mon PC avec les mises à jour automatiques de Windows 10
Bonjour Microsoft, pourriez-vous s'il vous plaît arrêter de briser mon PC? La dernière mise à jour du pilote WPD publiée le 8 mars 2017 n'est que la dernière d'une longue série de mauvaises mises à jour. Si Windows 10 va forcer ces mises à jour sur mon système, le moins que Microsoft puisse faire est de les tester correctement.



