Personnalisation et filtrage de votre carnet d'adresses sous Windows 10

L'application Contacts est un outil essentiel pour la création et la gestion des contacts. Nous vous avons déjà montré comment importer ou créer manuellement un carnet d'adresses dans Windows 10. Lorsque vous ajoutez différents comptes (comme Gmail, iCloud, Yahoo !, Exchange, Office 365 pour les entreprises) et ajoutez des contacts, votre liste augmente rapidement. Heureusement, l'application Contacts vous permet de rechercher, de modifier et de lier différents contacts afin de garder le tout droit.
Rechercher et trier vos contacts
La recherche de vos contacts est probablement la plus importante de vos applications de contacts. Que vous deviez vérifier un numéro, envoyer un message ou afficher une note que vous avez ajoutée au contact, il est important de les localiser rapidement. Tapez un prénom ou un nom de famille dans le champ de recherche. Vos contacts correspondants commencent immédiatement à apparaître et à filtrer lorsque vous ajoutez des caractères supplémentaires.
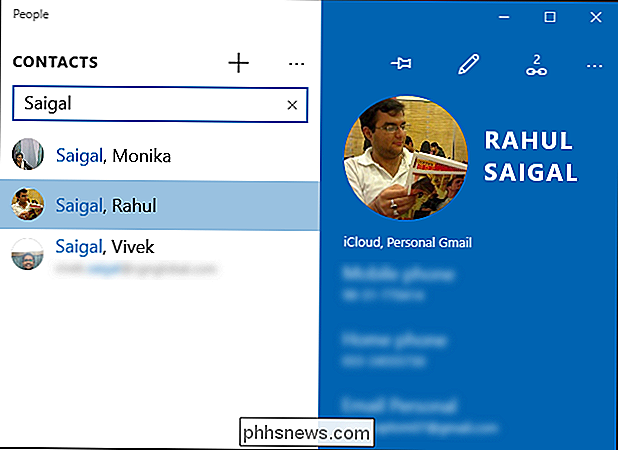
Vous pouvez également sélectionner un en-tête de lettre dans la liste (comme "R"). Vous serez ensuite présenté avec une interface utilisateur étendue contenant tous les alphabets et les numéros. Cliquez sur une lettre pour y accéder directement dans votre liste de contacts
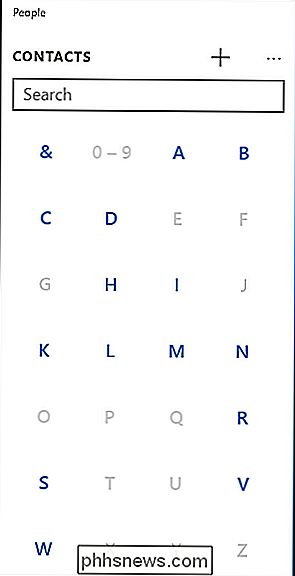
Par défaut, la liste de contacts est triée par "Prénom". Cliquez sur Voir plus d'ellipses (...), juste à côté du signe (+) et choisissez " Paramètres ".
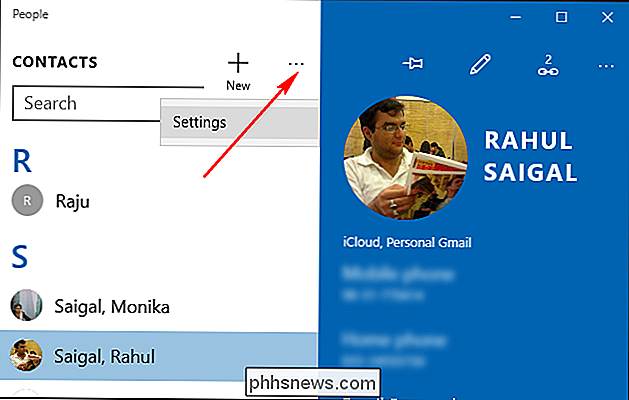
Sous" Affichage de la liste des contacts ", vous pouvez choisir la liste de contacts par" Prénom "ou" Nom ". Vous pouvez également choisir le mode d'affichage des noms, soit "Prénom" ou "Nom".
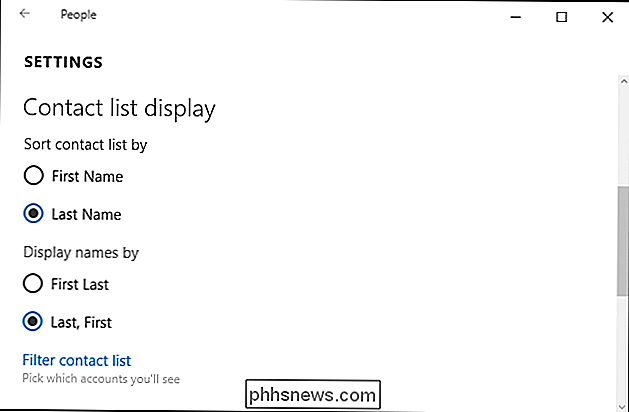
Filtrer la liste de contacts par compte
Si vous ajoutez un compte Gmail à l'application Courrier, les contacts de ce compte Gmail être synchronisé avec votre application Contacts. Il existe plusieurs façons de filtrer la liste de contacts: Vous pouvez empêcher un compte de synchroniser des contacts ou vous pouvez masquer des contacts de la liste.
Arrêter de synchroniser les contacts d'un compte particulier
Si vous ne souhaitez pas voir Cliquez sur "Contacts" puis sur "Paramètres".
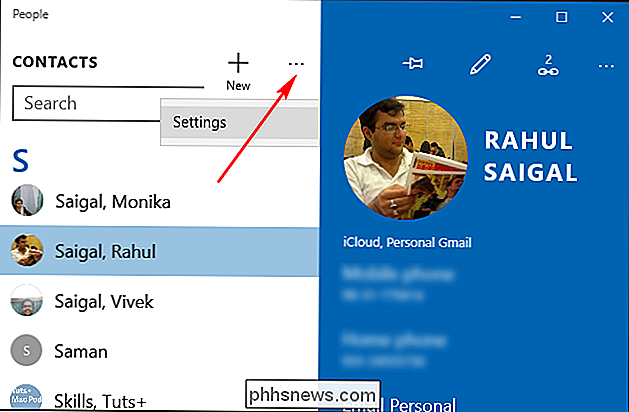
Sélectionnez le compte répertorié dans le volet "Paramètres" que vous souhaitez limiter et cliquez sur "Modifier les paramètres de synchronisation de la boîte aux lettres".
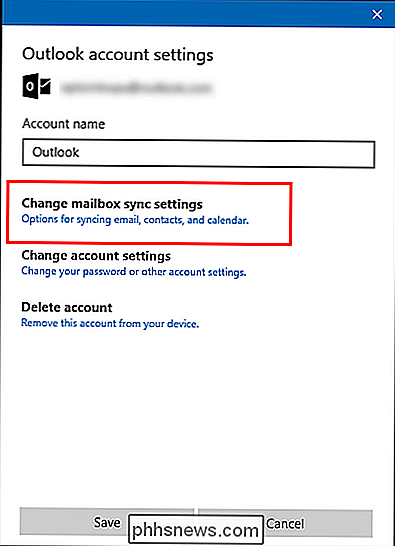
Faites défiler vers le bas, et sous "Options de synchronisation", désactivez l'option "Contacts". Si vous rencontrez des problèmes de synchronisation avec le serveur de contacts, cliquez sur "Paramètres de boîte aux lettres avancés" et configurez les détails du serveur.
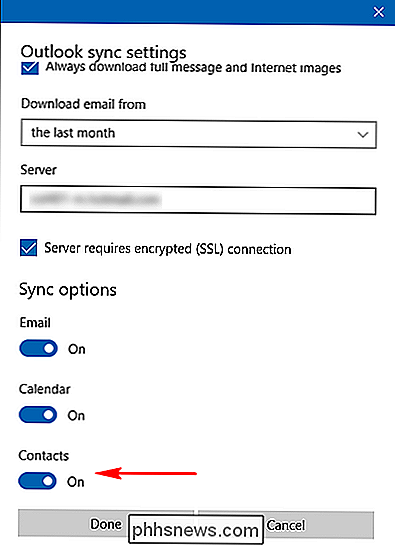
Masquer les contacts d'un certain compte
Dans l'application Contacts, sélectionnez Voir les ellipses ( ...) et cliquez sur "Paramètres". Le volet Paramètres apparaîtra. Dans ce volet, cliquez sur "Filtrer la liste des contacts".
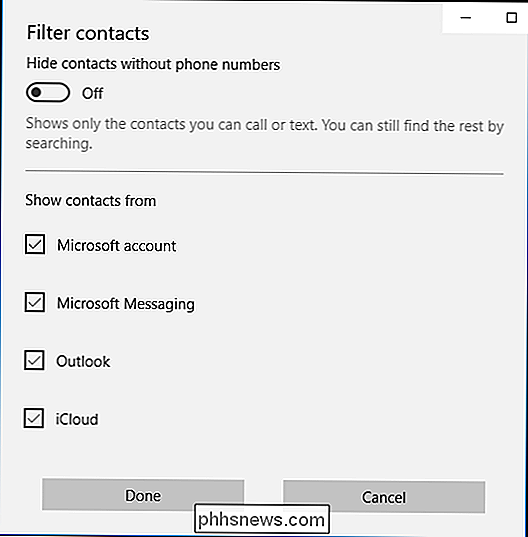
Dans cette case, désactivez les cases à cocher correspondant aux comptes que vous souhaitez masquer. De cette façon, vous pouvez empêcher certains contacts d'apparaître dans l'application Contacts. Ils sont toujours consultables lorsque vous envoyez un e-mail, mais ils sont masqués dans la liste de contacts de l'application Contacts. Vous pouvez même masquer les contacts sans numéros de téléphone afin que la liste affiche uniquement les contacts que vous pouvez appeler ou envoyer par SMS.
Lier les contacts en double
Lorsque vous ajoutez plusieurs comptes, il est possible que vous ayez des doublons dans chacun des comptes . Si l'application Contacts découvre deux personnes portant le même nom (mais avec des informations différentes), les deux contacts sont automatiquement liés. Si l'icône de lien de chaîne porte un petit nombre, comme 2 ou 3, l'application Contacts affiche les données unifiées de deux comptes différents.
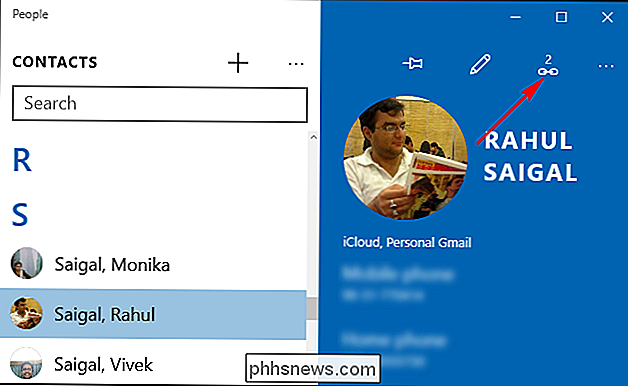
Si elle ne les relie pas automatiquement, vous pouvez les lier vous-même. Cliquez sur l'icône "lien de chaîne" et sélectionnez le bouton "Choisir un contact à lier". Recherchez le deuxième contact et cliquez sur "Enregistrer".
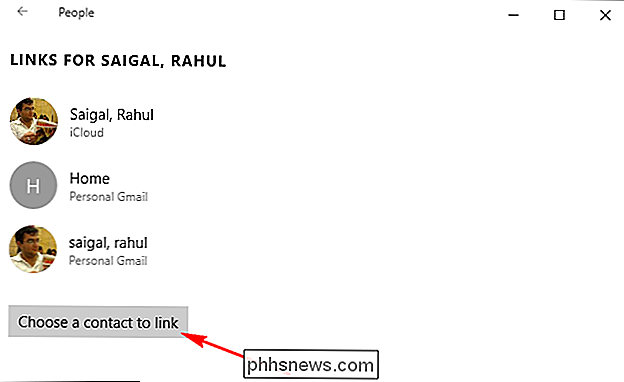
Supprimer un contact
Pour supprimer un contact, sélectionnez un contact dans le volet de gauche. Dans le volet de droite, sélectionnez Voir Plus d'ellipses (...) et cliquez sur "Supprimer". Une invite apparaîtra avant que vous supprimiez le contact
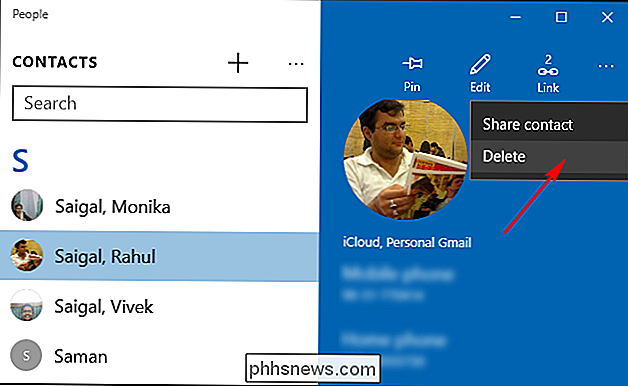
L'application Contacts a quelques outils utiles pour gérer votre carnet d'adresses dans une seule interface. Le gros avantage vient lorsque vous vous connectez à un autre appareil Windows 10, vous verrez que votre carnet d'adresses est déjà rempli avec tous vos comptes et contacts et qu'ils restent synchronisés.

Les meilleurs navigateurs Web pour la vitesse, la durée de vie de la batterie et la personnalisation
Soyons honnêtes: les navigateurs web modernes sont tous assez solides. Même Microsoft Edge est beaucoup mieux que les anciennes versions d'Internet Explorer. Mais nous pensons que Google Chrome est toujours le meilleur navigateur web pour la plupart des gens. Le meilleur pour la plupart des gens: Google Chrome Dans l'ensemble, nous préférons Google Chrome.

Comment sélectionner une image de papier peint sur votre appareil Android
Votre appareil Android est venu avec une image par défaut définie comme fond d'écran sur l'écran d'accueil. Cependant, si vous voulez une image différente en tant que fond d'écran, ceci est facilement changé. Plusieurs images sont incluses dans le système Android ou vous pouvez utiliser l'une de vos propres images.



