Comment contrôler vos appareils Smarthome avec Google Home

Pour offrir encore plus de fonctionnalités à Google Home, vous pouvez connecter plusieurs appareils intelligents et les contrôler en utilisant uniquement votre voix. Voici comment le configurer.
CONNEXION: Configuration de Google Home
Les appareils d'assistance vocale tels que Amazon Echo et Google Home fonctionnent parfaitement. Ils peuvent être extrêmement utiles dans la cuisine ou dans d'autres tâches, comme rechercher de l'information, jouer de la musique et même vous dire comment le trafic est en ce moment. Cependant, où ces appareils brillent vraiment est dans le département de smarthome. Voici comment connecter vos appareils intelligents à votre Google Home (en utilisant notre exemple Philips Hue) et contrôlez-les simplement avec votre voix.
La première chose à faire est d'ouvrir l'application Google Home sur votre smartphone et faites glisser le menu sur le côté gauche et choisissez "Home Control".
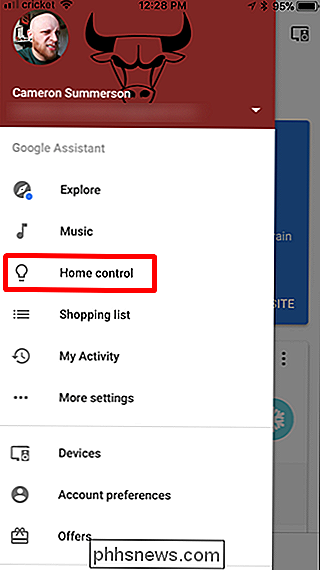
Tapez sur le bouton rond plus dans le coin inférieur droit de l'écran
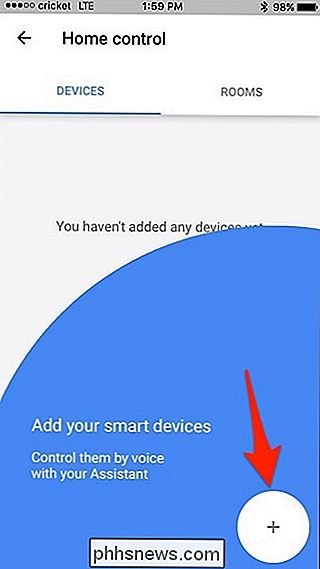
Ceci fera apparaître une liste de tous les produits smarthome compatible avec Google Home: faites défiler jusqu'à ce que vous trouviez celui que vous essayez d'ajouter. Il devrait vous rediriger vers la page de connexion de ce produit particulier
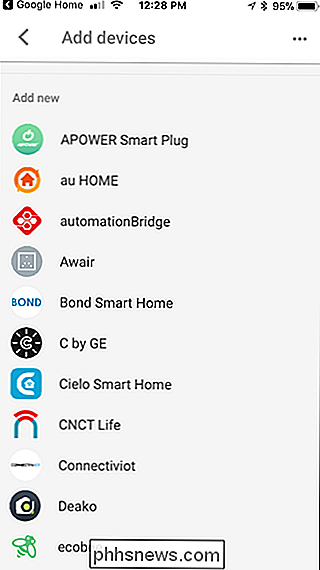
Puisqu'il y a tellement d'options que le processus de connexion actuel dépendra du périphérique, vous devrez suivre les instructions pour votre unité particulière.
Une fois que vous avez votre équipement connecté dans l'application Home, vous voudrez l'assigner à une pièce spécifique. Pour ce faire, passez sur l'onglet "Pièces" de l'application Accueil.
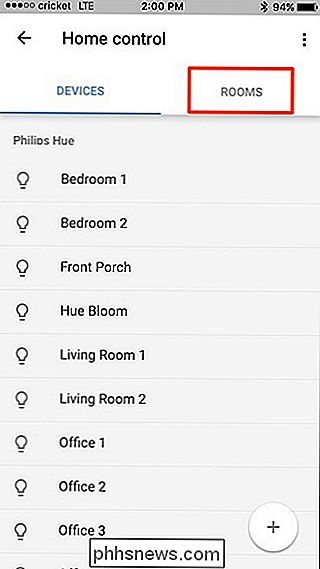
Appuyez ensuite sur le bouton rond plus dans le coin inférieur droit pour configurer une nouvelle pièce
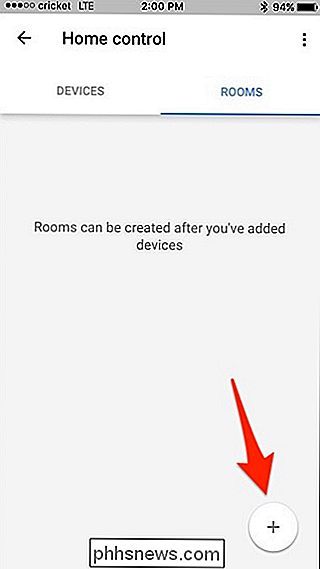
Sélectionnez une pièce dans la liste. C'est ce à quoi votre pièce sera appelée, et ce dont vous aurez besoin pour l'appeler lorsque vous demanderez à Google Home de contrôler votre appareil. Vous pouvez également faire défiler la liste vers le bas et choisir "Ajouter une pièce personnalisée", où vous pouvez l'attribuer à tout ce que vous voulez, à condition que Google Home reconnaisse ce que vous dites.
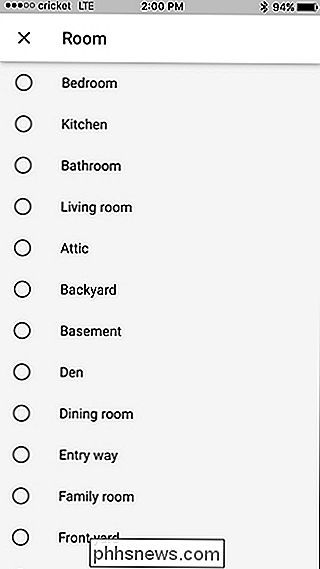
Une fois que vous avez sélectionné une pièce, marque à côté de chaque élément que vous voulez associer à cette pièce. Appuyez sur "Terminé" dans le coin en haut à droite lorsque vous avez sélectionné tous les appareils appropriés.
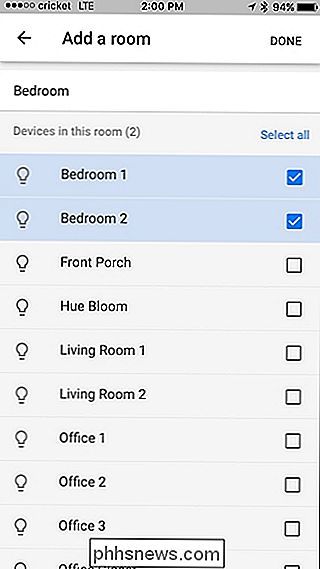
La pièce apparaîtra dans la liste, et vous pouvez appuyer à nouveau sur le bouton rond plus pour ajouter plus de pièces. Une fois que vous avez ajouté toutes les pièces souhaitées, vous pouvez fermer l'application et commencer à la contrôler à l'aide de Google Home.
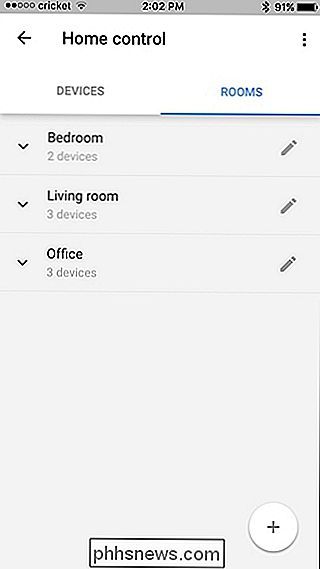
À partir de là, vous devrez consulter la documentation de votre appareil pour trouver des commandes vocales spécifiques

Connexion à un serveur SSH à partir de Windows, macOS ou Linux
Un client SSH vous permet de vous connecter à un ordinateur distant exécutant un serveur SSH. Le protocole Secure Shell (SSH) est souvent utilisé pour les connexions de terminaux distants, vous permettant d'accéder à un terminal en mode texte sur un ordinateur distant comme si vous étiez assis. Il peut également être utilisé pour le tunneling SSH, les transferts de fichiers SCP et d'autres choses Windows CONNEXES: 5 Choses sympas que vous pouvez faire avec un serveur SSH Windows n'offre toujours pas -dans la commande SSH.

16 Raccourcis du Finder Tout utilisateur Mac devrait savoir
Le Finder semble assez basique, mais il y a toutes sortes de choses cachées juste sous la surface. Que vous souhaitiez couper et coller des fichiers ou passer à un dossier particulier, il s'agit de connaître les bons raccourcis clavier. CONNEXION: Comment faire pour que le Finder de macOS suinte Moins Nous vous avons montré comment rendre le Finder moins nul et toutes sortes de raccourcis claviers macOS que vous devriez utiliser, mais combinons ces idées.



