Mot de passe oublié ou oublié administrateur dans Windows?
Cela nous est arrivé à tous à un moment ou un autre: vous allez vous connecter à votre ordinateur et vous tapez le mot de passe et vous obtenez un message Mot de passe incorrect. Vous essayez à nouveau et cela ne fonctionne pas. Ensuite, vous tapez très lentement pour vous assurer que vous n'avez pas raté n'importe quel personnage et cela ne fonctionne toujours pas!
Vous avez oublié votre mot de passe! Il n'est jamais amusant d'oublier un mot de passe, surtout si vous avez beaucoup de données importantes sur votre ordinateur. Heureusement, il existe des outils et des méthodes qui vous permettent d'accéder à vos données sans jamais avoir besoin de savoir quel était le mot de passe original.
Dans cet article, je vais parler des différentes façons dont j'ai appris à retrouver l'accès à un compte local sous Windows. Notez qu'il n'y a vraiment pas de solution facile à ce problème; vous devrez ouvrir des instructions de commande, taper des choses étranges et prier beaucoup.
Si vous utilisez un compte Microsoft, il est en réalité beaucoup plus facile de réinitialiser votre mot de passe! Visitez simplement la page de réinitialisation du mot de passe Windows Live et suivez les instructions.
Windows 7 et Windows 8.1 Réinitialiser le mot de passe
Il existe en fait deux façons de réinitialiser un mot de passe pour un compte d'utilisateur dans Windows 7 et Windows 8.1. Les deux méthodes fonctionnent sur les deux systèmes d'exploitation, ce qui est vraiment pratique. La première méthode utilise le DVD d'installation Windows 7 ou 8.1 et la seconde méthode implique l'utilisation d'un outil tiers. Si vous n'avez pas votre CD / DVD d'installation, utilisez la deuxième méthode.
Méthode 1 - Windows DVD
Allez-y et prenez votre disque d'installation pour Windows 7 ou 8.1 et placez-le dans votre lecteur de CD / DVD. Redémarrez votre ordinateur et démarrez à partir du disque. Notez que vous devrez peut-être modifier l'ordre de démarrage dans votre BIOS avant que le système ne démarre à partir du disque.

Pour Windows 7, le premier écran vous fera choisir votre langue, clavier, etc. Il vous suffit de les laisser par défaut et cliquez sur Suivant. Pour Windows 8, ce sera similaire. Sur l'écran suivant, vous verrez un lien Réparer votre ordinateur en bas. Cliquez sur ce lien
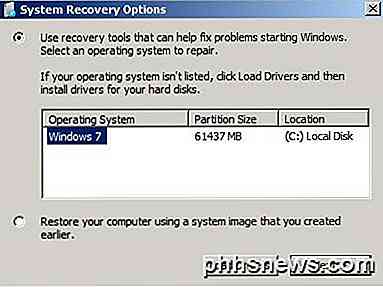
Sur l'écran suivant pour Windows 7, les options de récupération système doivent trouver votre installation de Windows 7. Cliquez sur le bouton radio Utiliser les outils de récupération, puis sur Suivant.
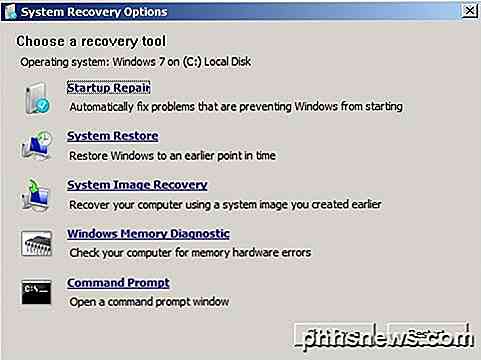
Enfin, cliquez sur Invite de commandes pour ouvrir l'invite de commande. Pour Windows 8, après avoir cliqué sur Réparer votre ordinateur, vous devrez cliquer sur Résoudre les problèmes .
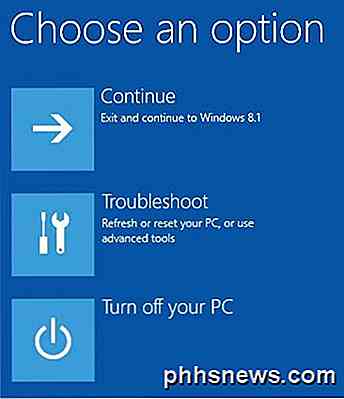
Ensuite, cliquez sur Options avancées en bas.
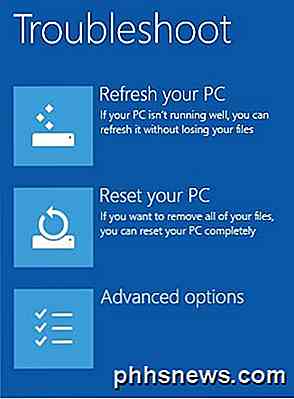
Enfin, cliquez sur Invite de commandes à l'extrême droite.
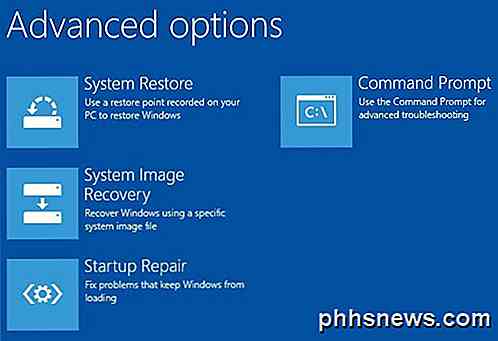
Maintenant, vous devriez être à l'invite de commande si vous utilisiez Windows 7 ou Windows 8.1. Maintenant, nous devons taper deux commandes simples.
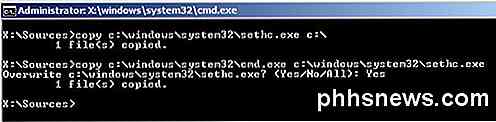
Copiez c: \ windows \ system32 \ sethc.exe c: \
Copiez c: \ windows \ system32 \ cmd.exe c: \ windows \ system32 \ sethc.exe
Ne vous inquiétez pas de ce que les commandes font, espérez juste qu'elles fonctionnent. Si vous obtenez un message d'erreur comme impossible de trouver le chemin, etc., utilisez une lettre de lecteur différente de C. Par exemple, tapez les mêmes commandes, mais remplacez C: \ anywhere par D: \ . J'ai eu ce problème sur Windows 8.1 et en utilisant D: \ fixed. Fermez les fenêtres d'invite de commande et choisissez Continuer si vous utilisez Windows 8.1.
Maintenant, vous pouvez continuer et redémarrer votre ordinateur et ne pas démarrer sur le DVD. En fait, après avoir exécuté les commandes, vous pouvez retirer le disque, puis redémarrer. Lorsque vous arrivez à l'écran de connexion Windows, allez-y et appuyez sur la touche SHIFT 5 fois .

Une boîte d'invite de commande devrait apparaître au-dessus de l'écran de connexion dans Windows 7 et 8.1. Ici, vous devez taper une dernière commande pour réinitialiser le mot de passe du compte utilisateur:
net user "Nom d'utilisateur" nouveau mot de passe
Notez que vous n'avez pas besoin d'utiliser les guillemets si le nom d'utilisateur est juste un mot comme John. Puisque mon nom d'utilisateur est deux mots, j'ai dû utiliser les guillemets. Le mot de passe peut être tout ce que vous voulez. Une fois que vous avez fait cela, fermez la fenêtre d'invite de commande et tapez votre nouveau mot de passe pour vous connecter à votre compte! Ça marche!
Méthode 2 - Outil tiers
Si vous n'avez pas de DVD d'installation de Windows, vous pouvez télécharger un outil gratuit appelé Mot de passe Windows hors connexion et Éditeur du registre . Faites défiler jusqu'à la section qui dit Télécharger et choisissez soit l'image ISO ou l'installation USB. Si vous pouvez démarrer votre ordinateur à partir d'une clé USB, ce serait plus facile puisque vous devez graver l'image ISO sur un CD / DVD si vous téléchargez cela.
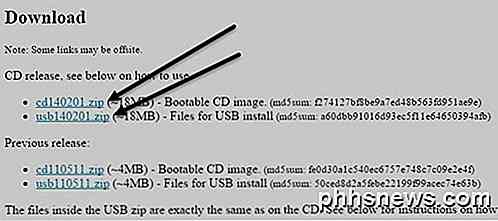
Encore une fois, vous devrez changer l'ordre de démarrage sur votre ordinateur afin de démarrer à partir d'un lecteur de CD / DVD ou USB. Lorsque vous démarrez cet outil, vous verrez l'écran suivant. Cette méthode est certainement un peu plus technique, mais ce n'est vraiment pas difficile. La plupart du temps, il vous suffit d'appuyer sur Entrée.
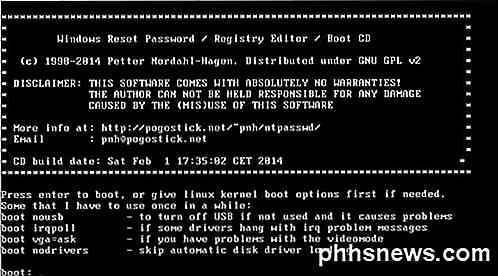
Sur cet écran, appuyez simplement sur Entrée. Vous verrez un tas de choses défiler sur l'écran, puis il se terminera par une invite pour l'étape 1, qui consiste à choisir l'installation. Il devrait trouver ceci pour vous automatiquement et aura Select: [1] en bas. Il suffit d'appuyer sur Entrée ici aussi.
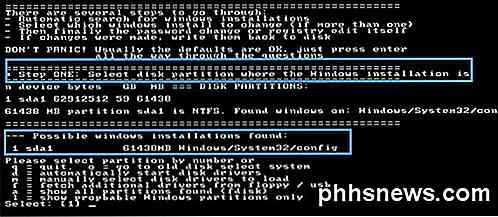
Pour l'étape 2, il vous sera demandé de choisir quelle partie du registre vous voulez charger. Dans notre cas, c'est l'option Password reset [sam], qui est 1 et déjà sélectionnée. Encore une fois, appuyez simplement sur Entrée.
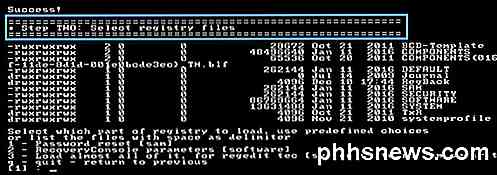
Pour l'étape 3, vous devez choisir la ruche sur laquelle travailler. Encore une fois, l'option dont nous avons besoin, Modifier les données utilisateur et les mots de passe, est 1, il suffit donc d'appuyer à nouveau sur Entrée. Comme je l'ai dit, ça a l'air effrayant, mais c'est surtout en appuyant sur Entrée.
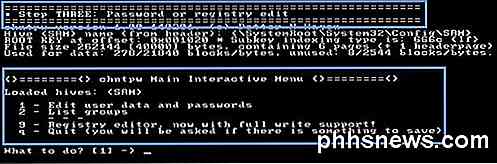
Enfin, à l'étape 4, nous devons réellement taper quelque chose. Ici, nous devons sélectionner le nom d'utilisateur pour lequel nous voulons effacer le mot de passe. Au lieu de taper le nom d'utilisateur lui-même, tapez la valeur RID qui est répertoriée à gauche du nom d'utilisateur souhaité.
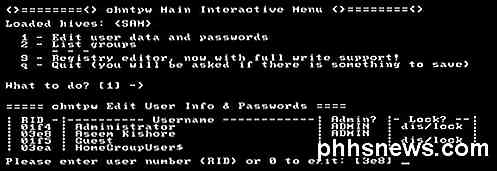
Dans mon cas, le RID associé à mon nom d'utilisateur (Aseem Kishore) était 03e8 . J'ai donc tapé 03e8 et appuyé sur Entrée.
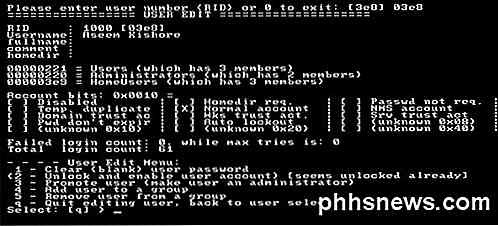
Maintenant, on vous demandera ce que vous voulez faire avec cet utilisateur. La première option est Effacer le mot de passe utilisateur (vierge), tapez 1, puis appuyez sur Entrée . Cette fois, assurez-vous de taper le numéro 1 au lieu de simplement appuyer sur Entrée. Cela devrait être très rapide et vous verrez des choses écrites qui n'auront aucun sens. Ne vous inquiétez pas de tout cela, il suffit de chercher Password Cleared écrit quelque part. Si vous ne voyez pas si, ne vous inquiétez pas, continuez tout simplement.

Nous avons une dernière chose à faire avant d'avoir fini. À l'invite, allez-y et tapez q pour quitter, puis tapez de nouveau q pour quitter une fois de plus. Après la deuxième fois que vous tapez q, vous verrez qu'il est indiqué Étape 4 - Rédaction des modifications . Ici vous devez taper y pour écrire les changements.
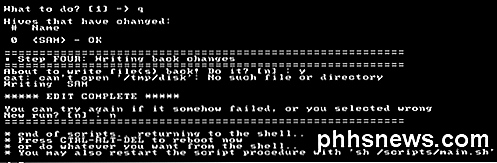
Vous devez vous assurer qu'il est écrit EDIT COMPLETE . Cela signifie que tout a été écrit correctement. Quand il vous demande si vous voulez faire une autre course, tapez n pour non. Vous pouvez maintenant redémarrer votre ordinateur en appuyant sur CTRL + ALT + SUPPR. Vous devrez peut-être retirer le CD / DVD ou la clé USB pour démarrer Windows normalement.
C'est à peu près ça. Si tout a bien fonctionné, vous devriez pouvoir vous connecter à Windows 7 ou Windows 8.1 sans mot de passe!
Windows 10 réinitialiser le mot de passe
La procédure pour Windows 10 est très similaire à celle de Windows 8, mais nécessite des commandes légèrement différentes. Pour commencer, suivez les instructions ci-dessus pour la méthode 1 sous Windows 7 et 8.1 jusqu'à ce que vous arriviez à l'invite de commande. Suivez les instructions pour Windows 8.1 car ce sont les mêmes pour Windows 10.
Une fois arrivé à l'invite de commande, tapez les commandes suivantes:
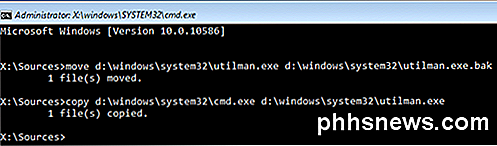
déplacez d: \ windows \ system32 \ utilman.exe d: \ windows \ system32 \ utilman.exe.bak
Copiez d: \ windows \ system32 \ cmd.exe d: \ windows \ system32 \ utilman.exe
Fermez l'invite de commande, puis cliquez sur le bouton Continuer pour charger Windows normalement. Allez-y et sortez le lecteur CD / DVD ou USB avant de redémarrer. À l'écran de connexion, vous devez cliquer sur l'icône de facilité d'accès en bas. Cela va apparaître une fenêtre d'invite de commande.
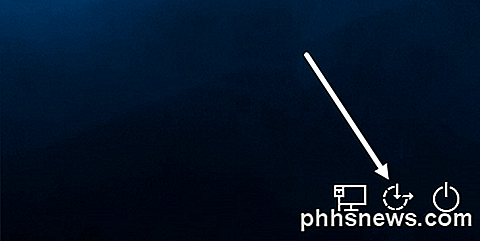
Maintenant, dans la fenêtre d'invite de commande, nous utilisons la même commande que celle utilisée pour Windows 7 et Windows 8.1.
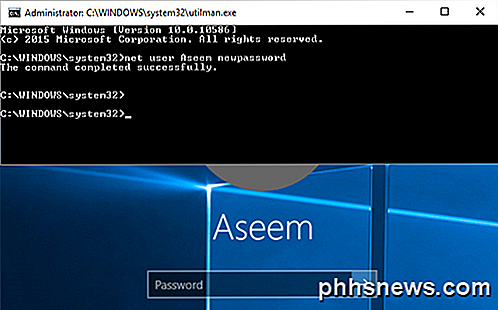
nom d'utilisateur net newpassword
Encore une fois, vous devrez utiliser des guillemets autour du nom d'utilisateur s'il y a plus d'un mot. Par exemple, si le nom d'utilisateur est Aseem Kishore, vous devez taper:
net user "Aseem Kishore" nouveau mot de passe
Maintenant fermez la fenêtre d'invite de commande et tapez simplement votre nouveau mot de passe et vous serez connecté à Windows 10! C'est incroyable que cette astuce fonctionne, mais je l'ai testé et ça a marché comme un charme.
Heureusement, cela vous ramènera dans votre ordinateur Windows 7, Windows 8.1 ou Windows 10. Notez que si vous n'avez pas de DVD d'installation, vous pouvez les télécharger à partir de Microsoft. Consultez mon post précédent sur le téléchargement de Windows 7, 8 et 10 légalement. Si vous avez des questions, postez un commentaire. Prendre plaisir!

Comment voir quels marchands acceptent Apple Pay
Si vous êtes déjà sorti de la maison avec votre iPhone, mais que vous avez oublié votre portefeuille ou votre sac à main, vous savez à quel point il est ennuyeux autour et revenir pour l'obtenir. Si vous utilisez Apple Pay, vous n'êtes pas obligé de le faire. Le problème est alors: comment savez-vous qui accepte Apple Pay?

Comment réactiver Flash dans Safari 10
Des sites Web vous demandent-ils d'installer Flash dans Safari, même si vous l'avez déjà installé? Voici ce qui se passe, et comment faire fonctionner ces sites à nouveau. Safari 10, la dernière version du navigateur de bureau d'Apple, ne dit pas aux sites Web qu'Adobe Flash est installé. L'idée est que ces sites vont par défaut à une solution non-Flash, comme ils le font sur mobile.


