Comment empêcher votre curseur de dériver vers un autre moniteur pendant les parties

La plupart des jeux confinent votre curseur à la fenêtre du jeu sauf si Alt + Tab en sort. Mais de temps en temps, si vous avez plusieurs moniteurs, vous obtenez un jeu qui permet à votre curseur de "dériver" sur un autre écran pendant que vous jouez. Vous pouvez empêcher cela avec un outil gratuit appelé Cursor Lock.
Cursor Lock est un petit utilitaire pratique d'un développeur qui s'appelle lui-même Snake qui vous permet de verrouiller le curseur sur un programme spécifique, le plus souvent un jeu. . Cela semble compliqué, mais dans la plupart des cas, il est extrêmement facile à utiliser.
Tout d'abord, téléchargez Cursor Lock et configurez-le comme vous le feriez pour un programme Windows normal. Ensuite, lancez l'application "Setup Cursor Lock"
Il se passe beaucoup de choses dans la fenêtre de Cursor Lock, mais pour de nombreux jeux, cela devrait être très simple. Il suffit de cocher la case "Ouvrir le programme" et de naviguer jusqu'au fichier EXE du jeu. Dans mon cas, par exemple, je l'ai dirigé vers le fichier EXE de Metro: Last Light, situé dans mon dossier Steam à l'adresse:
C: Games Steam steamapps common Metro Last Light MetroLL.exe
Puis , cliquez simplement sur le bouton "Créer un raccourci" en bas de la fenêtre.
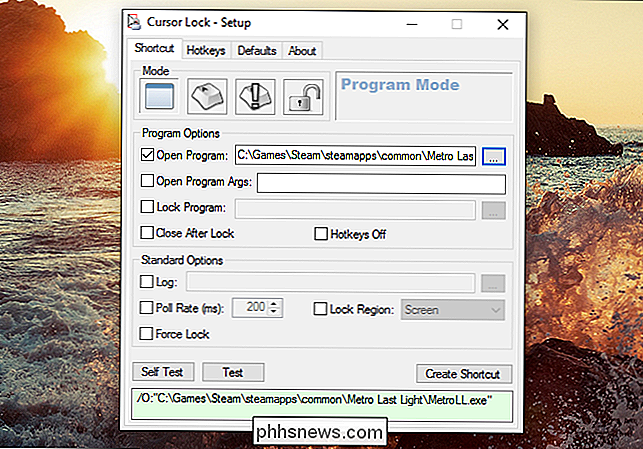
Cela créera un raccourci là où vous voulez lancer le jeu avec le verrouillage du curseur activé. Pour moi, c'était tout ce dont j'avais besoin pour garder mon curseur tout en jouant à Metro: Last Light.
Dans d'autres cas, vous devrez peut-être ajouter quelques arguments. Pour DOOM, j'ai trouvé que je devais diriger "Open Program" vers mesSteam.exe, "Lock Program" vers l'EXE de DOOM, et "Open Program Args" vers-applaunch 379720, où379720est l'identifiant de l'application pour le jeu en question.
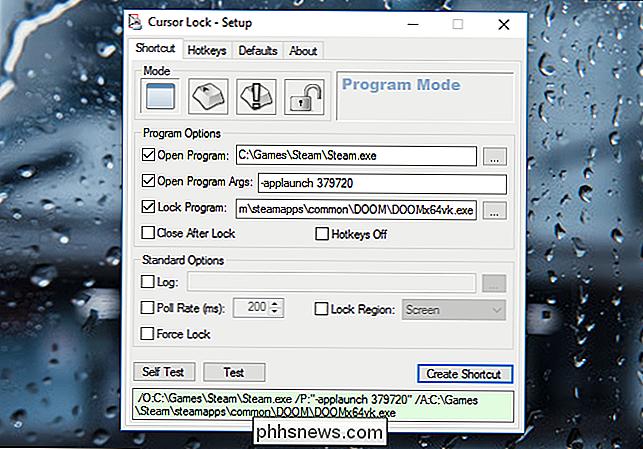
(Si vous n'êtes pas sûr de l'ID de l'application, il suffit de Google le jeu et aller à sa page sur le Steam Store- le numéro à la fin de son URL est son ID, comme on le voit ci-dessous.)
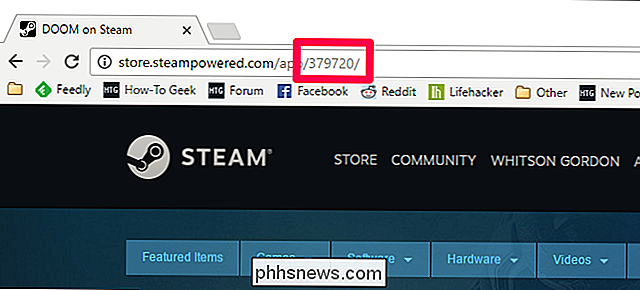
Cursor Lock a beaucoup plus de fonctionnalités avancées qui peuvent aider si les options ci-dessus ne fonctionnent pas. Snake a une liste de jeux qui ont été validés, ainsi que les options dont vous avez besoin pour les vérifier, y compris Starcraft, The Witcher et Fallout: New Vegas.
La vidéo de Snake montre également quelques exemples de ce que vous pouvez essayer si un jeu n'est pas sur la liste, donc vérifiez cela ci-dessous.
Vous devrez peut-être jouer avec pour le faire fonctionner correctement pour votre jeu spécifique, mais d'après mon expérience, les deux options comme un charme. Je m'assure juste de lancer ce jeu à partir du raccourci que j'ai fait dans Cursor Lock et tout est hunky dory.

Qu'est-ce que le mode tablette dans Windows 10 et comment l'activer et le désactiver
L'un des plus gros ennuis des utilisateurs de Windows 8 est son écran de démarrage tout ou rien. Windows 10 tente de résoudre ce problème avec un mode tablette plein écran qui, espère-t-il, apaisera les utilisateurs de bureau en colère. Le mode tablette est une nouvelle fonctionnalité qui devrait automatiquement s'activer (si vous le souhaitez) lorsque vous détachez une tablette.

Quelle est la différence entre la RAM DDR3 et la DDR4
Après avoir utilisé la même norme DDR3 pendant huit ans, les fabricants de RAM partout dans le monde ont commencé à déployer leurs dernières puces de mémoire sous forme de DDR4 . Mais quels sont les avantages (le cas échéant) de la DDR4 par rapport à la DDR3 dans les applications réelles, et valent-ils le coût accru?



