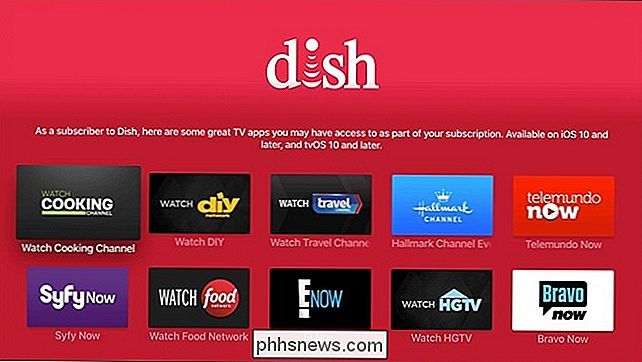Procédure de configuration d'une réponse d'absence du bureau sur Outlook.com

Si vous êtes absent du bureau pendant un certain temps, Outlook.com facilite la configuration automatique réponses envoyées lorsque vous recevez un message, indiquant à l'expéditeur que vous ne liriez pas ou ne répondriez pas aux e-mails pendant cette période.
Vous pouvez configurer un message personnalisé qui sera envoyé pendant une période donnée, si vous choisissez, à tout le monde qui vous envoie un e-mail ou uniquement aux personnes figurant dans votre liste de contacts. Nous vous montrerons comment.
REMARQUE: vous ne pouvez utiliser Outlook.com qu'avec les comptes Microsoft accounts-live.com, outlook.com, hotmail.com et msn.com.
Pour commencer, rendez-vous sur //www.outlook.com dans votre navigateur préféré et connectez-vous au compte de messagerie Microsoft à partir de laquelle vous souhaitez envoyer une réponse automatique. Ensuite, cliquez sur l'icône en forme de roue dentée dans le coin supérieur droit de la page Outlook.com et sélectionnez "Réponses automatiques" dans la liste déroulante.
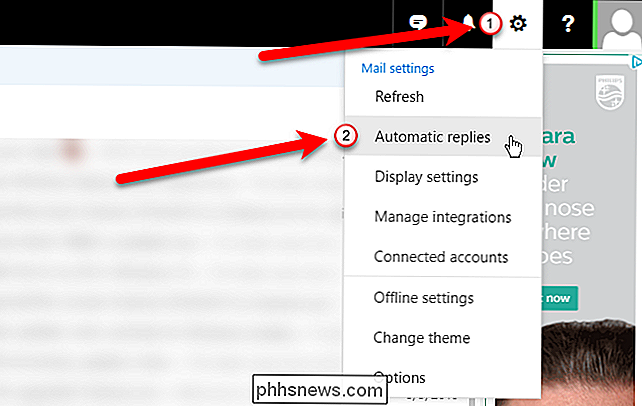
Le volet Réponses automatiques disparaît. Pour activer les réponses automatiques, cliquez sur l'option "Envoyer des réponses automatiques". Vous pouvez définir une période pendant laquelle la réponse automatique sera envoyée afin que vous n'ayez pas à vous soucier de vous rappeler de l'allumer avant de partir ou de l'éteindre à votre retour. Pour définir une période, cochez la case "Envoyer uniquement les réponses pendant cette période"
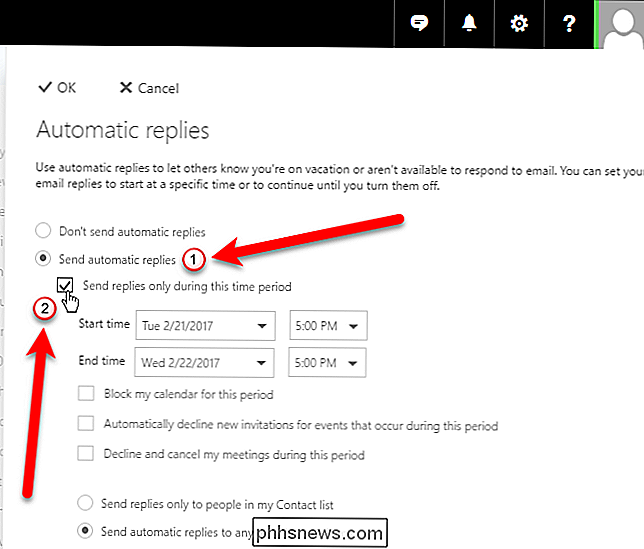
Pour spécifier quand la réponse automatique doit être envoyée, cliquez sur la liste déroulante "Heure de début", puis cliquez sur la date souhaitée .
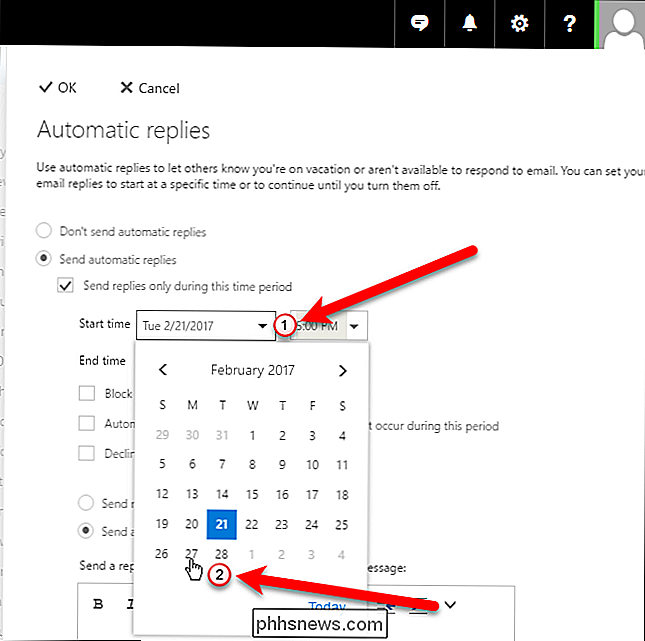
Cliquez sur la liste déroulante "Heure de début" et sélectionnez une heure de début des réponses automatiques. Ensuite, sélectionnez une date et une heure à côté de "Heure de fin" pour indiquer quand les réponses automatiques cesseront d'être envoyées.
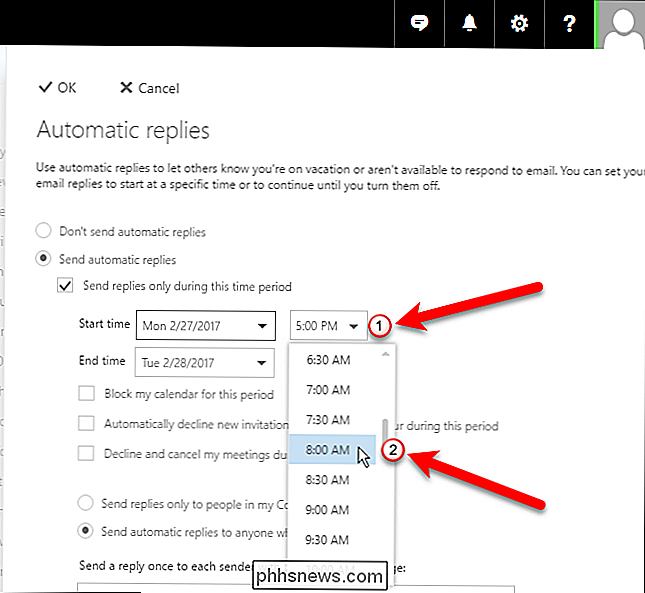
Vous pouvez sélectionner des options supplémentaires (cases à cocher) si vous souhaitez bloquer votre calendrier pour cette période. nouvelles invitations pour des événements survenus pendant cette période ou pour refuser et annuler vos réunions pendant cette période.
Vous pouvez également choisir d'envoyer les réponses automatiques uniquement aux personnes figurant dans votre liste de contacts ou à tous ceux qui vous envoient des e-mails. le message que vous souhaitez envoyer automatiquement dans la zone "Envoyer une réponse à chaque expéditeur avec le message suivant". Utilisez la barre d'outils en haut de la boîte pour formater votre message.
Lorsque vous avez fini de configurer votre réponse automatique, cliquez sur "OK" en haut du volet. Votre message personnalisé sera automatiquement supprimé pendant la période que vous avez définie en réponse aux e-mails reçus qui répondent aux exigences que vous avez définies
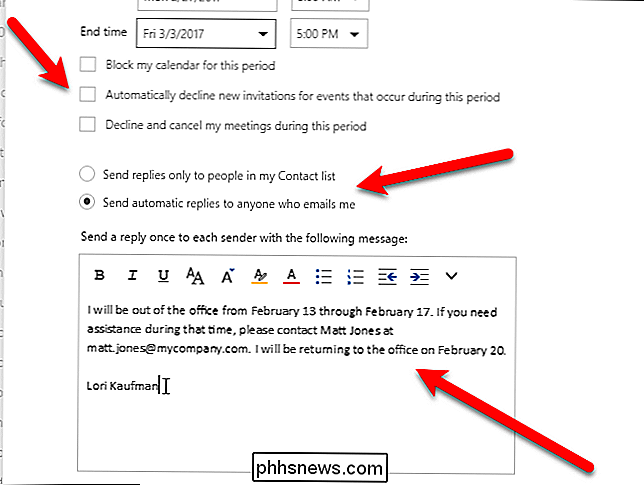
Si vous définissez une période pour votre réponse automatique, elle s'arrêtera à la fin de cette période. Toutefois, vous pouvez également désactiver manuellement la réponse automatique en ouvrant à nouveau le volet Réponses automatiques et en sélectionnant l'option "Ne pas envoyer de réponses automatiques".
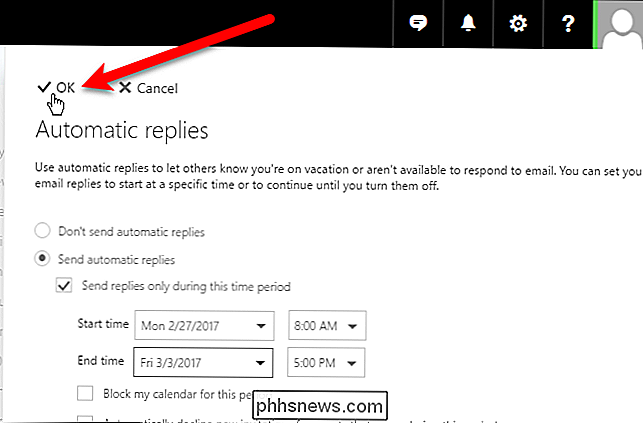

Maintenant que les assistants vocaux deviennent extrêmement populaires, de nombreux utilisateurs veulent équiper leurs espaces de vie avec Les produits smarthome veulent probablement que ces produits soient compatibles avec leur assistant vocal, que ce soit Alexa, Siri ou Google Assistant (et Google Home).

Désactivation des liens de site Web lors du collage de texte dans OneNote
Lorsque vous collez du texte à partir d'une page Web dans OneNote, il ne colle pas uniquement le texte. Vous obtiendrez également un lien vers la page Web à partir de laquelle vous l'avez obtenu. Vous pouvez désactiver cette fonctionnalité si vous le souhaitez, ce qui oblige OneNote à ne coller que le texte que vous avez copié.