Découvrez ces raccourcis pratiques pour contourner le panneau de configuration de Windows

Depuis Vista, le panneau de configuration de Windows a été un peu difficile à naviguer. La nouvelle application Paramètres de Windows 10 est meilleure, mais pas en tant que fonctionnalité remplie. Voici un moyen plus simple d'accéder à la page souhaitée: Utilisez ces raccourcis et le menu Exécuter Windows
Pourquoi ces raccourcis vous font gagner du temps
Une des premières choses que fait la plupart des gens lors du démarrage d'un nouvel ordinateur (ou après une nouvelle installation de Windows) se dirige vers le Panneau de configuration pour apporter des modifications à l'apparence de Windows, au fonctionnement de la souris et du clavier et pour personnaliser leur expérience Windows. C'est généralement grâce à la façon dont Microsoft mélange l'emplacement des éléments dans le Panneau de configuration, quand les gens commencent immédiatement à se plaindre (et c'est compréhensible) de ne pouvoir rien trouver.
Bien que nous soyons sûrs quelque chose d'aussi trivial (mais ennuyeux) que de déplacer l'emplacement du menu "Power Options" ou "Time and Date" entre les versions de Windows, il est incroyablement ennuyeux de naviguer dans le Panneau de configuration dans ce qui devrait être un itinéraire familier
CONNEXION: Sept façons d'ouvrir le Gestionnaire des tâches de Windows
Maintenant, en toute justice envers Microsoft, même si elles font bouger tout le temps J'ai fait du bon boulot en rendant relativement intuitif le fait de taper des termes de recherche dans le champ de recherche du menu Démarrer pour les trouver (même si ces éléments finissent par être différents de ceux que vous avez rappelés). Néanmoins, même alors, il peut être un peu un jeu de devinette pour arriver à exactement où vous voulez aller. De plus, ils fonctionneront très bien si votre menu Démarrer est bloqué pour une raison quelconque.
Heureusement, il y a une petite astuce pratique pour les geeks (et nous aimons les trucs geek) que vous pouvez utiliser. est enterré dans le Panneau de configuration (ou même quel est le nom du menu sous lequel il est enterré). À l'insu de la plupart des gens, le Panneau de configuration est simplement un grand panneau de raccourcis pointant vers une collection d'outils individuels du Panneau de configuration parqués dans le répertoire Windows. Chacun de ces outils, qui se terminent tous dans l'extension de fichier * .cpl, est directement accessible via la boîte de dialogue Exécuter et la ligne de commande.
Encore mieux, il y a très peu de changements dans les noms de ces fichiers au fil du temps des entrées * .cpl n'ont pas changé depuis les jours de Windows 95. Si vous avez l'habitude de sauter à l'entrée du Panneau de configuration que vous voulez avec les raccourcis, peu importe si l'entrée se déplace de manière significative entre Windows 7 , 8, 10 et toutes les mises à jour sont fournies avec Windows 10 ou d'autres itérations Windows - vous ne perdrez plus de temps à chercher l'entrée que vous souhaitez.
Comment utiliser les raccourcis du panneau de configuration
Pour utiliser le panneau de configuration * .cpl raccourcis tout ce que vous devez faire est de simplement taper le raccourci de l'outil Panneau de configuration dont vous avez besoin dans la boîte de dialogue Exécuter (accessible dans Windows via Win + R) ou dans la boîte de commande Menu Démarrer (disponible dans le menu Démarrer de Windows 7, Windows 8.1 et Windows 10).
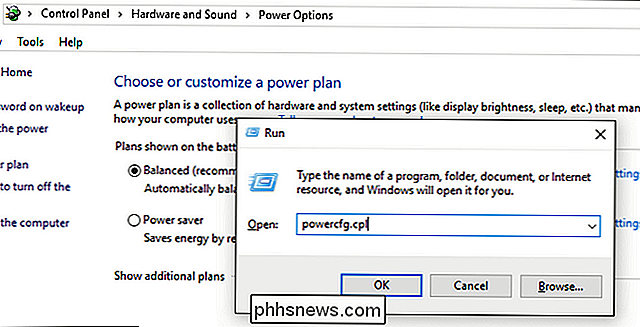
Bien que nous répertorions les raccourcis * .cpl pour Windows 10 dans ce article, la majorité d'entre eux, comme nous l'avons noté plus haut, sont rétrocompatibles. Pour référence (et un peu de plaisir historique), voici les fichiers d'aide Microsoft relatifs aux raccourcis du Panneau de configuration pour Windows 95/98 et Windows XP.
Vous pouvez exécuter l'une de ces commandes soit en les tapant dans la barre de recherche du menu Démarrer, en appuyant sur Win + R pour ouvrir la boîte de dialogue d'exécution et en y entrant, ou même à partir de la ligne de commande en utilisant la commande "control [shortcutname.cpl]". Dans de très rares cas, le raccourci ne fonctionnera que via la ligne de commande (noté ci-dessous par l'inclusion du préfixe "control" dans la liste des commandes.
- control access.cpl : Options d'accessibilité
- appwiz.cpl : Ajout / Suppression de programmes
- bthprops.cpl : Périphériques Bluetooth
- timedate.cpl : Propriétés Heure / Date
- desk.cpl : Propriétés d'affichage
- inetcpl.cpl : Propriétés Internet
- joy.cpl : Propriétés du joystick
- main.cpl : Propriétés de la souris
- principal. cpl keyboard : Propriétés du clavier
- mmsys.cpl : Multimédia / Propriétés audio
- ncpa.cpl : Connexions réseau
- powercfg.cpl : Options d'alimentation
- sysdm .cpl : Propriétés système
- wscui.cpl : Centre de sécurité Windows
- firewall.cpl : Pare-feu Windows
- hdwwiz.cpl : Gestionnaire de périphériques
- intl. cpl : Paramètres de la région Windows
- telephon.cpl : Paramètres du téléphone et du modem
- tabletpc.cpl : Paramètres de la tablette (indisponible sur les ordinateurs autres que les tablettes)
Outre ce qui précède raccourcis, il y a quelques astuces de ligne de commande qui vous amèneront directement aux dossiers appropriés comme "imprimantes de contrôle" pour accéder au dossier Imprimantes et "contrôler les polices" pour accéder au dossier des polices.
En gros, nous avons réussi à obtenir ces jours-ci en utilisant le Panneau de configuration réel (ou, plus fréquemment, la recherche amusante ction dans le menu Démarrer) mais avec un peu d'effort pour mémoriser quelques termes clés, vous pouvez passer directement à l'endroit où vous voulez aller.

Les 10 mythes les plus ridicules du cinéma de geek qui se sont avérés être vrai
Hollywood ne comprend pas la technologie et le «piratage». C'est ce que nous pensions, de toute façon. Mais beaucoup de choses ridicules que nous avons vues dans les films se sont avérées complètement vraies. Nous avons ri beaucoup de ces mythes quand nous les avons vus dans des films. "Ne croyez pas ce que vous voyez à la télévision", avons-nous dit aux gens.

Comment faire la mise à jour de l'iPhone Weather App sur une connexion mobile
L'utilisation de l'application Météo sur l'iPhone peut sembler une évidence, mais elle a une petite bizarrerie sortie de la boîte: il ne sera pas mis à jour, sauf si vous êtes connecté au Wi-Fi. Pour cela, vous devez activer ce paramètre. L'application Météo correspond à ce que vous attendez d'une application météo.



