Comment insérer le mois et l'année en cours dans un document Word qui met automatiquement à jour

Vous pouvez facilement ajouter la date et l'heure actuelles à vos documents Word, mais que se passe-t-il si mois ou mois et année, mais pas de date?
L'ajout d'un champ de date à votre document Word à l'aide de la commande Champ de l'onglet Insertion ajoute la date complète, sans option permettant d'ajouter uniquement le mois ou le mois. an. Cependant, vous pouvez créer manuellement un champ de date avec uniquement les éléments que vous souhaitez dans différents formats. Nous allons vous montrer comment insérer le mois et l'année en utilisant un code de champ et comment changer le format du mois et de l'année en utilisant des commutateurs.
Dans notre exemple, nous créons une page de titre pour notre rapport TPS mensuel et vouloir inclure le mois et l'année en cours. Nous pouvons créer ceci comme un modèle que nous pouvons utiliser chaque mois pour créer rapidement la page de couverture, ou nous pouvons simplement utiliser le même document chaque mois et mettre à jour le champ de date.
Pour ajouter un champ de date personnalisé à votre document, appuyez sur Ctrl + F9 pour insérer des accolades pour contenir le champ. Vous devez utiliser Ctrl + F9 pour insérer les accolades et PAS simplement taper les accolades avec le clavier.
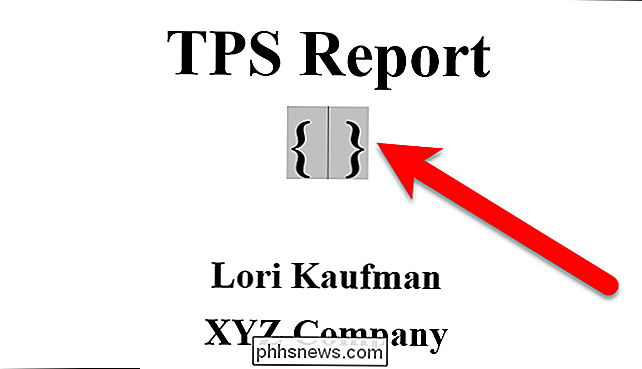
Nous allons ajouter le mois et l'année pour notre exemple, donc tapez ce qui suit dans les accolades.
date @ "MMMM YYYY"
MMMM et YYYY sont des commutateurs qui indiquent à Word quel format utiliser pour le mois et l'année.
Cliquez sur "Update" ou appuyez sur F9 (avec le curseur dans le code de champ ou le code de champ sélectionné), pour mettre à jour le champ et afficher le mois et l'année
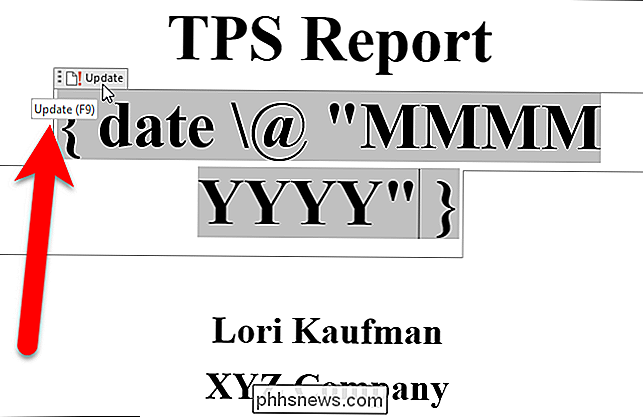
Le code de champ ci-dessus insère le mois complet et l'année. Cependant, vous pouvez mettre en forme le mois et l'année différemment en changeant les commutateurs. Voici une liste des commutateurs que vous pouvez utiliser pour le mois et l'année et ce qu'ils produisent:
- M: affiche le mois sous la forme d'un nombre sans zéro (0) pour les mois à un seul chiffre. Par exemple, Août est "8".
- MM: Affiche le mois sous la forme d'un nombre précédé d'un zéro (0) pour les mois à un seul chiffre. Par exemple, Août est "08".
- MMM: Affiche le mois sous la forme d'une abréviation de trois lettres. Par exemple, Août est "Août".
- MMMM: Affiche le nom complet du mois, par exemple, "Août".
- YY: Affiche l'année sous forme de deux chiffres avec un zéro (0) pour les années 01 à 09. Par exemple, 2016 s'affiche sous la forme «16» et 2009 s'affiche sous la forme «09».
- YYYY: affiche l'année sous forme de quatre chiffres, par exemple 2016.
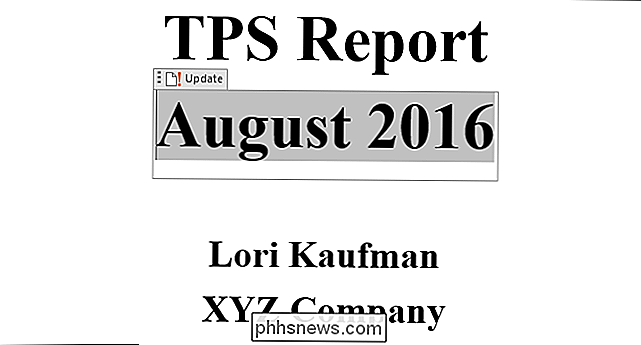
Pour modifier le code de champ, à droite -clic dans le champ et sélectionnez "Toggle Field Codes" dans le menu contextuel.
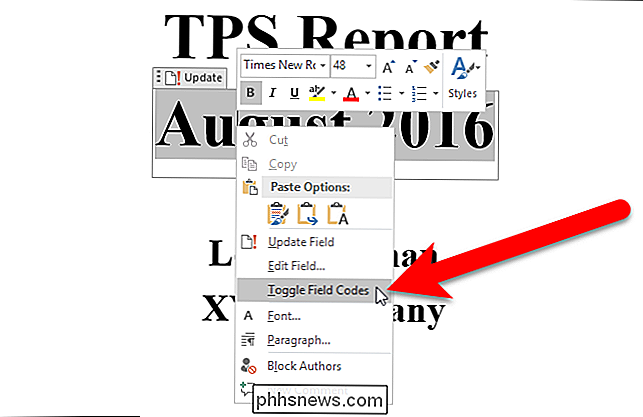
Vous pouvez également insérer le mois et la date séparément. C'est utile si vous voulez les utiliser à différents endroits. Par exemple, pour insérer uniquement le mois en cours, entrezdate @MMMMdans les accolades (comme illustré ci-dessous). Ou, pour insérer uniquement l'année en cours, entrezdate @AAAA. Notez que lorsque vous utilisez un seul commutateur (MMMM ou YYYY), vous n'avez pas besoin de guillemets autour du commutateur.
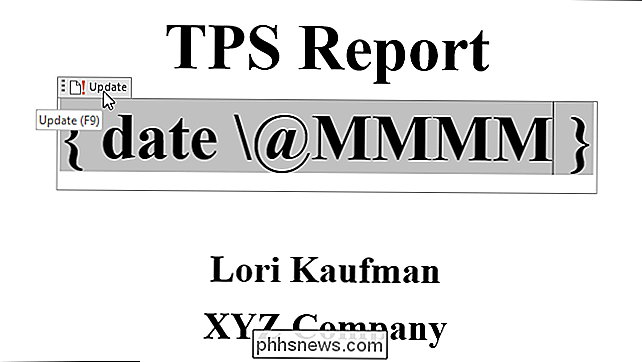
Vous pouvez également taper le code du champ date, tel quedate @ "MMMM YYYY", puis sélectionnez le texte et appuyez sur Ctrl + F9 pour ajouter les accolades autour du texte et le convertir en code de champ
Pour mettre à jour tous les champs d'un document, appuyez sur Ctrl + A pour sélectionner le document entier (sauf des zones de texte, des en-têtes, des pieds de page, des notes de bas de page et des notes de fin). Ensuite, appuyez sur F9 pour mettre à jour les champs. Pour mettre à jour des champs dans des zones de texte, en-têtes, pieds de page, notes de bas de page et notes de fin, vous devez aller dans ces parties du document séparément, sélectionnez les champs, puis appuyez sur F9 pour les mettre à jour.

Comment afficher votre rapport de crédit et votre pointage de crédit gratuitement
Environ tous les quelques mois, vous entendez parler d'une autre énorme violation de données d'une grande société financière et comment vous devriez vérifier vos rapports de crédit soigneusement pour s'assurer que rien ne va mal.Ces jours-ci, vous n'êtes apparemment pas en sécurité si vous ajoutez des alertes de fraude à votre rapport de crédit ou si vous le geler complètement. Certaines d

Bienvenue à la Journée de sensibilisation à la santé mentale de How-To
La santé mentale ne reçoit pas toujours l'attention qu'elle mérite. Aujourd'hui, nous faisons une pause dans la technologie pour des histoires personnelles et des guides utiles pour sensibiliser à la dépression, à l'anxiété et à d'autres problèmes. Les troubles mentaux ne sont pas toujours aussi clairs et évidents que physiques.



