Exécution de programmes Windows à partir du shell Bash de Windows 10

Dans la mise à jour Creators, le shell Bash de Windows 10 vous permet désormais d'exécuter des binaires Windows et des commandes standard. Vous pouvez exécuter des programmes Linux et Windows à partir du même shell Bash, ou même incorporer des commandes Windows dans un script Bash
Ce que vous devez savoir
RELATED: Tout ce que vous pouvez faire avec le nouveau shell Bash de Windows 10
Voici quelques informations de base sur cette fonctionnalité:
- Compte utilisateur : les programmes lancés à partir du shell Bash fonctionneront comme s'ils étaient lancés par le compte d'utilisateur Windows actuel.
- Permissions : Ces programmes auront les mêmes permissions que le processus Bash.exe. Donc, si vous voulez que ces commandes aient un accès administrateur, vous devrez exécuter le shell Bash en tant qu'administrateur
- Working Directory : Les programmes Windows partagent le même "répertoire de travail" que le shell Bash. Ainsi, si vous exécutez une commande qui répertorie le contenu du répertoire en cours, il affichera le contenu du répertoire de travail en cours dans le shell Bash. Utilisez la commande
cdpour changer les répertoires de travail
En gardant cela à l'esprit, voyons comment exécuter un programme
Comment exécuter un programme Windows
ASSOCIÉ: Comment accéder à vos fichiers de bascule Ubuntu dans Windows (et votre lecteur système Windows dans Bash)
Pour exécuter un programme Windows, entrez le chemin d'accès au fichier .exe du programme dans le shell Bash. N'oubliez pas que votre lecteur Windows C: est disponible dans / mnt / c dans Bash. L'environnement Bash est également sensible à la casse, vous devez donc spécifier la bonne majuscule
Supposons que vous vouliez lancer l'utilitaire Ping situé dans C: Windows System32 PING.EXE. Vous devez exécuter la commande suivante:
/mnt/c/Windows/System32/PING.EXE
La commande suivante ne fonctionnerait pas car Bash respecte la casse:
/ mnt / c / windows /system32/ping.exe
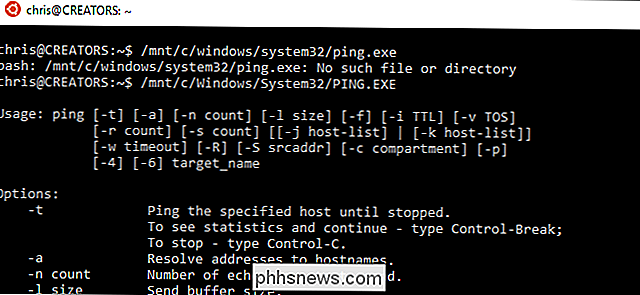
Ceci est un peu plus compliqué si le chemin contient des caractères complexes comme des espaces et des crochets, comme les dossiers Program Files. Vous devez "échapper" les espaces, les parenthèses et autres caractères complexes en les préfixant avec un caractère ""
Par exemple, supposons que vous vouliez exécuter le programme Internet Explorer situé dans C: Program Files (x86) Internet Explorer iexplore.exe. Vous devez exécuter la commande suivante dans Bash:
/ mnt / c / Programme Files (x86 ) / Internet Explorer / iexplore.exe
Notez le "" devant l'espace et le support personnages. Ces caractères doivent être "échappés" ou Bash ne réalisera pas que les caractères font partie d'un chemin de fichier.
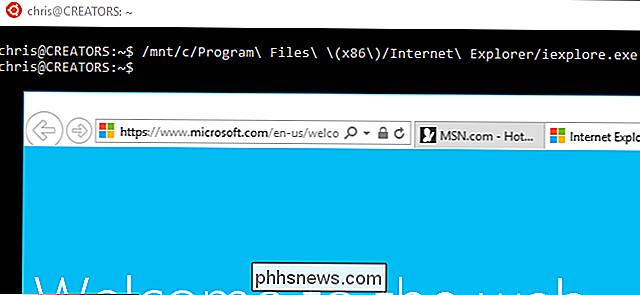
Comment passer un argument à une commande
Le shell Bash passe directement les arguments aux commandes que vous exécutez.
Par exemple, si vous voulez faire un ping sur example.com, vous devez exécuter:
/mnt/c/Windows/System32/PING.EXE example.com
Ou, si vous voulez ouvrir le fichier des hôtes Windows dans le Bloc-notes, vous exécutez:
/mnt/c/Windows/System32/notepad.exe "C: Windows System32 drivers etc hosts"
Vous utilisez le chemin de fichier Windows standard lors du passage d'un chemin du fichier directement vers un programme Windows. C'est parce que Bash passe l'argument directement. Notepad.exe et d'autres programmes Windows attendent un chemin de fichier Windows
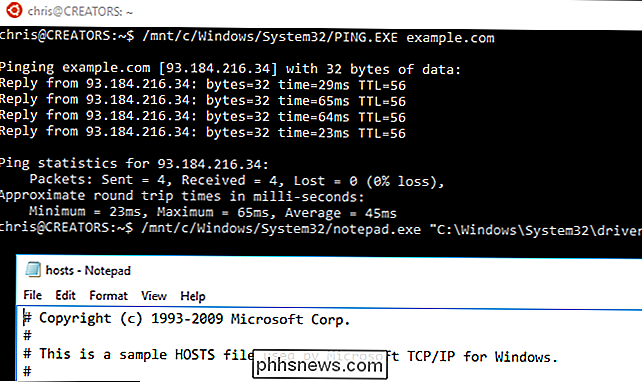
Comment exécuter une commande intégrée
Certaines commandes Windows ne sont pas des fichiers .exe, mais sont intégrées à l'invite de commande elle-même. Par exemple, cela inclut la commandedirque vous pouvez normalement exécuter dans une invite de commandes. Pour exécuter une telle commande, vous devez exécuter le binairecmd.exeassocié à l'invite de commande et lui passer la commande en tant qu'argument avec / C, comme ceci:
/ mnt / c / Windows /System32/cmd.exe / C commande
Par exemple, pour exécuter la commandedirintégrée à l'invite de commandes, vous devez exécuter la commande suivante:
/ mnt / c / Windows / System32 / cmd.exe / C dir
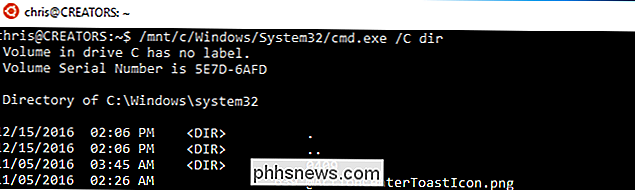
Comment ajouter des répertoires au chemin
L'environnement Windows Services pour Linux traite les exécutables Windows de la même manière que les binaires Linux. Cela signifie que vous pouvez ajouter un répertoire contenant des fichiers .exe au chemin, puis exécuter directement ces fichiers .exe. Par exemple, pour ajouter le répertoire System32 à votre chemin, vous devez exécuter:
export PATH = $ CHEMIN: / mnt / c / Windows / System32
Vous pouvez ensuite exécuter directement les fichiers Windows .exe situés dans le dossier System32, comme suit:
PING.exe example.com
notepad.exe
cmd.exe / C dir
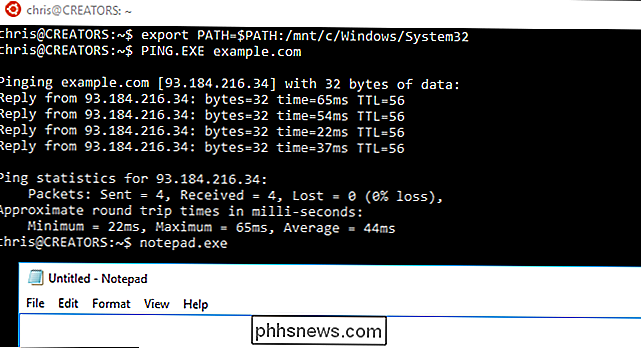
Comment transmettre la sortie d'une commande à une autre
La sortie d'une commande Windows peut être redirigée vers une commande Linux, et vice versa. Par exemple, vous pouvez utiliser la commandeipconfig.exe -allpour afficher la liste de vos interfaces réseau et la rediriger vers la commande Linuxgreppour rechercher la sortie. Par exemple, pour lister toutes les informations sur votre connexion et rechercher des sections correspondant à "Adresse IPv4", vous devez exécuter:
/mnt/c/Windows/System32/ipconfig.exe -all | grep "Adresse IPv4"

C'est le processus de base. Ces commandes fonctionneront également lorsqu'elles seront intégrées dans un script Bash, ce qui vous permettra d'écrire un script Bash intégrant à la fois les commandes Windows et les utilitaires Linux. S'il fonctionne dans le shell Bash, il fonctionnera dans un script Bash.
Et, si vous voulez aller dans l'autre sens, vous pouvez utiliser la commande "bash -c" pour exécuter les commandes Bash à partir de l'invite de commandes Windows standard

Verrouillage dynamique pour verrouiller automatiquement votre Windows 10 PC
Windows 10's Creators Update ajoute le verrou dynamique, qui tente de verrouiller automatiquement votre PC lorsque vous vous éloignez. Dynamic Lock utilise Bluetooth pour vérifier la puissance du signal de votre smartphone. Si le signal tombe à un certain niveau, Windows suppose que vous êtes parti avec votre smartphone et verrouille votre PC.

Comment savoir pourquoi votre PC Windows s'est bloqué ou a gelé
Les ordinateurs se bloquent et gèlent. Votre PC Windows peut s'être automatiquement redémarré. Si oui, il a probablement connu un écran bleu de la mort quand vous ne regardiez pas. La première étape du dépannage consiste à trouver des détails d'erreur plus précis LIÉS: Que faire lorsque Windows ne démarre pas Les étapes que nous allons aborder devraient vous aider à affiner et identifier les problèmes avec votre PC se bloque ou gèle.



