Comment sauvegarder toutes vos photos avec les premières photos d'Amazon

Des millions de personnes sont abonnées à Amazon Prime, mais beaucoup d'entre elles ne se rendent pas compte qu'en plus de la livraison gratuite et de Prime Instant Video, ils obtiennent également un stockage de photos illimité pour tous leurs ordinateurs et appareils mobiles
LIÉS: Amazon Prime est plus que la livraison gratuite: voici toutes ses fonctionnalités supplémentaires
Nous avons encouragé les gens à obtenir plus de leur compte Amazon en profitant de toutes les fonctionnalités supplémentaires - et le stockage illimité de photos est certainement une fonctionnalité dont les abonnés Prime devraient profiter. Même si vous disposez déjà d'un système de sauvegarde complet sur PC ou si vous utilisez un autre type de service de sauvegarde pour vos photos comme iCloud, nous vous encourageons à profiter du stockage Prime Photo - après tout, vous Nous avons déjà payé pour cela, et vous ne pourrez jamais faire sauvegarder vos photos irremplaçables dans trop d'endroits.
Grâce à une combinaison de téléchargement manuel via le site Prime Photos, l'application Amazon Drive + Photos pour ordinateurs Windows et Mac, applications mobiles pour iOS et Android, il est absolument trivial d'obtenir vos photos dans Prime Photo et les garder à jour. Jetons un coup d'œil à chaque méthode, en commençant par la méthode manuelle sans logiciel.
Téléchargement manuel: glisser, déposer et terminer
Le téléchargement manuel est un excellent point de départ, car pour y arriver, vous devez pour se connecter à notre panneau de contrôle Amazon Prime Photos et se familiariser avec le service. Pour ce faire, visitez simplement amazon.com/photos et connectez-vous avec vos informations d'identification Amazon.
Si vous utilisez ce service pour la première fois, vous verrez une liste vierge comme celle-ci.
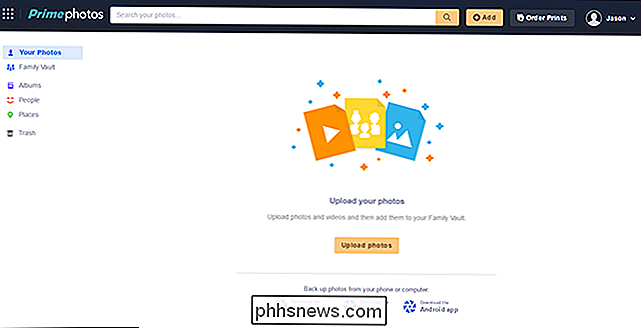
Vous Vous pouvez sélectionner le bouton «Télécharger des photos» pour utiliser l'explorateur de fichiers de votre système d'exploitation pour sélectionner des photos ou, plus simplement, faire glisser des photos directement dans le navigateur.
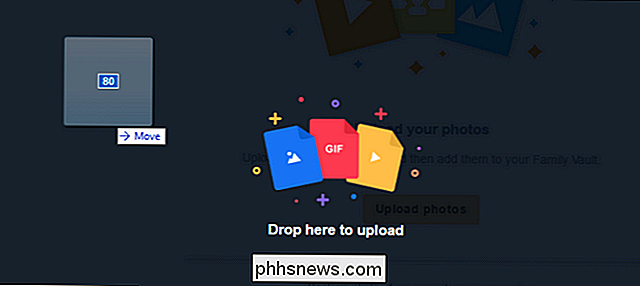
Quoi qu'il en soit, vous verrez un coin gauche. Une fois qu'il est terminé, vous êtes libre de parcourir vos photos.
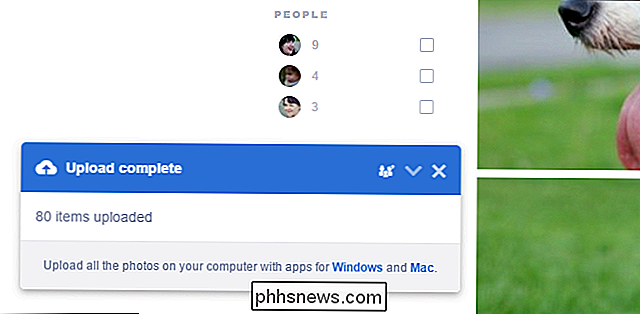
En plus de noter que le téléchargement est terminé, notez également le tag "People" dans la barre latérale, ainsi que les balises "Things" au-dessus. Le service de photo d'Amazon s'est considérablement amélioré depuis leurs offres maladroites dans les années passées, maintenant avec la reconnaissance de visage sophistiquée et la capacité de reconnaître des modèles d'objet dans les photos. Grâce aux balises générées automatiquement, vous pouvez facilement rechercher des combinaisons de balises, comme vérifier l'étiquette de votre enfant dans la catégorie "Personnes" et "Pelouse" pour montrer des photos de lui à l'extérieur dans la cour ou sur le terrain de football.
Soyez prêt à être choqué de voir à quel point les algorithmes de reconnaissance sont précis. Dans une série de photos que nous avons téléchargées de certains chiens de voisinage au jeu, l'algorithme a étiqueté toutes les photos de chien comme "Chien", y compris des photos de chiots comme "Puppy".
L'application de bureau: Parce que personne ne perd
Si vous avez beaucoup de photos à télécharger et que les tracas à télécharger manuellement ne vous intéressent pas, l'application de bureau est la voie du bonheur pour vous. L'application vous permet également de convertir les noms des dossiers en noms d'albums, ce qui est particulièrement pratique.
Visitez la page d'accueil de Prime Photos et téléchargez la version appropriée pour votre système d'exploitation. Exécutez l'application pour l'installer, puis connectez-vous à votre compte Amazon.
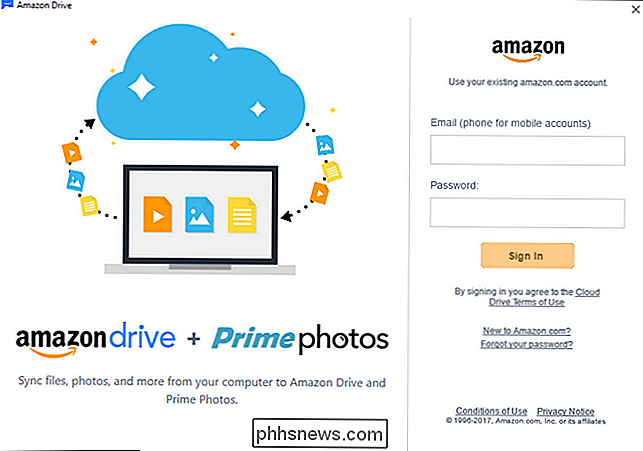
Après vous être connecté, vous serez invité à confirmer le dossier que vous souhaitez utiliser comme dossier de synchronisation. Par défaut, l'application crée un nouveau dossier dans votre répertoire utilisateur appelé "Amazon Drive" comme indiqué ci-dessous. Nous vous recommandons de laisser ceci par défaut pour le moment. Cela vous donnera l'occasion de jouer avec la synchronisation de fichiers en ajoutant quelques dossiers dans le répertoire avant de déclencher le processus de synchronisation sur toutes vos photos à la fois. (Il est de loin préférable de découvrir avec un ou deux exemples de répertoire, par exemple, que votre structure de nommage ne sera pas conservée correctement que de se retrouver avec 1000 noms de répertoires mutilés). Vous pouvez toujours modifier le répertoire par défaut plus tard, une fois que vous avez confirmé qu'il fonctionne comme vous le souhaitez. Cliquez sur "Suivant".
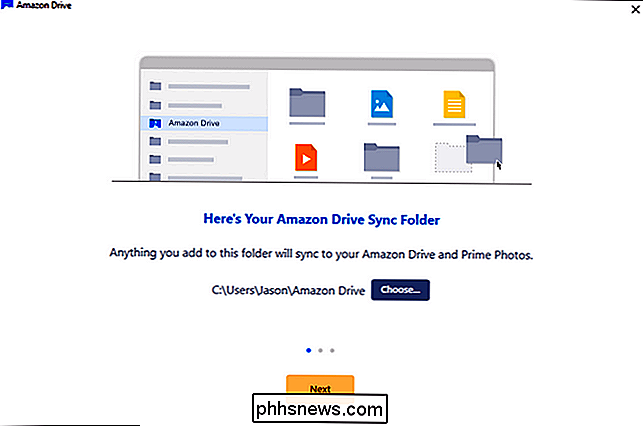
Ensuite, vous serez invité à synchroniser les dossiers de votre compte Amazon Drive sur votre ordinateur. À moins que vous n'ayez une raison impérieuse de vouloir synchroniser tous vos dossiers de lecteur sur cet ordinateur, il est préférable de passer cette étape et de choisir de ne pas synchroniser. Choisir de ne pas synchroniser ici n'a absolument aucun impact sur votre processus de sauvegarde de photos.
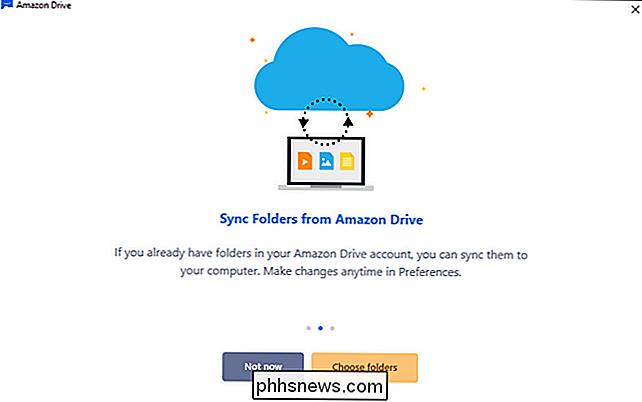
Enfin, vous verrez une petite clé pratique pour lire l'interface Amazon Drive, et l'application Drive se garera dans votre barre d'état système, en attente
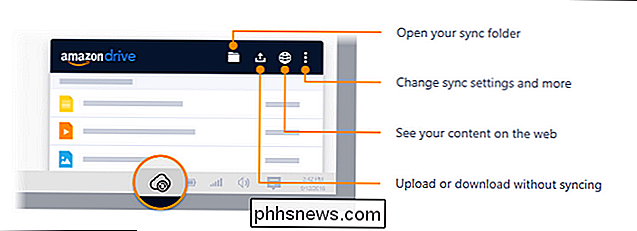
Ajoutez simplement quelques fichiers de photos de test (ou dossiers) dans le répertoire de synchronisation, et observez le téléchargeur:
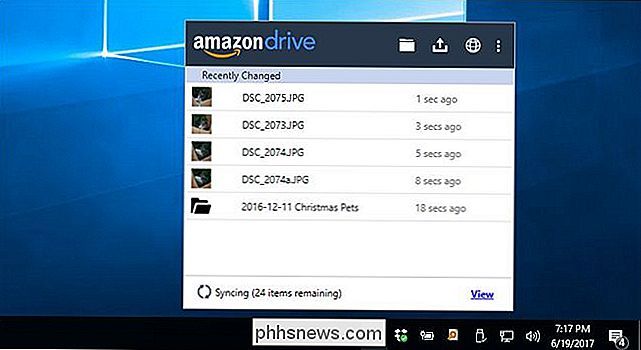
Maintenant, lorsque vous regardez dans votre tableau de bord Web Prime Photos, vous verrez votre nouveau Photos. Il y a une chose que vous remarquerez peut-être, cependant, si vous avez téléchargé (comme nous l'avons fait) des photos qui se trouvaient déjà dans un dossier nommé. Par défaut, les Prime Photos balaye simplement votre lecteur Amazon pour les photos et les aspire dans le tableau de bord Photo, organisé en fonction de la date à laquelle elles ont été prises et des balises qu'Amazon leur applique automatiquement (telles que les balises "People" Par défaut, il n'applique pas automatiquement les noms de répertoire que vous avez déjà appliqués à votre système de stockage de photos. Si vous souhaitez que Prime Photo utilise également vos noms d'album en plus de son schéma d'organisation par défaut, vous devrez modifier votre tableau de bord Prime Photos pour le faire.
REMARQUE: Si vous n'utilisez
que Prime Photos à des fins de sauvegarde et ne se soucient pas vraiment quelle structure d'organisation les photos sont présentées via le tableau de bord Prime Photos réelle cette étape n'est pas nécessaire. Le téléchargement de vos photos sur Amazon Drive avec l'application uploader conservera vos photos dans leurs répertoires d'origine même si Prime Photos ne reconnaît pas ces répertoires par défaut. Sélectionnez "Albums" dans le menu de navigation de gauche, puis cliquez sur "Sélectionner". Dossiers "en bas de l'écran" Albums "vide.
Vérifiez tout dossier de votre liste de dossiers Amazon Drive que vous souhaitez avoir représenté dans Prime Photos en tant qu'album. Notez que cela ne créera pas de doublons ou ne fera pas de dégâts dans vos fichiers. Il indiquera simplement à Prime Photos d'utiliser ces répertoires comme noms d'album (les photos seront toujours dans la vue principale du tableau de bord organisée par date).
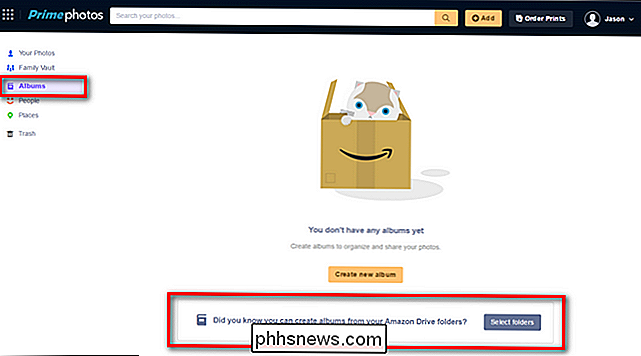
Lorsque vous avez fini de cocher tous les dossiers que vous souhaitez transformer en albums Prime Photo, cliquez sur "Créer des albums" en bas du menu et vous serez traité à l'organisation en fonction des noms de dossiers que vous avez synchronisés avec Amazon Drive:
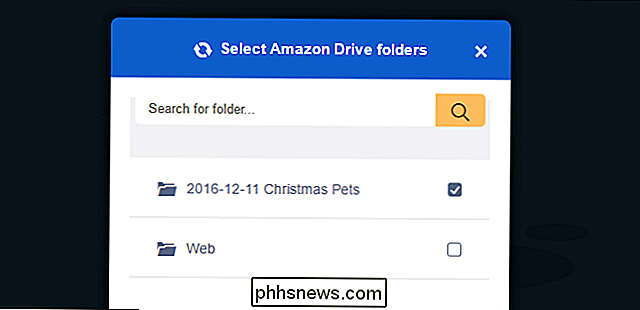
À ce stade, tout ce que vous devez faire pour que votre processus de sauvegarde de photos soit automatisé Laissez l'application Amazon Drive en cours d'exécution dans la barre d'état système et ajoutez les photos que vous souhaitez sauvegarder dans le dossier de synchronisation. Si vous avez conservé le dossier de synchronisation par défaut mais que vous disposez déjà d'un répertoire de photos volumineux et rempli, il est maintenant temps de passer à la configuration par défaut de votre répertoire photo principal. Vous pouvez le faire facilement en cliquant avec le bouton droit de la souris sur l'icône Lecteur dans la barre d'état système, en sélectionnant l'icône de menu dans le coin supérieur droit, puis en sélectionnant "Préférences".
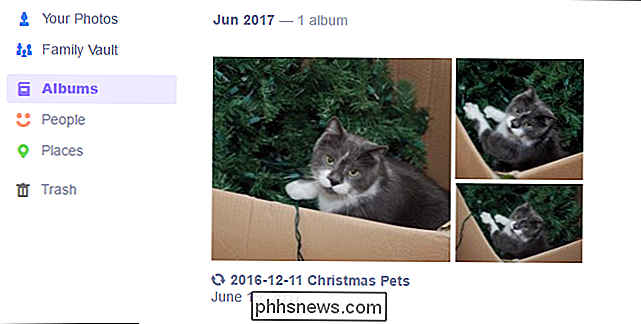
Changer simplement le dossier par défaut
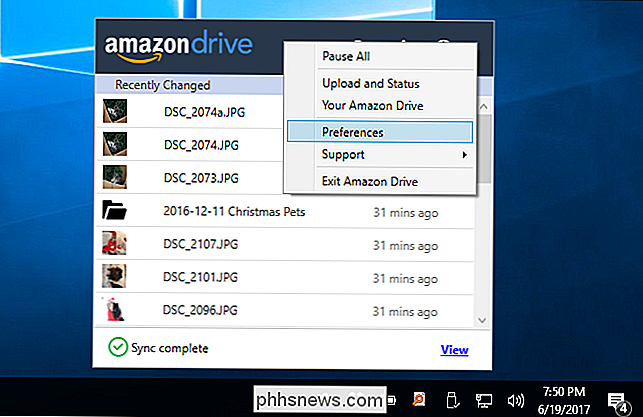
L'application mobile: téléchargements en déplacement, parce que les instantanés sont des art
Il est important de sauvegarder votre énorme pile de photos sur votre ordinateur de bureau, mais soyons honnêtes: la plupart d'entre nous prennent beaucoup plus de photos en utilisant nos téléphones qu'avec toute autre chose. En outre, il est tout à fait logique de sauvegarder activement les photos de votre smartphone: votre téléphone est beaucoup plus susceptible d'être brisé, perdu, volé ou déposé dans un lac que votre ordinateur.
Pour commencer, visitez l'App Store sur votre ordinateur. appareil mobile et téléchargez l'application Prime Photos pour Android ou iPhone. Installez et exécutez l'application et connectez-vous avec vos informations d'identification Amazon. Si vous êtes invité à autoriser "Prime Photos" à accéder à vos photos, faites-le. La seule grande décision à prendre lors de la configuration de l'application est de savoir si vous souhaitez que l'application télécharge automatiquement toutes vos photos ou si vous souhaitez une surveillance manuelle. Lorsque vous y êtes invité, vous pouvez cliquer sur "OK" pour lancer le processus de téléchargement dès maintenant, ou sur "Not Now" pour commencer à jouer avec l'application avant de valider l'envoi de toutes vos photos.
Quel que soit votre choix, vous serez accueilli avec votre contenu Prime Photo existant. Bien que la mise en page soit différente de la webapp, tous les éléments clés sont présents: albums, tags de personnes, une fonction de recherche pour les balises «thing» et un bouton de menu pratique, intitulé «More», dans le coin pour accéder à les paramètres.
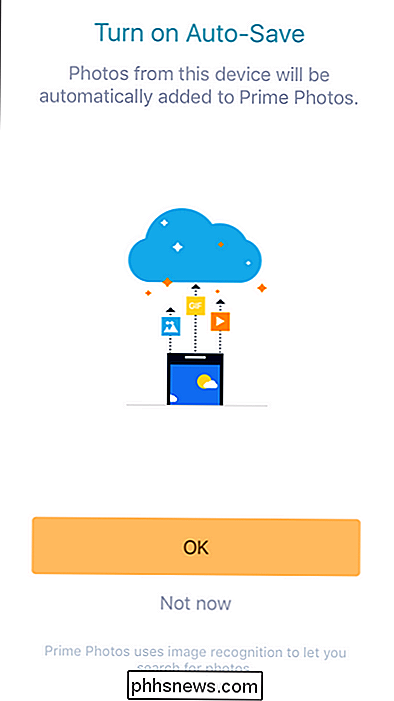
Dans le menu "Plus", vous trouverez une poignée de liens utiles, y compris un lien de haut niveau pour activer ou désactiver "Auto-Save", un lien pour télécharger manuellement des photos (si vous pour le traitement manuel de vos téléchargements) et un menu "Paramètres" supplémentaire.
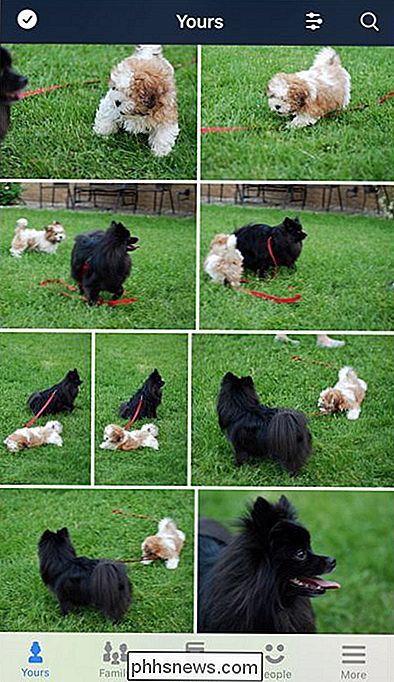
Il n'y a qu'un paramètre immédiatement pertinent dans le menu "Paramètres" auquel vous devez vous conformer. Si vous souhaitez activer le téléchargement de l'application sur des données cellulaires (au lieu de simplement Wi-Fi), vous pouvez activer cette option. Sinon, pour réduire l'utilisation de vos données, laissez-la désactivée dans l'état par défaut.
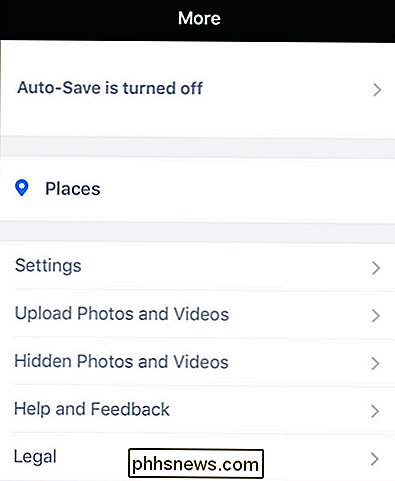
Maintenant que nous vous avons expliqué comment utiliser l'application Web, de bureau et mobile, vous pourrez facilement (et dans deux cas sur trois, automatiquement) télécharger toutes vos photos et profiter du stockage illimité Prime Photo.

Eufy Genie d'Anker contre Amazon Point d'Echo: les économies en valent la peine
L'Echo Dot est un super appareil, mais Eufy Genie d'Anker (35 $) vise à le détrôner avec la même Alexa système basé-basé et un prix 15 $ moins cher (encore plus quand il est en vente). Mais cela vaut-il la peine de sauver quelques dollars pour obtenir un appareil Echo tiers? LIÉS: Quelle est la différence entre Amazon Echo et Echo Dot?

Comment choisir le meilleur service VPN pour vos besoins
Nous allons vous expliquer ce que sont les VPN, pourquoi les utilisateurs les utilisent, comment évaluer vos besoins VPN et les questions importantes à poser magasiner pour un VPN. Si vous êtes impatient et que vous voulez juste un très bon VPN en ce moment, vous pouvez toujours aller jusqu'au bout et consulter nos recommandations.



