Comment désinstaller les applications intégrées de Windows 10 (et comment les réinstaller)

Windows 10 inclut une variété d'applications universelles, et il n'y a pas de moyen facile de les cacher "Voir dans le nouveau menu Démarrer. Vous pouvez les désinstaller, mais Microsoft ne vous permet pas de les désinstaller facilement de la manière habituelle.
Avant de commencer, nous vous conseillons de ne pas vraiment désinstaller les applications universelles intégrées. Ces applications occupent très peu d'espace sur votre appareil. Il est donc préférable de les ignorer si vous ne souhaitez pas les utiliser. Vous devez également savoir qu'il est probable que les mises à jour de Windows (en particulier les plus importantes, comme la mise à jour de Fall Creators) réinstallent ces applications de toute façon. Mais, si vous voulez vraiment les désinstaller, vous pouvez. Et, si vous avez déjà désinstallé les applications incluses, vous pouvez les récupérer avec une seule commande
Désinstaller l'application normalement
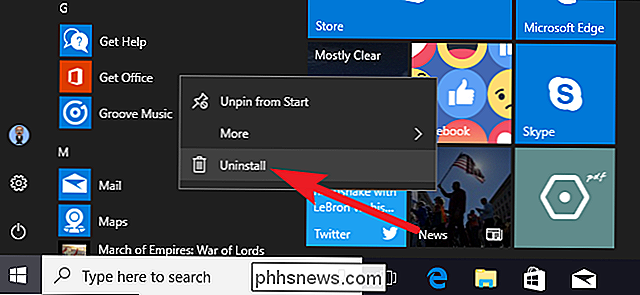
Vous pouvez installer certaines applications normalement. Cliquez avec le bouton droit sur une application dans le menu Démarrer, soit dans la liste Toutes les applications, soit dans l'icône de l'application, puis sélectionnez l'option "Désinstaller". (Sur un écran tactile, appuyez longuement sur l'application au lieu de cliquer avec le bouton droit de la souris.)
CONNEXION: Comment les fabricants d'ordinateurs sont-ils pires pour rendre leur ordinateur portable
? Obtenez des applications Skype, Premiers pas, Microsoft Solitaire, Money, News, Phone Companion et Sports. Vous pouvez également désinstaller les applications de bloatware installées par le fabricant de votre PC à l'aide de cette méthode. Il fonctionne même pour les applications "téléchargées automatiquement" par Windows 10, telles que Candy Crush, FarmVille, TripAdvisor, Netflix et Pandora.
Cependant, vous ne pouvez pas supprimer la plupart des autres applications Windows 10 incluses de Microsoft de cette façon.
Désinstaller les applications intégrées en toute simplicité avec CleanMyPC
Si vous continuez à lire, nous avons des instructions sur la façon de désinstaller ces applications intégrées en utilisant la ligne de commande, mais si ce n'est pas votre style, vous pouvez utilisez toujours l'outil de désinstallation de CleanMyPC pour les supprimer avec une simple interface pointer-cliquer.
Il suffit de télécharger et d'installer l'outil, de passer à l'onglet Désinstallation à gauche, de trouver les applications sur la droite et de cliquer sur Désinstaller. C'est tout ce qu'on peut en dire. Notez que certaines fonctionnalités de CleanMyPC ne sont pas gratuites, mais il existe une version d'évaluation gratuite et un programme de désinstallation assez solide supprime tout ce que Windows ne trouve pas.
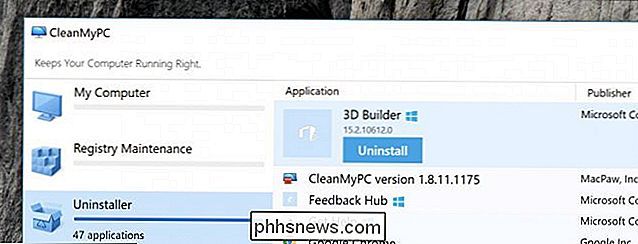
Utilisez PowerShell pour désinstaller les applications intégrées
peut désinstaller la plupart des applications intégrées, même celles qui n'offrent normalement pas d'option «Désinstaller», avec une applet de commande PowerShell. Notez, cependant, que cette astuce ne vous permettra pas de supprimer quelques-unes des applications intégrées les plus importantes, comme Cortana et Microsoft Edge. Si vous essayez, vous verrez un message d'erreur disant qu'ils ne peuvent pas être supprimés.
D'abord, ouvrez PowerShell en tant qu'administrateur. Cliquez sur Windows + X, puis choisissez l'option "Windows PowerShell (Admin)" dans le menu Utilisateur avancé
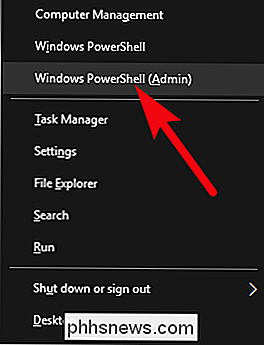
Note : Si vous n'avez pas encore installé la mise à jour Windows 10 Creators du printemps 2017, vous pourriez Pour plus d'informations, reportez-vous à la ligne de commande disponible dans le menu Power User au lieu de PowerShell. Dans ce cas, appuyez sur Démarrer, tapez "PowerShell" dans la boîte de recherche, cliquez-droit sur le résultat PowerShell, puis sélectionnez l'option "Exécuter en tant qu'administrateur"
À l'invite PowerShell, copiez et collez un ou plusieurs commandes suivantes-en appuyant sur Entrée après chaque commande-pour supprimer les applications que vous ne voulez pas sur votre système Windows 10:
Désinstaller 3D Builder:
Get-AppxPackage * 3dbuilder * | Remove-AppxPackage
Désinstaller les alarmes et l'horloge:
Get-AppxPackage * windowsalarms * | Remove-AppxPackage
Désinstaller la calculatrice:
Get-AppxPackage * windowscalculator * | Remove-AppxPackage
Désinstaller Calendrier et Mail:
Get-AppxPackage * windowscommunicationsapps * | Remove-AppxPackage
Désinstaller la caméra:
Get-AppxPackage * windowscamera * | Remove-AppxPackage
Désinstaller contacter Support:
Cette application ne peut pas être supprimée
Désinstaller Cortana:
Cette application ne peut pas être supprimée.
Désinstaller Get Office:
Get- AppxPackage * officehub * | Remove-AppxPackage
Désinstaller Get Skype:
Get-AppxPackage * skypeapp * | Remove-AppxPackage
Désinstallez Get Started:
Get-AppxPackage * getstarted * | Remove-AppxPackage
Désinstaller Groove Music:
Get-AppxPackage * zunemusic * | Remove-AppxPackage
Désinstaller Maps:
Get-AppxPackage * windowsmaps * | Remove-AppxPackage
Désinstaller Microsoft Edge:
Cette application ne peut pas être supprimée
Désinstaller Microsoft Solitaire Collection:
Get-AppxPackage * solitairecollection * | Remove-AppxPackage
Désinstaller Money:
Get-AppxPackage * bingfinance * | Remove-AppxPackage
Désinstaller les films et la télévision:
Get-AppxPackage * zunevideo * | Remove-AppxPackage
Désinstaller News:
Get-AppxPackage * bingnews * | Remove-AppxPackage
Désinstaller OneNote:
Get-AppxPackage * onenote * | Remove-AppxPackage
Désinstaller People:
Get-AppxPackage * personnes * | Remove-AppxPackage
Désinstaller Phone Companion:
Get-AppxPackage * windowsphone * | Remove-AppxPackage
Désinstaller des photos:
Photos Get-AppxPackage * * | Remove-AppxPackage
Désinstaller le magasin:
Get-AppxPackage * windowsstore * | Remove-AppxPackage
Désinstaller Sports:
Get-AppxPackage * bingsports * | Remove-AppxPackage
Désinstaller Voice Recorder:
Get-AppxPackage * soundrecorder * | Remove-AppxPackage
Désinstaller Météo:
Get-AppxPackage * bingweather * | Remove-AppxPackage
Désinstaller Windows Feedback:
Cette application ne peut pas être supprimée.
Désinstaller Xbox:
Get-AppxPackage * xboxapp * | Remove-AppxPackage
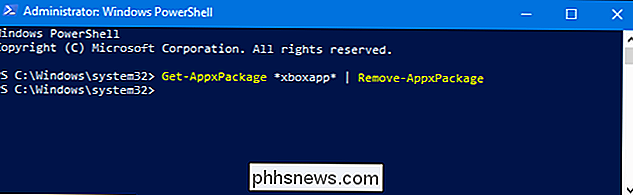
Comment réinstaller toutes les applications intégrées
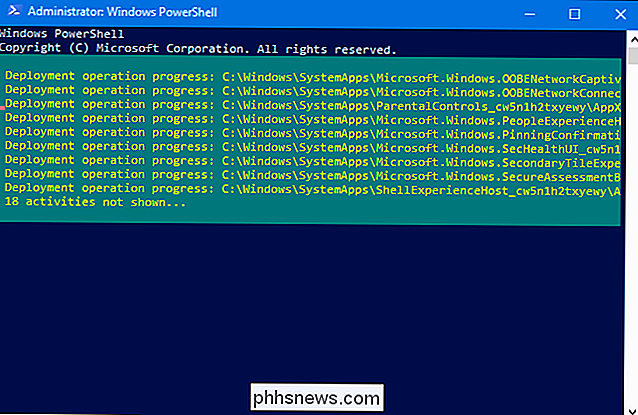
Si vous décidez de réinstaller les applications préinstallées, vous pouvez les réinstaller avec une seule ligne de code PowerShell. Encore une fois, ouvrez une fenêtre PowerShell en tant qu'administrateur. Copiez et collez la ligne suivante à l'invite PowerShell, puis appuyez sur Entrée:
Get-AppxPackage -AllUsers | Foreach {Add-AppxPackage -DisableDevelopmentMode -Register "$ ($ _. InstallLocation) AppXManifest.xml"}Cette commande indique à Windows d'installer à nouveau ces applications par défaut. Donnez-lui du temps et laissez-le finir, même si rien ne semble se produire au début. Même si vous voyez un message d'erreur, redémarrez votre PC, puis examinez votre menu Démarrer - vous pouvez avoir toutes ces applications par défaut, de toute façon.
Encore une fois, le seul véritable avantage à cela est un léger désencombrement de votre Le menu Démarrer. Il est également probable que les futures mises à jour (en particulier les mises à jour majeures) puissent réinstaller ces applications.

Comment configurer votre propre serveur VPN privé
Les réseaux privés virtuels (VPN) sont très utiles, que vous voyagiez à travers le monde ou que vous utilisiez simplement le Wi-Fi public dans un café votre ville natale. Mais vous n'avez pas nécessairement à payer pour un service VPN - vous pouvez héberger votre propre serveur VPN à la maison. La vitesse de téléchargement de votre connexion Internet à la maison va vraiment importer ici.

Comment économiser de l'argent sur votre facture de téléphone portable avec un MVNO
Si vous avez un service cellulaire aux États-Unis, il y a de fortes chances que vous soyez sur l'un des quatre grands transporteurs: AT & T, Verizon, Sprint ou T-Mobile. Mais que se passe-t-il si je vous disais que vous pourriez économiser un montant important sans sacrifier la couverture en optant pour un plus petit opérateur avec le même service?



