Désactivation de la publicité intégrée de Windows 10

Windows 10 comporte beaucoup de publicité intégrée. Il ne s'agit pas seulement de l'offre de mise à niveau gratuite: même si vous achetez un nouveau PC équipé d'une licence Windows 10 ou que vous dépensez 200 € pour une copie de Windows 10 Professionnel, des annonces s'affichent dans votre système d'exploitation. Vous pouvez, cependant, en désactiver beaucoup
Désactiver les annonces sur l'écran de verrouillage
LIÉES: Comment désactiver les publicités sur l'écran de verrouillage de Windows 10
Windows 10 affiche désormais les publicités sur l'écran de verrouillage via Windows Projecteur. Parfois, Windows Spotlight ne fait que montrer de superbes fonds d'écran, mais il se faufile également dans des publicités pour des jeux comme Montée du Tomb Raider et Quantum Break dans le Windows Store.
Pour vous débarrasser de ces publicités à l'écran de verrouillage, accédez à Paramètres> Personnalisation> Verrouiller l'écran et réglez l'arrière-plan sur "Image" ou "Diaporama" au lieu de Windows Spotlight.
Vous souhaiterez probablement également désactiver , des conseils, et plus de Windows et Cortana sur votre écran de verrouillage "option ici aussi,
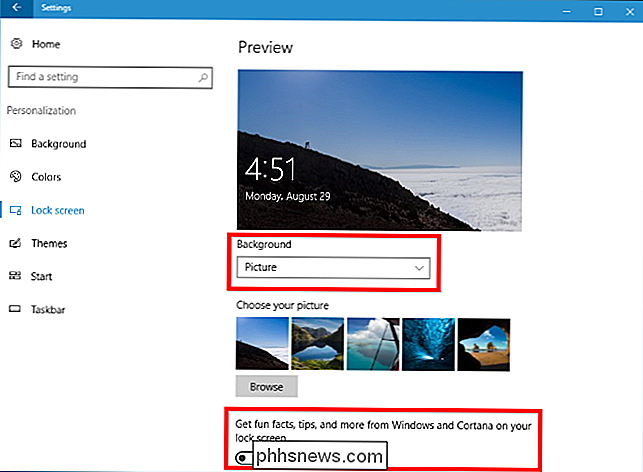
Arrêter les applications suggérées d'apparaître dans le menu Démarrer
CONNEXION: Comment se débarrasser des" Apps suggérées "(comme Candy Crush) dans Windows 10
Windows 10 affichera occasionnellement des "applications suggérées" dans votre menu Démarrer. Les applications suggérées ne sont pas nécessairement gratuites, et nous avons vu Microsoft utiliser cette fonctionnalité pour annoncer des jeux PC à 60 $ sur le Windows Store (que vous ne devriez pas acheter). Mais surtout, ils occupent juste un espace précieux dans votre menu Démarrer.
Pour arrêter l'affichage des applications suggérées dans le menu Démarrer, rendez-vous dans Paramètres> Personnalisation> Démarrer et définissez le paramètre "Afficher occasionnellement les suggestions dans Démarrer" sur "Désactivé".
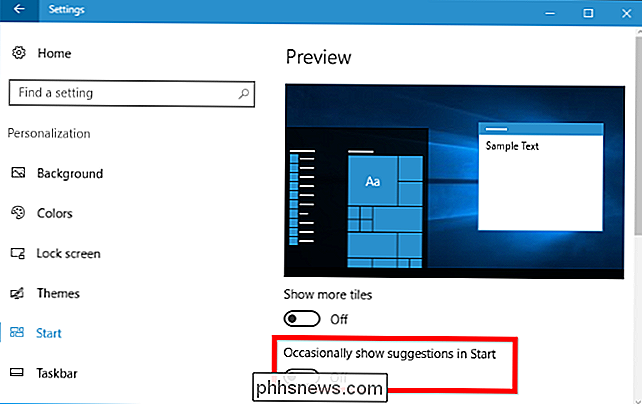
Débarrassez-vous des pop-ups de la barre des tâches Nagging
CONNEXION: Désactiver les notifications contextuelles de la barre des tâches de Windows 10
Windows 10 affiche les pop-up publicitaires de la barre des tâches. et suggestions ". Ces conseils ont inclus des recommandations pour utiliser Microsoft Edge pour une meilleure autonomie de la batterie, et un encouragement à utiliser Microsoft Edge pour gagner des points Microsoft Rewards.
Si vous souhaitez simplement utiliser vos propres applications préférées sans que Microsoft ne vous harcèle, vous Je vais devoir désactiver ces astuces. Pour cela, accédez à Paramètres> Système> Notifications et actions et désactivez l'option "Obtenir des astuces, astuces et suggestions pendant l'utilisation de Windows".
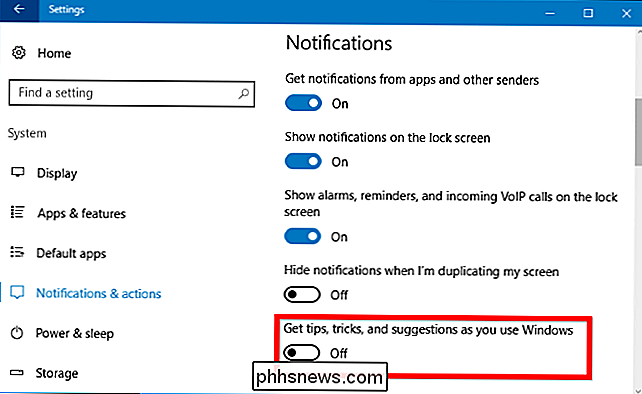
Empêcher les annonces de notification d'apparaître
ASSOCIÉES: Quoi de neuf? Mise à jour des créateurs de Windows 10
Dans la mise à jour des créateurs, Microsoft a ajouté de nouvelles "suggestions" qui apparaissent sous forme de notifications. Ces annonces vous informent des diverses fonctionnalités de Windows et apparaissent comme des notifications de bureau normales. Par exemple, vous pouvez voir une notification vous demandant de configurer Cortana. Comme les autres notifications, elles sont également stockées dans le Centre de maintenance afin que vous puissiez les voir plus tard.
Pour désactiver ces "suggestions" qui apparaissent comme des notifications, allez dans Paramètres> Système> Notifications et réglez "Afficher l'expérience de bienvenue Windows après les mises à jour et parfois lorsque je me connecte pour mettre en évidence ce qui est nouveau et suggéré "à" Off ".
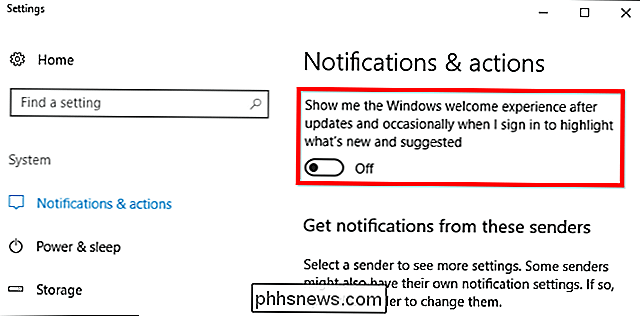
Arrêter Cortana de rebondir sur la barre des tâches
CONNEXION: Comment désactiver Cortana dans Windows 10
Cortana doesn Ne vous asseyez pas sur votre barre des tâches et attendez que vous commenciez à lui parler. Cortana rebondit régulièrement, vous encourageant à essayer de l'utiliser.
Si vous ne voulez pas que Cortana vous harcèle, cliquez sur la barre de recherche Cortana, cliquez sur l'icône Paramètres, faites défiler vers le bas et désactivez l'option "Barre des tâches". "Laissez Cortana faire de temps en temps des pensées, des salutations et des notifications dans la boîte de recherche". À partir de ce moment, Cortana s'assoira tranquillement jusqu'à ce que vous l'utilisiez
Si vous ne voulez pas du tout que Cortana fonctionne, vous pouvez choisir de désactiver Cortana avec un paramètre de registre ou de stratégie de groupe. Microsoft a supprimé l'ancien, facile à basculer qui vous permet de désactiver Cortana avec la mise à jour anniversaire, mais le registre et les astuces de stratégie de groupe fonctionnent encore.
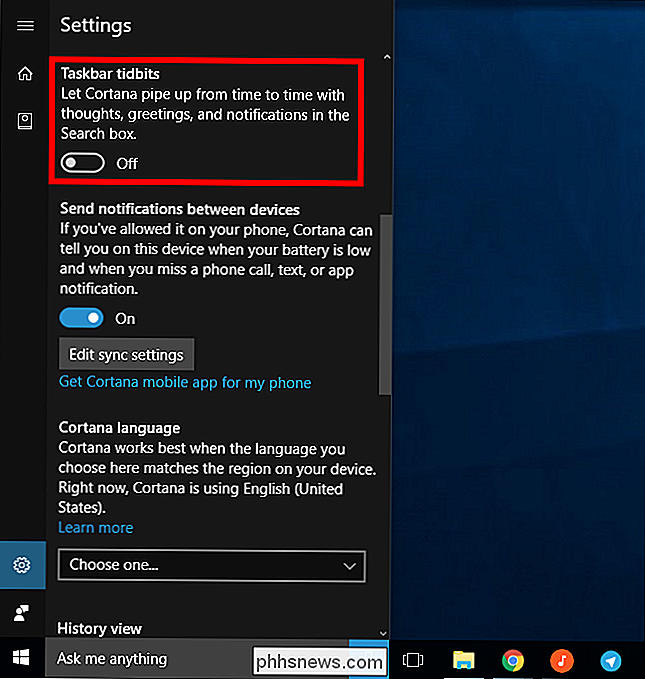
Supprimer les publicités de l'explorateur de fichiers
CONNEXES: Désactivation des publicités et des notifications dans l'Explorateur de fichiers de Windows 10
À compter de la mise à jour des créateurs, Microsoft affiche désormais des annonces diffusant OneDrive et Office 365 avec une bannière en haut de la fenêtre de l'Explorateur de fichiers. Ces bannières peuvent être désactivées dans la fenêtre d'options de l'Explorateur de fichiers
Pour désactiver ces options, ouvrez la fenêtre d'options de l'Explorateur de fichiers en cliquant sur l'onglet Affichage en haut de la fenêtre Explorateur et en cliquant sur le bouton Options du ruban. Cliquez sur l'onglet "Affichage" en haut de la fenêtre Options des dossiers qui apparaît, faites défiler la liste des paramètres avancés et décochez l'option "Afficher les notifications du fournisseur de synchronisation"
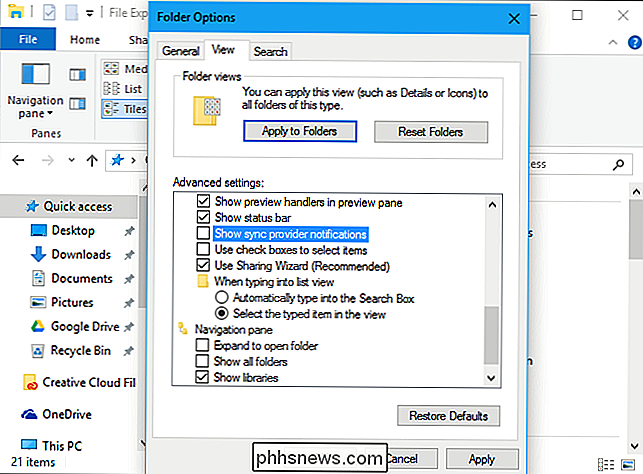
Interdire les notifications "Get Office"
: Comment désactiver les notifications "Get Office" sur Windows 10
Windows 10 inclut une application "Get Office" qui se trouve là, fournissant des notifications vous suggérant de télécharger Office 365 et profiter d'un essai gratuit d'un mois. > Pour arrêter ces notifications Get Office, accédez à Paramètres> Système> Notifications et actions, faites défiler vers le bas et définissez des notifications pour l'application "Get Office" sur "Non". Vous pouvez également simplement trouver l'application Get Office dans votre menu Démarrer, cliquez dessus avec le bouton droit et sélectionnez "Désinstaller". Toutefois, il peut revenir lorsque vous mettre à jour Windows 10.
Désinstaller Candy Crush Saga et autres applications automatiquement installées
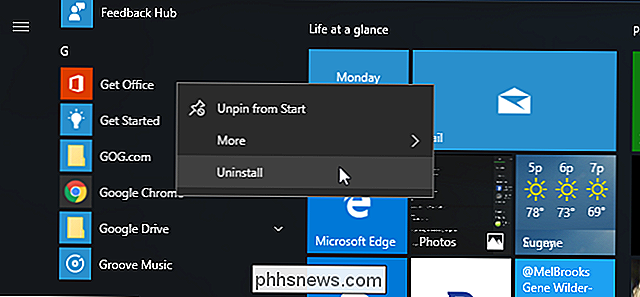
Windows 10 "télécharge automatiquement" des applications comme
Candy Crush Soda Saga , Flipboard , Twitter et Minecraft: Windows 10 Edition lorsque vous vous connectez pour la première fois. Les fabricants de PC peuvent également ajouter leurs propres applications et des vignettes dynamiques qui apparaissent installées par défaut. Ces applications sont installées dans le cadre de "Microsoft Consumer Experience". Il y avait un paramètre de stratégie de groupe pour désactiver cela, mais il a été supprimé des versions grand public de Windows 10 dans la mise à jour anniversaire. Seuls les utilisateurs de Windows 10 Enterprise, pas même les utilisateurs de Windows 10 Professional, peuvent désactiver cette fonctionnalité.
Vous pouvez toutefois supprimer ces applications et ces vignettes. Pour ce faire, il suffit d'ouvrir votre menu Démarrer, de localiser les applications que vous ne voulez pas utiliser, cliquez-droit sur eux, et sélectionnez "Désinstaller". Apps like
Candy Crush Soda Saga et FarmVille 2 : Country Escape apparaîtra en tant que mosaïque par défaut, mais vous pouvez également le trouver sous la liste de toutes les applications Certaines applications reçoivent simplement une mosaïque mais ne sont pas encore téléchargées. Pour supprimer ces tuiles, faites un clic droit sur la vignette et sélectionnez "Retirer du début". Vous ne verrez pas une option "Désinstaller" car les vignettes sont juste des liens qui vous amènent au Windows Store où vous pouvez télécharger l'application.
Désactiver les vignettes dynamiques et supprimer les applications Windows
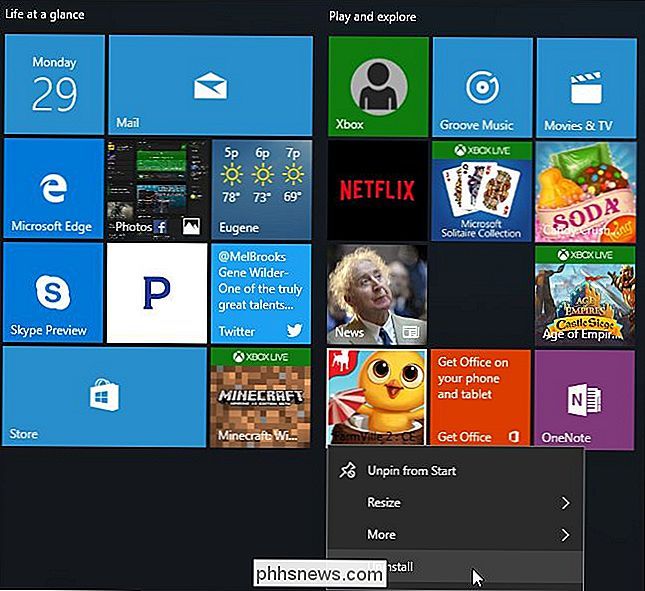
CONNEXION:
Comment faire pour que le menu Démarrer de Windows 10 ressemble plus à Windows 7 Vous pouvez supprimer les applications installées dans le programme Microsoft Consumer Experience Windows 10 inclut également un certain nombre d'applications que vous ne pouvez pas désinstaller. Par exemple, les tuiles Store et Xbox utilisent souvent la fonctionnalité "Live tile" pour annoncer les applications et les jeux que Microsoft veut télécharger.
Pour désactiver les tuiles en direct qui vous annoncent, faites un clic droit sur une vignette et sélectionnez Plus> Éteignez les carreaux vivants. Vous pouvez également cliquer avec le bouton droit de la souris sur une case et sélectionner "Retirer du début" pour vous débarrasser complètement de la tuile. Vous pouvez même choisir de retirer toutes les tuiles et d'utiliser uniquement la liste Toutes les applications pour lancer des applications, si vous le souhaitez.
Évitez le jeu de Solitaire intégré
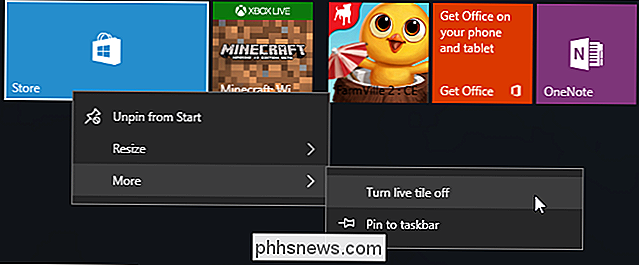
LIÉ:
Vous n'avez pas à payer 20 $ Une année pour Solitaire et Démineur sur Windows 10 Restez à l'écart du jeu "Microsoft Solitaire Collection" préinstallé sur Windows 10. Cette application ne dispose pas seulement de publicité, elle a des publicités vidéo qui durent 30 secondes. Vous pouvez éviter la publicité en payant 10 $ par année. Le jeu Minesweeper de Microsoft n'est pas installé par défaut, mais il a aussi ses propres frais d'abonnement de 10 $ par an. Ce sont des prix élevés pour les jeux qui étaient gratuits.
Jouez à un autre jeu de Solitaire gratuit à la place. Google propose désormais un jeu de solitaire. Il vous suffit de rechercher "solitaire" et vous pouvez jouer à un solitaire sans publicité dans les résultats de recherche de Google.
Nous avons également mis en place nos propres jeux gratuits de Solitaire et Démineur sur les URL auxquelles tout le monde peut accéder dans un navigateur de bureau. Nous n'avons placé aucune annonce dans ces jeux, vous pouvez donc jouer sans publicité:
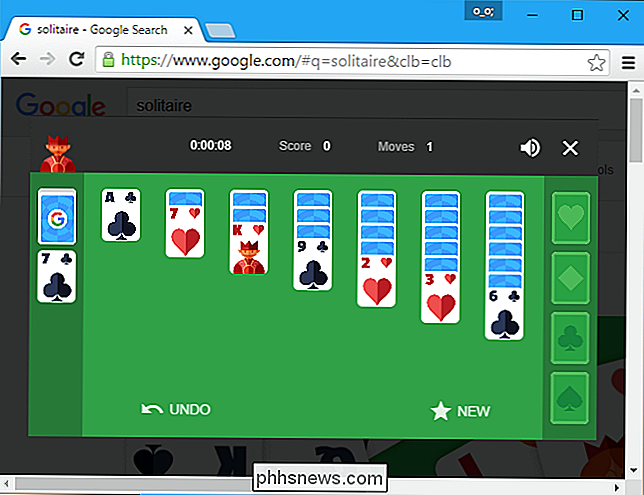
solitaireforfree.com
minesweeperforfree.com
Retirer les pubs de l'espace de travail Windows Ink
LIÉ:
Comment utiliser (ou désactiver) l'espace de travail Windows Ink sur Windows 10 L'espace de travail Windows Ink inclut sa propre section "Applications suggérées" qui publie des applications compatibles avec le stylet disponibles dans le Windows Store. Vous pouvez les désactiver et visiter simplement le Windows Store si vous voulez trouver d'autres applications compatibles avec le stylet.
Allez dans Paramètres> Périphériques> Encre Pen & Windows et définissez l'option "Afficher les suggestions d'applications recommandées" sur "Non".
Vous ne verrez que la section "Pen & Windows Ink" dans l'application Settings si votre PC prend en charge la saisie au stylet
Masquer les suggestions d'application dans le volet de partage
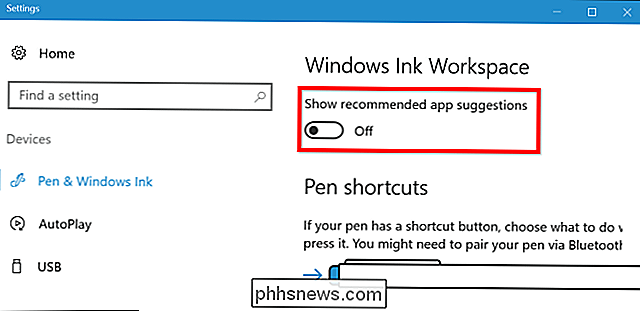
Windows 10's Creators Update a ajouté un nouveau volet Partage à l'explorateur de fichiers. Cliquez sur l'onglet "Partager" du ruban et cliquez sur le bouton "Partager" pour l'ouvrir et partager un fichier avec une application installée.
Par défaut, cette boîte de dialogue liste non seulement les applications installées, "Applications Windows que vous souhaitez installer à partir du magasin. Pour masquer ces applications suggérées, cliquez avec le bouton droit de la souris dans la boîte de dialogue Partager et décochez "Afficher les suggestions d'applications".
Attendez-vous à voir Microsoft ajouter plus de publicité à Windows 10 dans les prochaines mises à jour majeures. La mise à jour anniversaire de Windows 10 a transformé plus de tuiles par défaut dans le menu Démarrer en "tuiles sponsorisées", par exemple.
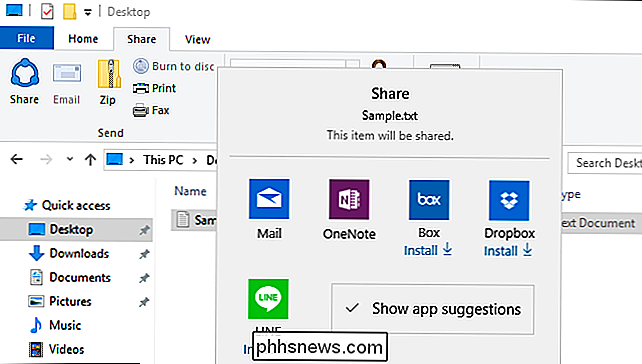

Quel est le meilleur objectif pour la photographie de paysage?
Les paysages sont l'un des sujets les plus populaires à photographier. Regardez par n'importe quelle fenêtre, et il y a quelque chose à photographier. Ce n'est peut-être pas le paysage le plus majestueux, mais il y a probablement une photo à faire. CONNEXION: Quel est le meilleur objectif pour prendre des portraits?

Comment configurer le HomePod Apple
Le haut-parleur intelligent HomePod d'Apple est enfin là. Si vous en avez acheté un et que vous avez hâte de commencer, voici comment le configurer. LIÉS: Amazon Echo et Google Home: Lequel devriez-vous acheter? Tout d'abord, avant même de penser à en le sortant de la boîte, vous avez besoin d'un iPhone ou d'un iPad pour en créer un, et votre appareil doit être mis à jour au moins pour iOS 11.



