Comment rendre l'en-tête et le pied de page différents sur la première page d'une feuille de calcul Excel

Vous pouvez ajouter du texte, des noms de page, des noms de pied de page sur votre feuille de calcul. Mais, que se passe-t-il si vous voulez que la première page de votre feuille de calcul ait un en-tête différent du reste?
REMARQUE: Nous avons utilisé Excel 2016 pour illustrer cette fonctionnalité.
Pour que l'en-tête et le pied de page de la première page de la feuille de calcul courante soient différents du reste des pages, cliquez sur "Tab.
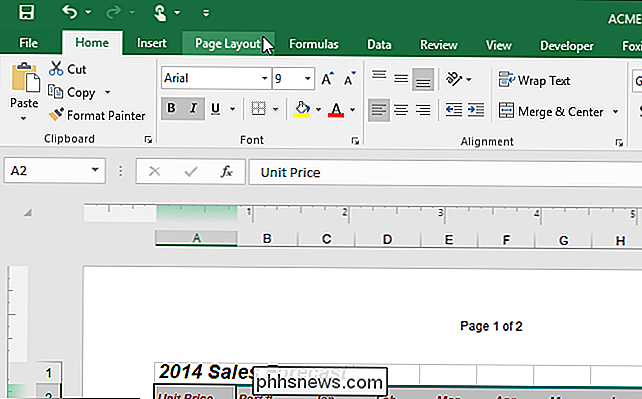
Dans la section" Mise en page ", cliquez sur le bouton" Mise en page "dans le coin inférieur droit
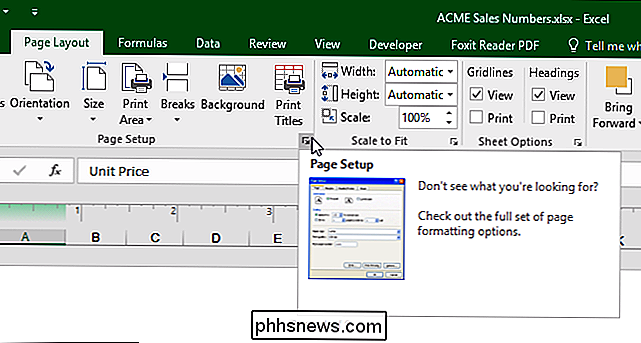
La boîte de dialogue" Mise en page "s'affiche. Cliquez sur l'onglet "En-tête / Pied de page"
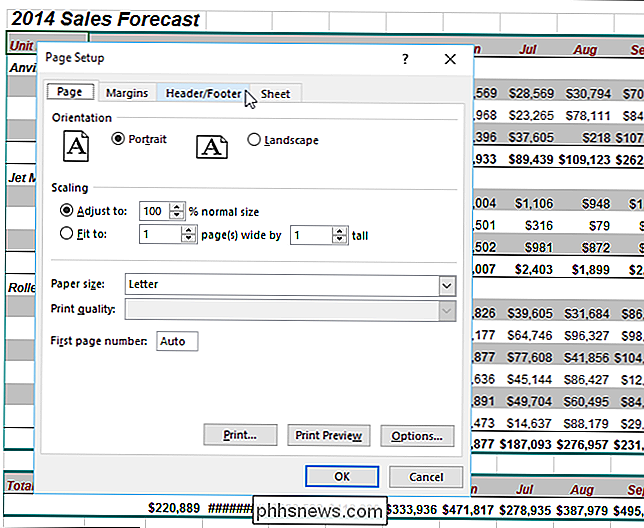
Cliquez sur la case à cocher "Autre première page" afin qu'une coche s'affiche dans la zone
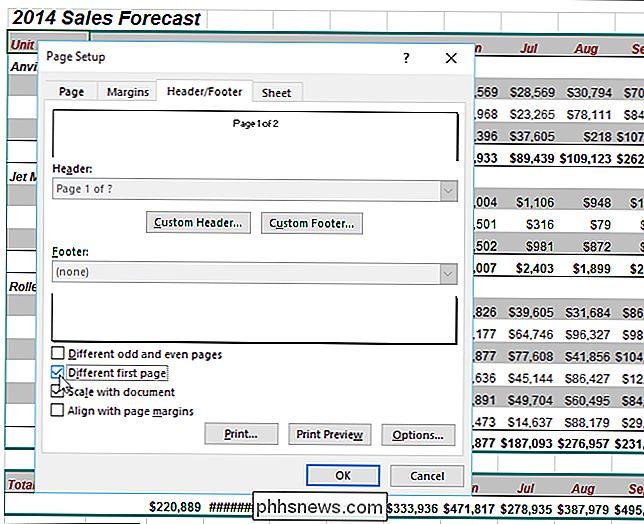
Une fois que vous avez activé l'option "Première page différente", vous pouvez Personnalisez l'en-tête de la première page de la feuille de calcul et l'en-tête du reste des pages. Cliquez sur "En-tête personnalisé".
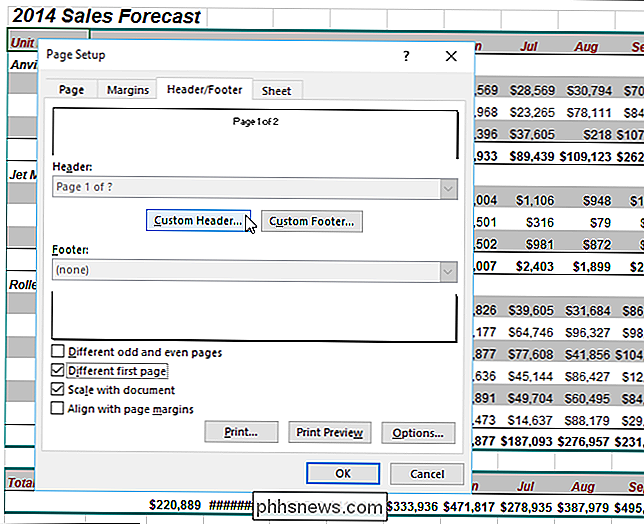
L'onglet "En-tête" est l'endroit où vous spécifiez l'en-tête de toutes les pages après la première page, qui est, dans notre exemple, le numéro de page et le nombre total de pages. Pour la première page de votre feuille de calcul, vous pouvez laisser l'en-tête vide, qui est la valeur par défaut. Cependant, pour notre exemple, nous allons ajouter un texte différent. Pour ce faire, cliquez sur l'onglet "Première page"
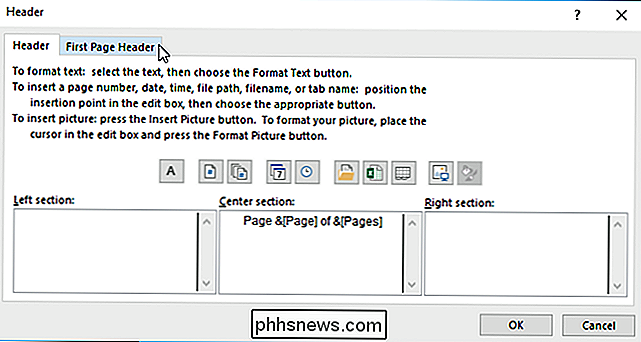
Cliquez dans la case "Section gauche", "Zone centrale" ou "Section droite", en fonction de l'endroit où vous souhaitez placer le contenu de votre en-tête. Vous pouvez avoir du contenu dans les trois cases. Nous allons ajouter le nom de fichier au centre de l'en-tête, donc cliquez dans la zone "Section centrale" puis cliquez sur le bouton "Insérer un nom de fichier"
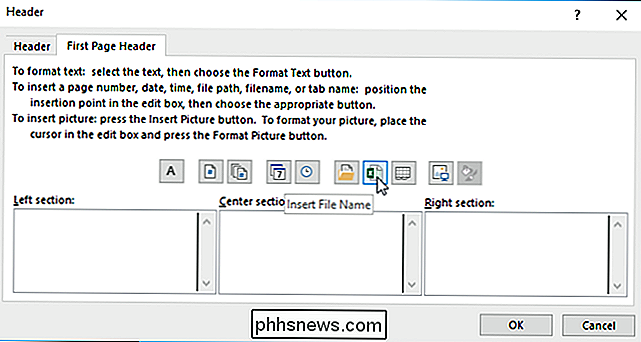
Pour accepter vos modifications et fermer la boîte de dialogue "En-tête" , cliquez sur "OK".
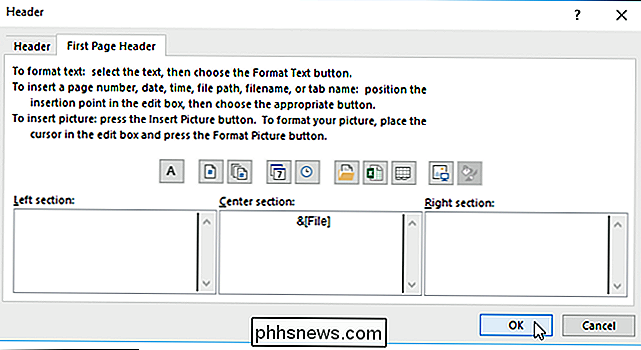
Vous revenez à la boîte de dialogue "Mise en page". Cliquez sur "OK" pour le fermer.
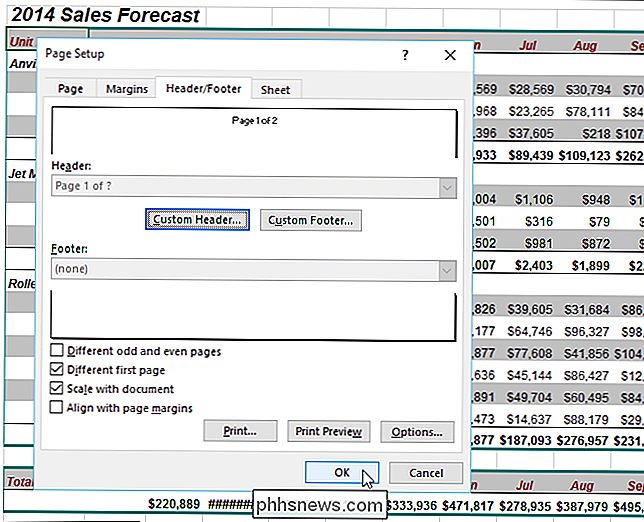
Nous avons créé un en-tête personnalisé dans cet exemple, mais vous pouvez également créer un pied de page personnalisé de la même manière en utilisant le bouton "Pied de page personnalisé" de la boîte de dialogue "Format d'impression". > Vous pouvez également utiliser cette boîte de dialogue pour différencier l'en-tête et le pied de page des pages impaires et paires en cochant la case "Pages impaires et paires différentes" de l'onglet "En-tête / Pied de page" de la boîte de dialogue "Format d'impression". Ensuite, vous pouvez personnaliser les différents en-têtes et pieds de page des pages impaires et paires à l'aide des boutons "En-tête personnalisé" et "Pied de page personnalisé".

Comment ajouter des commentaires à une cellule de feuille de calcul Excel
Je suis un grand utilisateur d'Excel et cela m'étonne toujours que peu de gens ajoutent des commentaires à leurs feuilles de calcul Excel ! Ajouter et utiliser des commentaires dans Excel est un excellent moyen d'expliquer les formules, les cellules et d'autres données dans la feuille de calcul elle-même, vous permettant ainsi d'économiser du temps passé au téléphone avec vos collègues! Il est

Comment effacer et formater une clé USB sur votre Mac Les Mac
Prennent en charge une grande variété de systèmes de fichiers. Par défaut, ils formatent les disques avec le système de fichiers OS X Extended Mac uniquement. Mais, si vous envisagez d'utiliser un lecteur externe avec Mac et PC, vous devez formater le disque avec le système de fichiers exFAT à la place Comment vérifier le système de fichiers d'un lecteur RELATED: Je l'utilise pour ma clé USB?



