Comment diffuser depuis VLC vers votre Chromecast

Les développeurs de VLC travaillent depuis longtemps sur le support Chromecast et sont finalement disponibles dans la version 3.0. Cela signifie maintenant que vous pouvez diffuser des fichiers vidéo et audio depuis le lecteur multimédia VLC sur votre PC vers votre Chromecast connecté à votre téléviseur.
Remarque: même si cette fonction est dans la version stable de VLC, elle peut être fastidieuse. Certaines personnes indiquent que cela fonctionne parfaitement pour eux, tandis que d'autres signalent que cela ne fonctionne pas et qu'ils ont des problèmes avec certains types de fichiers multimédias. Votre expérience peut varier, mais cela vaut la peine d'essayer de voir si cela fonctionne pour vous - et cela ne devrait s'améliorer qu'avec le temps.
Ce dont vous aurez besoin
Cette fonctionnalité est actuellement disponible uniquement dans la version 3.0 de VLC pour Windows et Mac, vous aurez besoin d'un PC ou Mac Windows et d'une version mise à jour de VLC pour continuer.
Oh, et bien sûr vous aurez besoin d'un appareil Chromecast, ou d'un appareil Android TV comme le NVIDIA SHIELD (parce qu'ils peuvent aussi accepter les flux standard Chromecast), ou un téléviseur qui utilise Android TV comme logiciel (comme l'un des plus récents téléviseurs de Sony). Le PC ou le Mac que vous utilisez pour diffuser du contenu doit se trouver sur le même réseau local que votre appareil Chromecast, câblé ou sans fil.
Comment diffuser la vidéo depuis VLC
Une fois la version appropriée téléchargée et installée VLC, vous pouvez commencer. Assurez-vous d'abord que votre Chromecast et votre téléviseur sont allumés.
Vous ne trouverez pas d'icône "Cast" dans VLC, du moins pas pour le moment. Pour trouver votre Chromecast, vous devez cliquer sur Lecture> Renderer> Scan. Si votre Chromecast apparaît déjà dans le menu, cliquez dessus dans la liste.
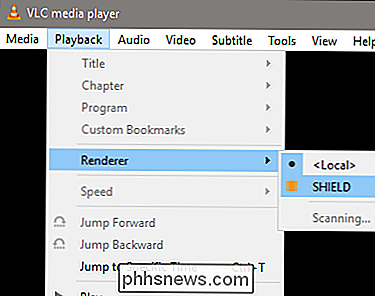
Ouvrez un fichier vidéo dans VLC et cliquez sur le bouton "Play". Utilisez le menu Media> Open File ou faites simplement glisser un fichier vidéo de votre gestionnaire de fichiers sur la fenêtre VLC.
Après avoir essayé de lire la vidéo, vous verrez une invite "Site non sécurisé". Cliquez sur "Afficher le certificat" pour afficher le certificat de sécurité du Chromecast.
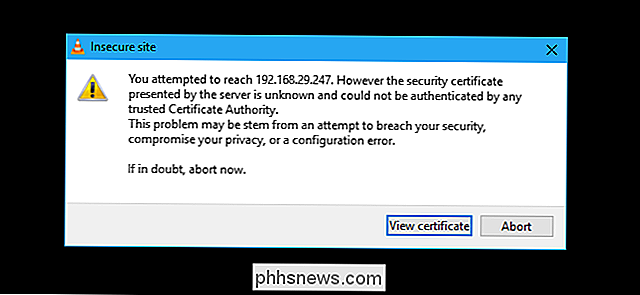
Cliquez sur "Accepter définitivement" pour accepter le certificat du Chromecast.

Le fichier vidéo doit immédiatement être lu sur votre Chromecast après acceptation, votre Chromecast diffusant le fichier depuis le lecteur VLC sur votre ordinateur. Utilisez les commandes de la fenêtre VLC pour mettre en pause, avancer rapidement, rembobiner et contrôler la lecture.

C'est une vidéo VLC qui s'exécute sur le SHIELD via Chromecast.
Lorsque vous essaierez le streaming, vous aurez juste besoin pour utiliser le menu Lecture> Rendu pour numériser et se connecter. Ensuite, vous pouvez lire les fichiers vidéo sans accepter à nouveau l'invite de certificat.
Encore une fois, cette fonctionnalité est encore en développement. Quand je l'ai testé sur mon PC et mon SHIELD, la vidéo était en train de lire avec beaucoup d'images manquées et l'audio a été désynchronisé d'environ une seconde. Au moment d'écrire ces lignes, il serait préférable de reproduire n'importe quel autre moyen, par exemple en chargeant les médias locaux sur un lecteur flash et en les restituant via un téléviseur intelligent ou un décodeur.
Aide, il N'a pas fonctionné
Vous avez des problèmes? Cette fonction peut avoir besoin de plus de temps dans le four. Si cette fonction VLC ne fonctionne pas bien pour vous en ce moment, essayez une autre façon de regarder les fichiers vidéo locaux sur votre Chromecast.
Plus précisément, il existe un moyen facile de diffuser la vidéo de bureau de votre ordinateur vers un Chromecast. dans l'outil de moulage. Pour le démarrer, ouvrez Chrome sur n'importe quel site Web, puis cliquez sur l'icône Chromecast ou sur le bouton Menu et cliquez sur "Diffuser".
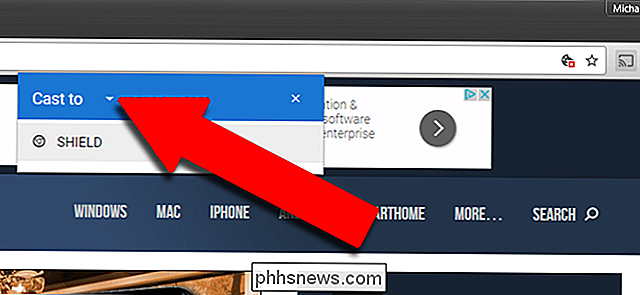
Sélectionnez le menu déroulant à côté de "Diffuser vers", puis modifiez la source. Pour sélectionner "Cast Desktop", sélectionnez votre appareil Chromecast ou Android TV.
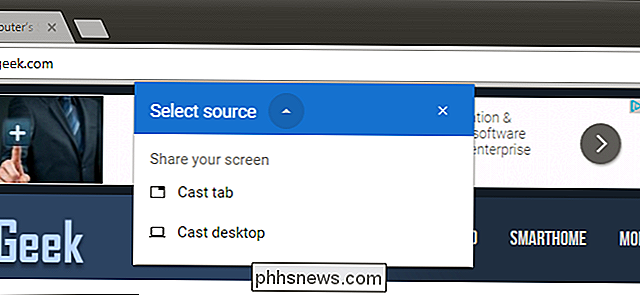
Une fois que le Chromecast diffuse l'intégralité de l'écran, il vous suffit d'ouvrir VLC et de lire votre vidéo en plein écran. Notez que, puisque le protocole de diffusion vidéo du Chromecast est axé sur la vitesse plutôt que sur la qualité, la qualité vidéo sera beaucoup plus faible que dans les étapes précédentes.
Si vous souhaitez revenir à une version stable de VLC, visitez la page d'accueil , téléchargez la version stable actuelle et installez-la.

Quel système de fichiers dois-je utiliser pour ma clé USB?
Il peut être difficile de transporter vos vidéos et votre musique sur tous les appareils que vous utilisez. Comment savez-vous que votre Mac, Xbox et votre PC Windows peuvent lire vos fichiers? Lisez la suite pour trouver la solution parfaite pour votre clé USB. Si vous voulez partager vos fichiers avec le plus grand nombre de périphériques et qu'aucun fichier ne dépasse 4 Go, choisissez FAT32.

Pourquoi vos photos Facebook sont si mauvaises (et ce que vous pouvez faire)
Facebook est une plate-forme populaire pour partager des photos, même si ce n'est pas très bon. Ils donnent la priorité aux images à chargement rapide plutôt qu'aux images de haute qualité. Vous ne pouvez pas l'empêcher, mais vous pouvez minimiser la perte de qualité. Dans l'image ci-dessus, vous pouvez voir un gros plan de la photo d'origine et de la version sur Facebook.



