Comment créer un sabre laser dans Photoshop

Avec Rogue One qui sort ce week-end, Internet est en pleine fièvre Star Wars (enfin , plus que d'habitude). Pourquoi ne pas l'utiliser pour un peu de plaisir Photoshop? Voyons comment ajouter un effet spécial sabre laser à une photo.
Je vais tout garder aussi simple que possible, mais pour suivre, vous aurez besoin de comprendre les calques, les masques de calque et les calques de réglage. Si vous n'êtes pas familiarisé avec ces sujets, consultez nos guides sur les couches et les masques et les calques de réglage avant de continuer.
Obtenir une photo prête à l'emploi
Bien que vous puissiez utiliser cette technique pour ajouter un sabre laser, beaucoup plus facile si la personne dans l'image tient quelque chose que vous pouvez utiliser comme base. Vous pouvez aller en cosplay complet et obtenir un costume approprié et sabre laser prop, ou faire ce que j'ai fait et mettre une robe de chambre et agiter un manche à balai autour. Que vous soyez habillé comme Dark Vador ou Darth Just-Out-of-Bed, la technique est la même.

CONNEXION: Comment supprimer des photobombeurs et autres objets d'une photo dans Photoshop
Ouvrir la photo vous souhaitez utiliser Photoshop et effectuer les modifications de base dont vous avez besoin. Ajouter des effets spéciaux comme des sabres laser devrait toujours être l'une des dernières étapes de votre flux de travail. J'ai nettoyé quelques petits défauts, mais sinon, ma photo était prête à partir
Première étape: Créer la forme de base Lightsaber
Créer un nouveau calque en cliquant sur le bouton Nouveau calque ou en utilisant le raccourci clavier Ctrl + Maj + N (Commande + Maj + N si vous êtes sur un Mac).

Appelez le nouveau calque "sabre laser" ou quelque chose de similaire et cliquez sur OK
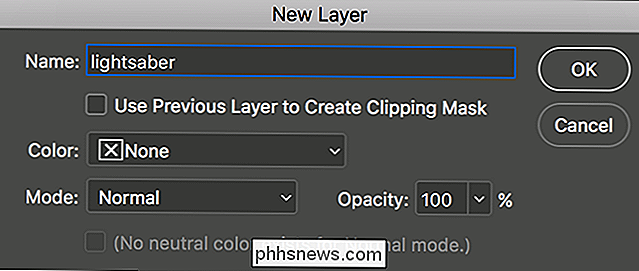
Nous avons quelques options pour sélectionner la lame. Si vous êtes familier avec la façon de l'utiliser, l'outil Stylo est l'une des meilleures méthodes. Cependant, c'est assez compliqué, et nous pouvons utiliser un outil plus simple pour obtenir le même effet.
Sélectionnez l'outil Lasso polygonal dans le menu Outil. Vous pouvez également le trouver sous l'outil Lasso ou en appuyant sur le raccourci clavier Maj + L jusqu'à ce que vous l'obteniez
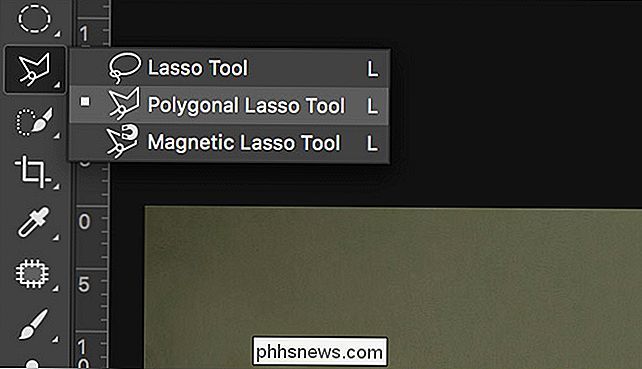
Zoomez sur votre faux sabre laser (ou à l'endroit où vous voulez qu'il soit) et cliquez sur l'un de ses coins inférieurs

Ensuite, cliquez sur l'un de ses coins supérieurs. Ceci reliera les deux points.

Continuez à cliquer autour du faux sabre laser jusqu'à ce que vous ayez commencé

Cliquez à nouveau sur le premier point pour terminer la sélection.

Le lasso polygonal est idéal pour faire sélections rectilignes, mais terrible pour la sélection des courbes. Nous voulons que le sabre laser ait une pointe arrondie, donc nous allons utiliser l'outil de sélection elliptique pour le faire
Sélectionnez l'outil Chapiteau elliptique dans le menu Outil ou faites-y un cycle avec le raccourci clavier Maj + M.
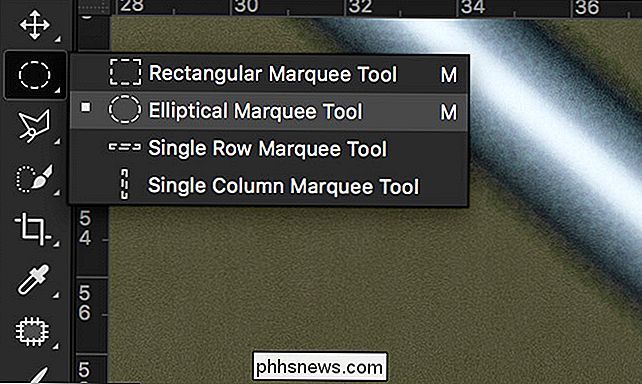
Zoomez sur le dessus du sabre laser. Nous voulons ajouter à notre sélection, maintenez la touche Maj enfoncée, puis cliquez et faites glisser pour commencer à dessiner une ellipse.

L'outil Ellipse de sélection peut être un peu difficile à obtenir la première fois, donc la meilleure chose à faire est de dessiner une ellipse loin de votre sélection, tout en maintenant votre clic appuyé, appuyez sur la barre d'espace pour la mettre en position

Relâchez la souris et vous aurez une belle sélection autour du sabre laser.

Go to Edit > Remplissez, sélectionnez Blanc, puis cliquez sur OK
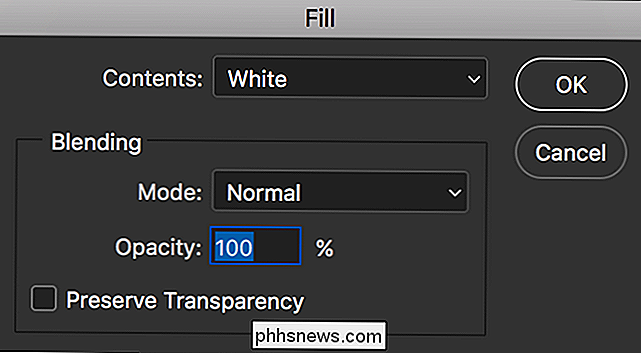
Maintenant, le modèle devrait ressembler à un sabre laser blanc solide. Appuyez sur Ctrl + D ou Commande + D pour désélectionner le sabre laser

Étape 2: Créer un calque de flou
Ensuite, allez dans Calque> Dupliquer le calque ou utilisez le raccourci clavier Ctrl + J (Commande + J sur Mac) pour créer une copie de la couche de sabre laser. Troisième étape: Ajout de l'effet Sabre laser
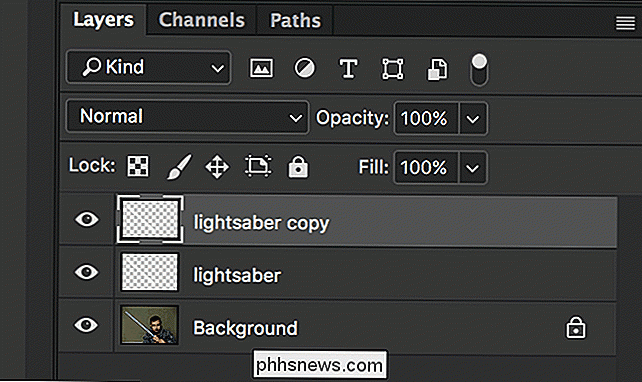
Sélectionnez le calque sabre laser et sélectionnez Calque> Style de calque> Lueur externe. Composez les valeurs suivantes:
Mode de fusion: Normal
- Opacité: 80%.
- Taille: 120px pour un fichier haute résolution, 60px pour un fichier basse résolution
- Vous pouvez jouer avec ces valeurs pour voir ce qui fonctionne le mieux sur votre photo.
Cliquez ensuite sur l'échantillon de couleur blanche pour choisir la couleur de votre sabre laser. Réglez les valeurs S et B sur 100.
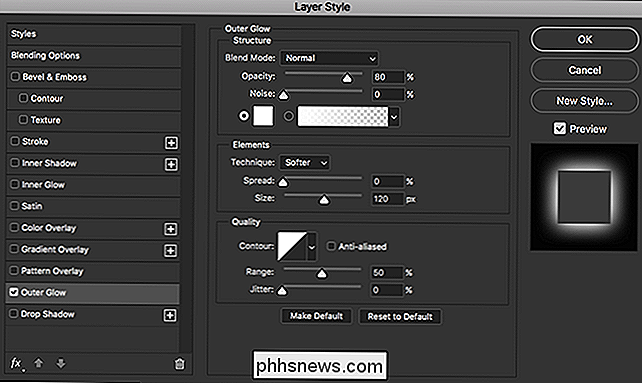
Si vous voulez un sabre laser rouge, laissez la valeur H réglée sur 0.
- Si vous voulez un sabre laser bleu, réglez la valeur H sur 190.
- Si vous voulez un sabre laser vert, réglez la valeur H sur 100.
- Cliquez sur OK lorsque vous avez terminé
Ensuite, sélectionnez Intens Glow parmi les options sur le côté gauche

Entrez les valeurs suivantes:
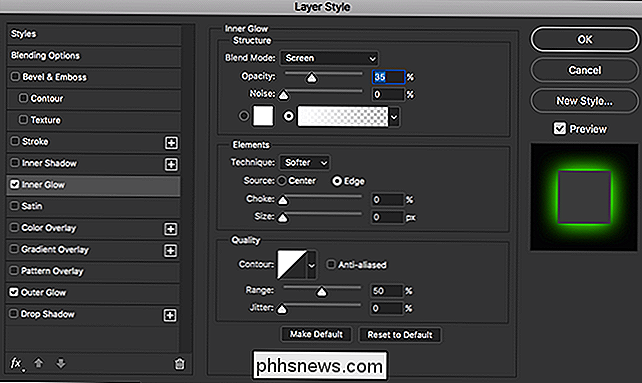
Mode de fusion: Normal
- Opacité: 40%.
- Couleur: Identique à l'étape précédente.
- Taille: 60px pour un fichier haute résolution, 30px pour un fichier basse résolution
- Cliquez sur OK et le sabre laser devrait avoir l'air de commencer à prendre forme.
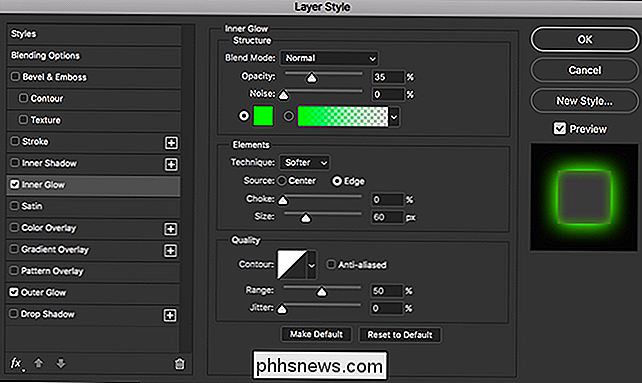
Quatrième étape: Ajouter un effet de flou

Maintenez la touche Contrôle ou Commande enfoncée et cliquez sur la vignette de calque de flou de sabre laser. Sélectionnez le contenu de la couche.
Allez dans Edition> Remplir et pour Contenu, sélectionnez Couleur ...
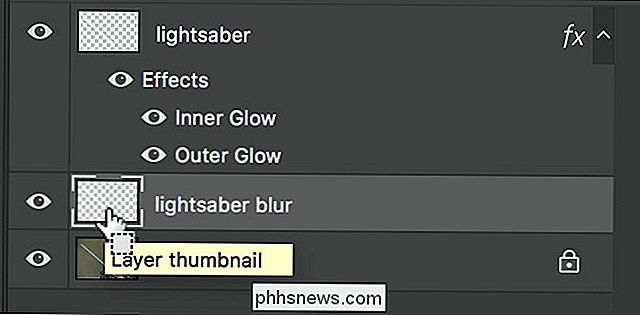
Composez votre couleur de sabre laser plus tôt.
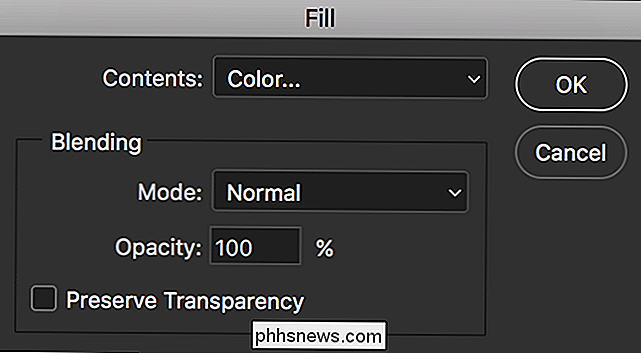
Appuyez sur Ctrl + D ou Commande + D pour désélectionner le sabre laser flouter le contenu de la couche, puis aller dans Filtre> Flou> Flou gaussien. Entrez une valeur de 240px pour un fichier haute résolution, 120px pour un fichier basse résolution et appuyez sur OK.
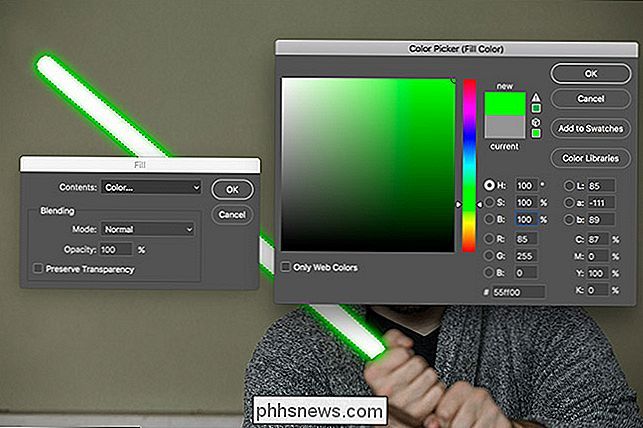
Maintenant, le sabre laser devrait vraiment commencer à regarder la pièce. Nous n'avons plus que quelques touches finales pour tout mettre ensemble

Cinquième étape: Mettez les touches de finition

Allez à Calque> Nouveau calque de remplissage> Couleur unie et appelez-la Couleur tonifiante. Réglez le mode sur Lumière tamisée avec une opacité de 20%
Composez votre couleur de sabre laser et cliquez sur OK
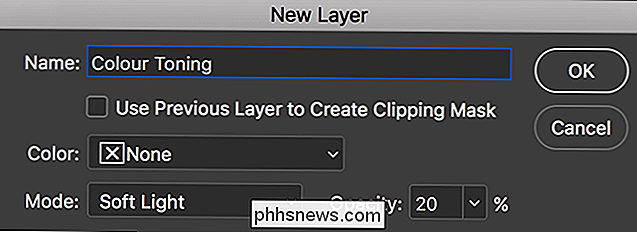
Créez un nouveau calque et appelez-le Vignette. Réglez le Mode sur Multiplier et l'Opacité sur 30%

Prenez l'outil Ellipse de sélection et tracez une ellipse autour du centre de votre image
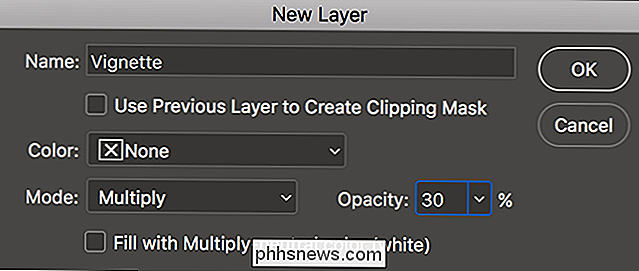
Allez dans Sélectionner> Inverser puis Modifier le remplissage. Pour le contenu, sélectionnez Noir et cliquez sur OK

Appuyez sur Ctrl-D ou Commande-D et sélectionnez Filtre> Flou> Flou gaussien. Composez une valeur qui vous donne une jolie vignette (j'utilise 400px) et appuyez sur OK.
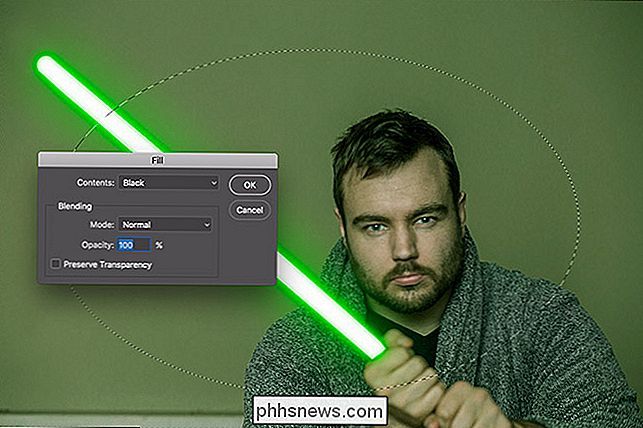
Voilà, vous avez terminé, jeune padawan.

Comment obtenir le mode portrait du Pixel 2 sur votre téléphone Nexus ou Pixel
Le mode portrait est sans doute le meilleur moyen de fumer sur les smartphones modernes - il est même devenu la raison acheter un téléphone sur un autre à ce stade. Mais si vous êtes globalement satisfait de votre téléphone de génération actuelle et que vous voulez simplement mettre la main sur cette douce action de portrait, maintenant vous pouvez.

Comment voir qui est connecté à votre réseau Wi-Fi
Savez-vous qui est connecté au réseau Wi-Fi de votre routeur? Jetez un coup d'œil à la liste des appareils connectés à votre réseau Wi-Fi à partir de votre routeur ou de votre ordinateur. Gardez à l'esprit que de nombreux appareils se connectent à votre réseau Wi-Fi de nos jours. La liste contiendra des ordinateurs portables, smartphones, tablettes, téléviseurs intelligents, décodeurs, consoles de jeu, imprimantes Wi-Fi, et plus encore.



