Désactivation des résultats de recherche de développeur dans Spotlight sur un Mac

La recherche Spotlight sur Mac OS X affiche les résultats de la catégorie "Développeur" si vous avez déjà installé Xcode sur votre Mac. Si vous avez toujours Xcode installé, il y a une case à cocher facile pour le désactiver. Mais, si vous avez désinstallé Xcode, Spotlight ne cesse de montrer les résultats de recherche des développeurs sans aucun moyen de les désactiver.
Cela peut encombrer Spotlight avec beaucoup de résultats de recherche que vous ne voulez pas voir, surtout si vous avez beaucoup des fichiers de code source qui traînent sur votre Mac. Voici comment le désactiver - même si Xcode n'est pas installé.
Si vous avez installé Xcode
RELATED: Comment utiliser le projecteur de macOS comme un champ
Si Xcode est installé,
Ouvrez la fenêtre Préférences Système en cliquant sur le menu Pomme et en sélectionnant "Préférences Système". Cliquez sur l'icône "Spotlight" dans la fenêtre Préférences Système.
Vous pouvez également utilisez Spotlight pour lancer ce volet de préférences - appuyez sur Commande + Espace, tapez Spotlight, sélectionnez le raccourci Spotlight et appuyez sur Entrée
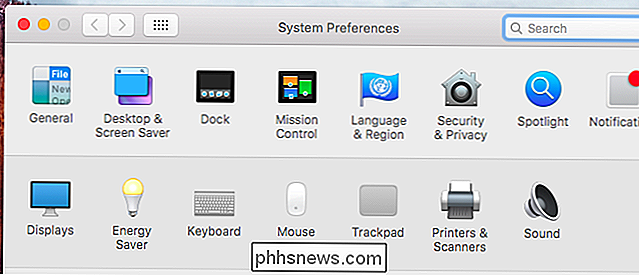
Localisez la catégorie "Développeur" dans la liste sous Résultats de la recherche et décochez-la. Spotlight n'affichera plus les résultats de recherche du développeur
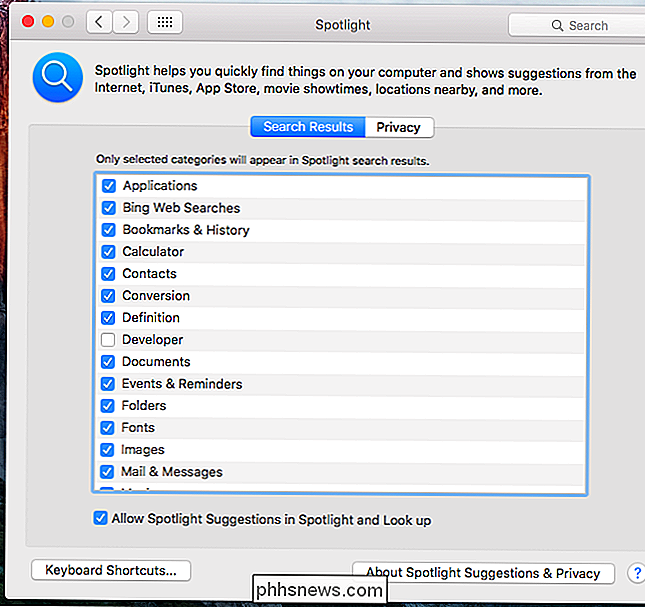
Bug
Si vous n'avez pas installé Xcode, la catégorie "Developer" n'apparaîtra pas du tout dans le volet des préférences de Spotlight. Les résultats des développeurs apparaîtront dans la recherche Spotlight, mais il n'y a aucun moyen de les désactiver.
Cela semble être le résultat d'un bogue dans Mac OS X. Nous avons rencontré ce bogue dans OS X 10.10 Yosemite et 10.11 El Capitan.
Si vous avez déjà installé Xcode, Spotlight supposera que vous êtes un «développeur» et continuera à afficher les résultats de la recherche de développeur, même après avoir désinstallé Xcode. Toutefois, le volet des préférences Spotlight semble afficher uniquement la catégorie "Développeur" si Xcode est actuellement installé.
Si vous n'avez pas installé Xcode
Heureusement, il existe une solution de contournement rapide que vous pouvez utiliser si vous ne voulez pas réinstaller Xcode. Bien sûr, la réinstallation de Xcode fonctionnerait également - mais il faudrait que Xcode soit installé.
Nous devrons juste faire croire à Spotlight que vous avez installé Xcode. Pour ce faire, ouvrez une fenêtre Terminal. Appuyez sur Commande + Espace, tapez Terminal et appuyez sur Entrée pour lancer une fenêtre de terminal à partir de Spotlight. Vous pouvez également ouvrir une fenêtre du Finder, cliquez sur "Applications" dans la barre latérale, double-cliquez sur le dossier "Utilitaires", puis double-cliquez sur le raccourci "Terminal".
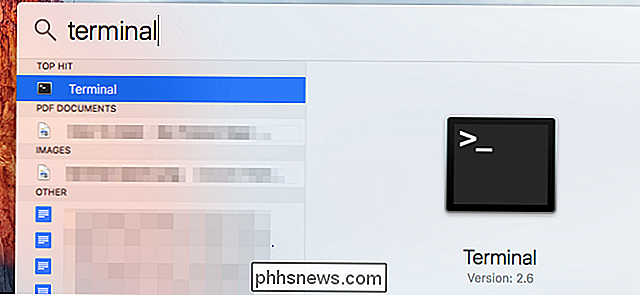
Tapez les deux commandes suivantes dans la fenêtre du terminal. Entrez après chacun pour les exécuter:
cd / Applications
touchez Xcode.app
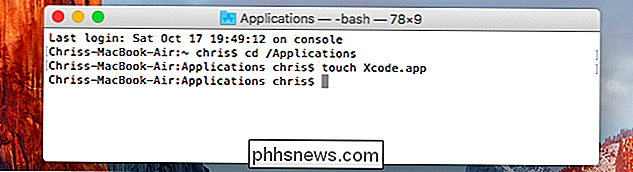
Ceci crée un fichier vide nommé Xcode.app dans votre dossier Applications. Ça ne prend pas de place, et ça ne fait rien. Vous le verrez dans votre dossier Applications, bien que vous ne puissiez pas lancer ou faire quoi que ce soit.
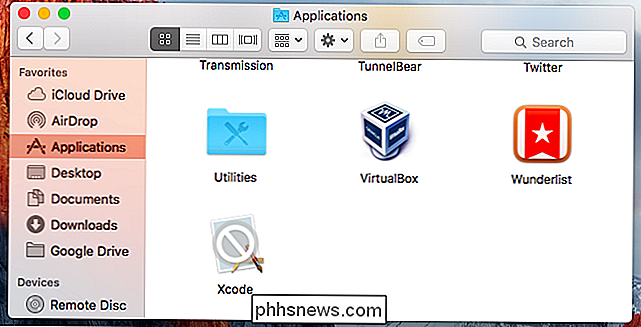
Vous pouvez maintenant rouvrir le volet Projecteur dans les Préférences Système. Avec un fichier nommé Xcode.app présent, il vous montrera la case à cocher "Developer" et vous pouvez la décocher, en supprimant les résultats de recherche Developer de vos recherches Spotlight.
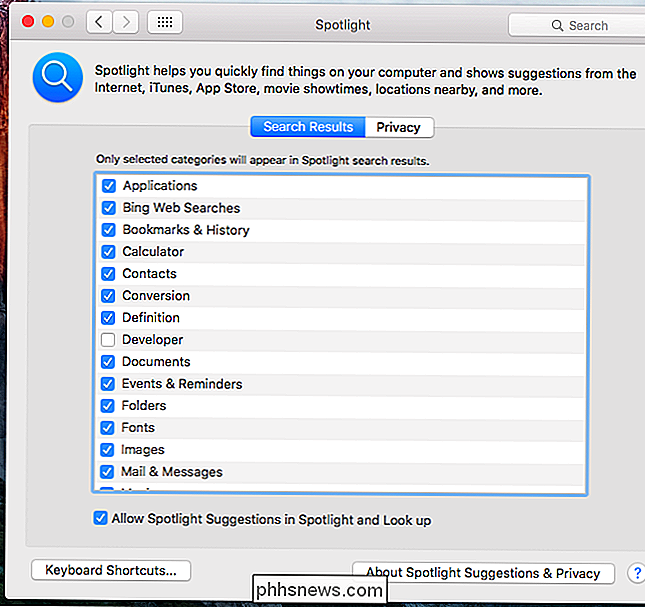
Ne supprimez pas le fichier Xcode.app vide plus tard - vous Je vais devoir le laisser là. Si vous rouvrez le panneau de préférences Spotlight après la suppression de Xcode.app, il semble réactiver les recherches Developer dans Spotlight.
Merci à Sans Comic chez Stack Exchange pour avoir trouvé cette solution. Le travail de cette personne était inestimable quand nous sommes tombés nous-mêmes sur le problème.
Apple devrait résoudre ce problème dans le futur. Mais, pour le moment, les personnes qui ont déjà installé Xcode devront laisser un fichier Xcode.app dans leur dossier Applications s'ils ne veulent pas voir les résultats de la recherche du développeur dans Spotlight.

Comment supprimer plusieurs sous-répertoires avec une commande Linux
Si vous voulez supprimer plusieurs sous-répertoires dans un autre répertoire en utilisant la ligne de commande sous Linux, vous devez généralement utiliser rm commande plusieurs fois. Disons que nous avons un répertoire appelé htg avec cinq sous-répertoires et que nous voulons supprimer trois d'entre eux.

Navigation rapide dans les calendriers de votre Mac avec les raccourcis clavier
L'application de calendrier du Mac est un moyen puissant de planifier des événements et des rendez-vous, et surtout, elle est incluse avec OS X. Les plus belles choses à propos de Calendar, c'est que vous pouvez facilement changer la façon dont il cherche à faire un zoom avant ou arrière sur un ensemble spécifique d'événements.



