Comment enregistrer et modifier des vidéos au ralenti sur votre iPhone

L'enregistrement vidéo au ralenti est l'une des fonctions les plus cool de l'iPhone. Voici comment l'utiliser.
L'appareil photo des derniers iPhones (et surtout l'iPhone X) est incroyablement bon. Pour l'enregistrement vidéo au ralenti, il est nettement meilleur que de nombreux reflex numériques.
Sur les iPhone 8, 8 Plus et X, vous pouvez enregistrer des vidéos 1080p à 120 ou 240 ips. Sur l'iPhone 7, vous obtenez 1080p à 120 fps et 720p à 240 fps. Pour sélectionner le paramètre que vous souhaitez utiliser, accédez à Paramètres> Appareil photo> Enregistrement Slo-mo.
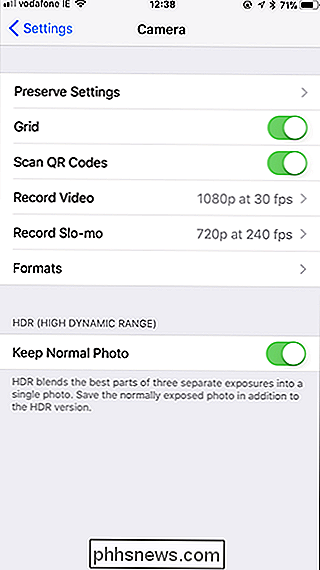
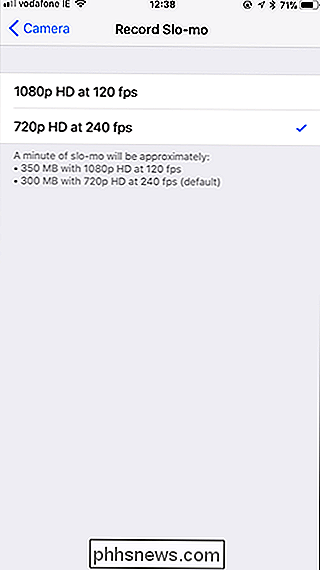
Enregistrement de vidéos Slo-Mo
Ouvrez l'application Appareil photo de votre iPhone et sélectionnez Slo-Mo dans le sélecteur. Vous pouvez également simplement glisser deux fois vers la droite. Slo-mo fonctionne uniquement avec la caméra arrière, donc malheureusement vous ne pouvez pas commencer à planifier des vidéos spectaculaires selfie au ralenti.
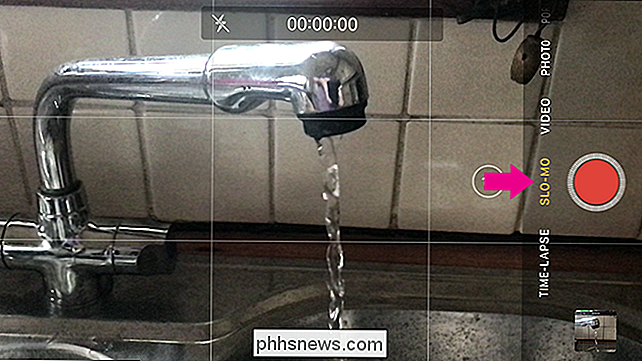
CONNEXION: Comment libérer de l'espace sur un iPhone ou iPad
Enregistrement slo-mo fonctionne comme l'enregistrement de toute vidéo régulière. Appuyez simplement sur le bouton d'enregistrement et pointez votre téléphone sur le sujet pour commencer; Lorsque vous avez terminé, appuyez à nouveau sur le bouton d'enregistrement.
Une chose à noter est que les vidéos au ralenti occupent beaucoup d'espace (de l'ordre de 300 Mo à 500 Mo par minute de vidéo). Si vous manquez d'espace de stockage, assurez-vous de ne pas enregistrer trop longtemps dans slo-mo. De même, vous ne devriez vraiment utiliser slo-mo pour enregistrer les choses qui en ont besoin.
Édition de vidéos Slo-Mo
Par défaut, lorsque vous enregistrez une vidéo slo-mo, le début de la vidéo est régulier, le milieu de la vidéo est au ralenti, et la fin revient à la vitesse normale. Parfois, vous aurez de la chance et la vidéo par défaut capturera parfaitement ce que vous voulez, mais la plupart du temps, vous devrez l'éditer.
Trouvez la vidéo slo-mo que vous voulez éditer dans l'application Photos, puis appuyez sur l'option "Edit" en haut à droite.
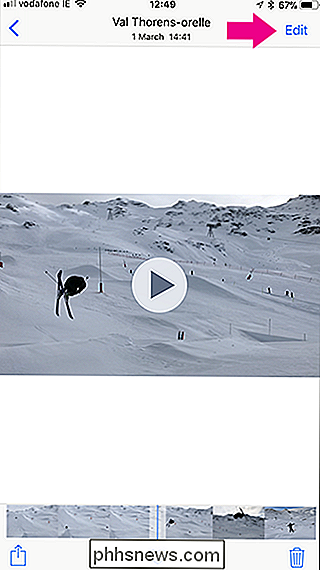
Décompressons l'interface de l'éditeur. En haut, vous avez l'aperçu vidéo (1). Au-dessous, vous avez la Timeline Slow Motion (2) et la Timeline vidéo (3). Vous avez également les boutons Annuler, Lire et Terminé en bas.

La Timeline Ralenti contrôle les bits de la vidéo en vitesse normale et ceux qui sont au ralenti. La zone de la chronologie où les marques de graduation sont rapprochées (sur les bords extérieurs de l'image ci-dessus) est où elle est à la vitesse normale; les graduations largement espacées indiquent un ralenti.
Pour ajuster les sections de la vidéo au ralenti, appuyez et faites glisser les petites poignées entre les zones régulière et lente. Utilisez l'aperçu vidéo pour composer les éléments jusqu'à ce que vous soyez heureux.

Assez souvent, lorsque vous enregistrez une vidéo slo-mo, vous vous retrouvez avec des zones au début ou à la fin que vous ne voulez pas. C'est ici qu'intervient la chronologie vidéo. Tapez et faites glisser sur l'un ou l'autre bord pour raccourcir le clip depuis le début ou la fin. Encore une fois, utilisez l'aperçu pour vous assurer que les choses sont comme vous le souhaitez.

Lorsque vous avez l'effet de ralenti comme vous le souhaitez, appuyez sur le bouton "Terminé", puis sur le bouton "Enregistrer comme nouveau clip" pour enregistrer votre version modifiée sur votre appareil photo.
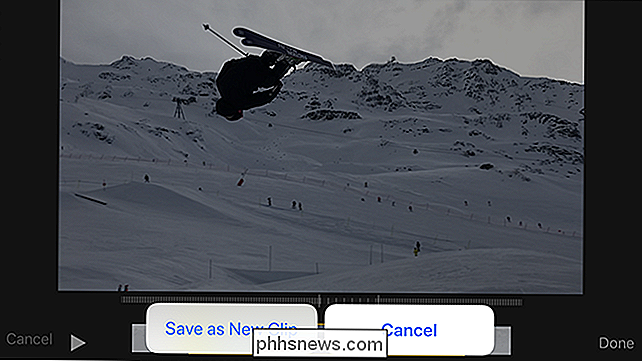
La version modifiée devient une nouvelle vidéo et ne remplace pas l'original
Going Further
L'application iOS Photos est idéale pour effectuer des modifications simples, mais si vous voulez plus de contrôle sur la lenteur du ralenti (ou si vous voulez avoir plus d'une section de la vidéo au ralenti), vous devez utiliser une application tierce.
Nous adorons Slow Fast Slow, qui est une application totalement gratuite, non supportée par les annonces. Les développeurs d'applications, Studio Neat, vendent également des produits physiques et utilisent l'application comme un outil promotionnel.
Avec Slow Fast Slow, vous utilisez une forme d'onde pour ajuster la vitesse de la vidéo. Partout où la vague est au-dessus de la ligne centrale, la vidéo se déplace plus vite que la normale. Partout en dessous de cette ligne, la vidéo se déplace plus lentement. Tapez et faites glisser chaque point pour les ajuster ou appuyez longuement sur la ligne pour ajouter un nouveau point.
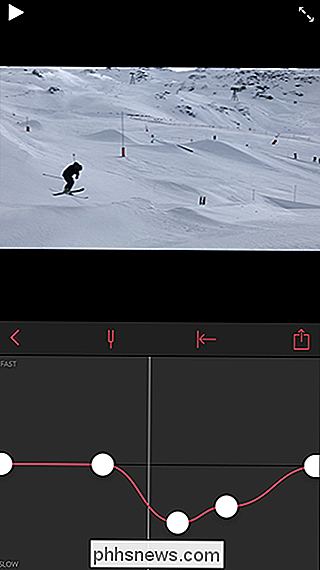
Si vous voulez un peu plus de contrôle sur vos vidéos slo-mo, Slow Fast Slow est la solution.

Désactiver le volet de lecture dans Outlook sous Windows et Mac
Par défaut, lorsque vous sélectionnez un message électronique dans Outlook, il s'ouvre automatiquement dans le volet de lecture sur la droite. Même si vous ne cliquez pas sur un e-mail, le premier e-mail du premier compte est automatiquement ouvert dans le volet de lecture. Masquer le volet de lecture était essentiel pour vous protéger des codes malveillants dans les e-mails.

Comment réinstaller Windows 10 sans le Bloatware
La fonction "Réinitialiser votre PC" de Windows 10 restaure les paramètres par défaut de votre PC, y compris tous les bloatwares inclus dans votre PC. Mais la nouvelle fonctionnalité "Fresh Start" de la mise à jour de Windows 10 Creators Update facilite grandement l'obtention d'un système Windows propre.



