Comment connecter votre Nest Cam à un nouveau réseau Wi-Fi

Que vous déménagiez dans un endroit avec un nouveau réseau Wi-Fi ou que vous vouliez simplement changer vos habitudes et renommer votre réseau Wi-Fi Réseau Fi, vous devrez connecter tous vos appareils au nouveau réseau Wi-Fi. Voici comment procéder sur la Nest Cam.
CONNEXION: Comment changer le nom et le mot de passe de votre réseau Wi-Fi
La plupart des appareils intelligents sont assez têtus lorsqu'il s'agit de les connecter à un nouveau réseau Wi-Fi réseau, et vous devez généralement les configurer à nouveau juste pour les connecter à un nouveau réseau. La Nest Cam rend le processus un peu plus fluide.
Pour commencer, ouvrez l'application Nest et appuyez sur l'icône d'engrenage des paramètres dans le coin supérieur droit de l'écran.
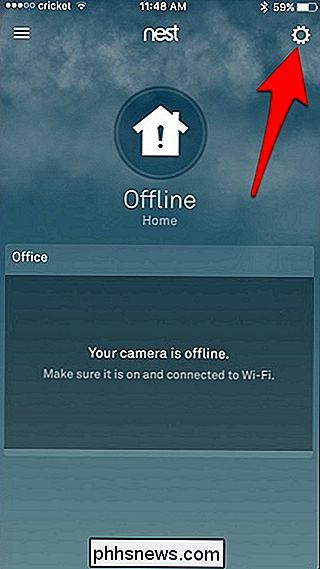
Sélectionnez "Infos sur la maison".
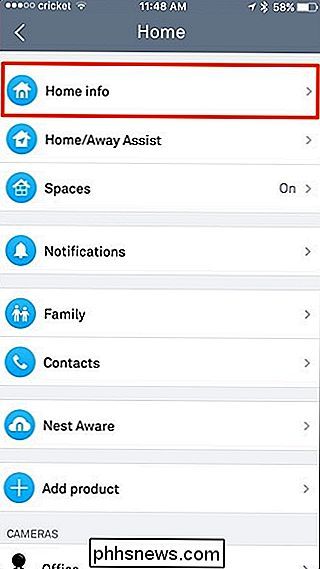
Tapez sur "Aide Wi-Fi à la maison".
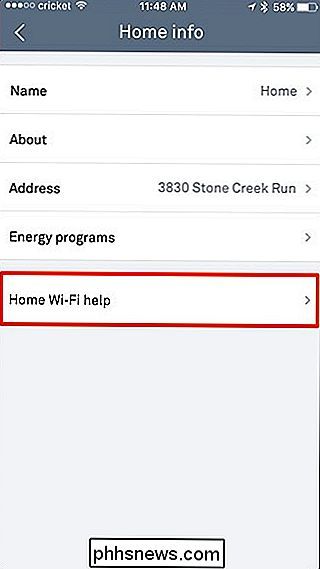
Tapez sur "Paramètres de mise à jour".
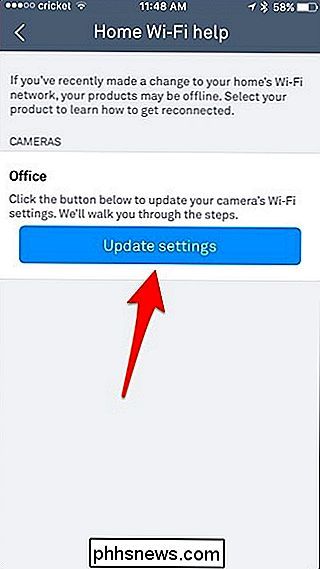
De là, vous réinstallez votre Nest Cam comme vous l'avez fait au début, donc sélectionnez " Nest Cam "dans la liste.
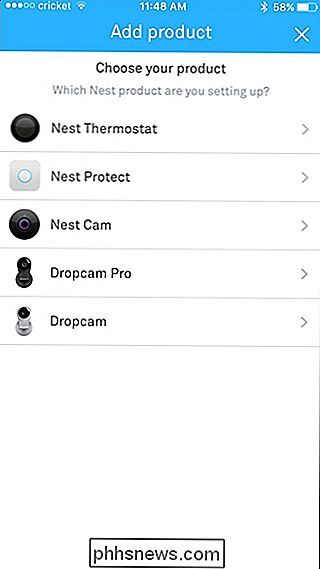
Utilisez votre téléphone pour scanner le code QR situé à l'arrière de la Nest Cam et, une fois détecté, il vous amènera automatiquement à l'écran suivant.
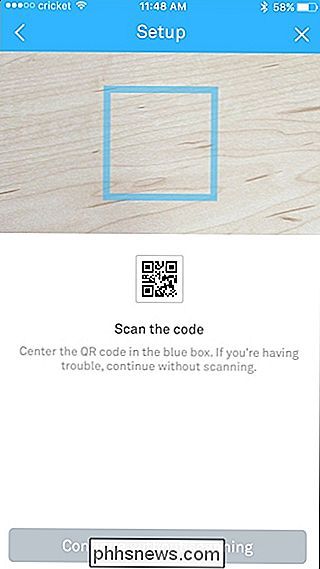
Appuyez sur" Suivant ".
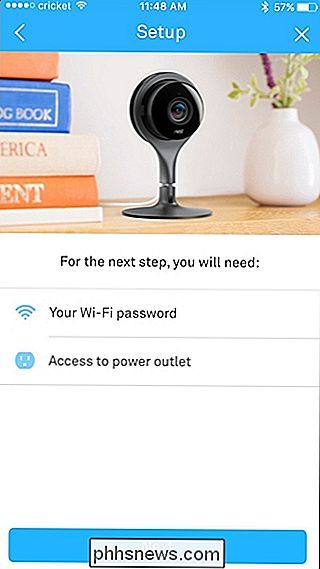
Sélectionnez l'emplacement de votre Nest Cam. Cela le nommera aussi. Ainsi, si vous sélectionnez "Office", votre caméra Nest Cam sera appelée
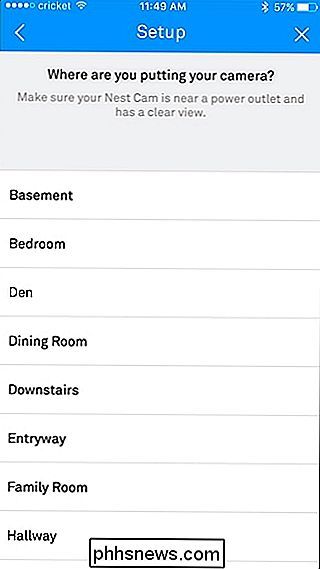
Lisez les avertissements sur l'écran suivant et cliquez sur "Continuer" en bas
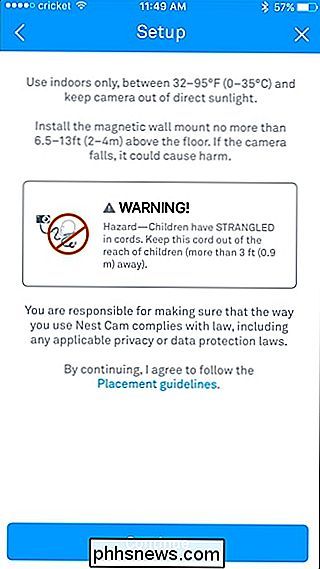
Assurez-vous que votre Nest Cam est connectée et appuyez de nouveau sur "Continuer".
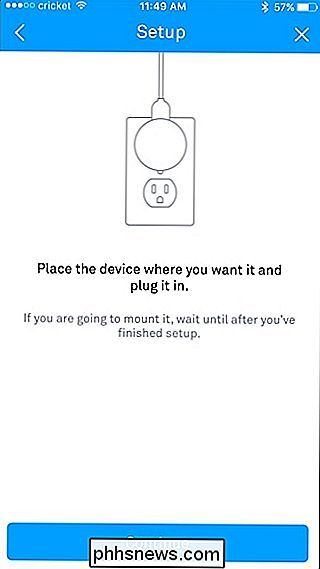
Attendez le démarrage de votre Nest Cam puis sélectionnez votre nouveau réseau Wi-Fi dans la liste
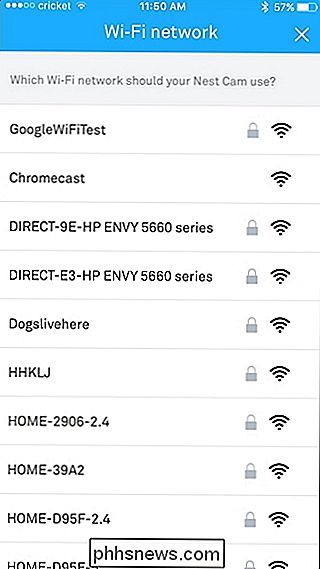
Entrez le mot de passe pour votre nouveau réseau Wi-Fi et cliquez sur "Rejoindre".
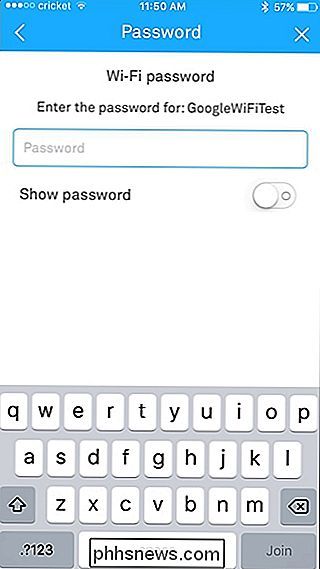
Accordez-lui quelques instants pour vous connecter à votre réseau Wi-Fi.
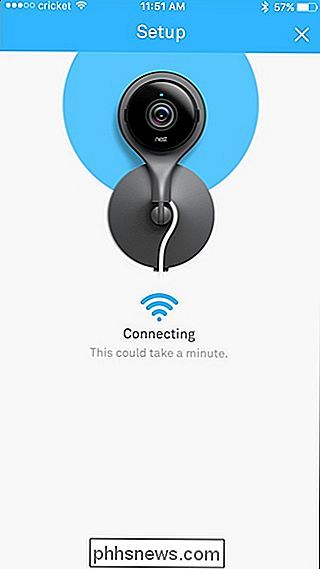
Votre Nest Cam sera ensuite connectée avec succès. De là, vous pouvez taper sur "Ajouter un autre produit" si vous avez un autre appareil Nest que vous souhaitez connecter à votre nouveau réseau Wi-Fi, ou cliquez sur "Terminé".
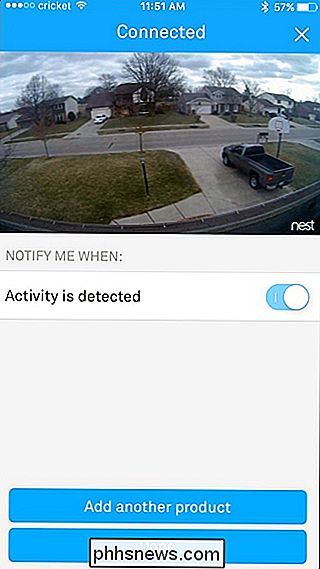

Comment diffuser vos jeux Xbox One sur Twitch ou Mixer
La Xbox One peut diffuser votre jeu sur le propre service Mixer de Microsoft, mais vous permet également de diffuser sur Twitch. La diffusion en continu nécessite juste une configuration rapide la première fois que vous le faites. Comment diffuser sur Twitch Twitch est le service le plus populaire pour le streaming de jeux, et il offre la plus grande communauté de spectateurs.

Comment se sentir «en sécurité» sur Facebook en cas d'urgence
Chaque fois qu'il y a une catastrophe naturelle, vos amis et votre famille voudront savoir que vous êtes en sécurité. Facebook a essayé de rendre cela plus facile avec sa fonction de vérification de sécurité. Voici comment faire savoir à tous ceux que vous connaissez sur Facebook que vous êtes en sécurité en quelques clics, au lieu de les envoyer à tout le monde.



