Comment afficher l'historique d'utilisation de votre thermostat Nest

Si vous êtes curieux de savoir à quelle fréquence votre chauffage ou climatisation fonctionne toute la journée, vous pouvez consulter l'historique d'utilisation de votre Nest pour voir quand les choses marchaient, ainsi que de voir à quelle température elle était réglée à un moment particulier de la journée.
Normalement, si vous vouliez voir à quelle fréquence votre chauffage ou climatisation était utilisé, vous devriez vérifier avec votre entreprise de services publics, et même alors, ils ne seraient probablement pas en mesure de déterminer précisément la quantité de chauffage ou de climatisation utilisée. Mais avec un thermostat intelligent comme le Nest, l'appareil lui-même suit tout cela pour vous. Pour consulter l'historique d'utilisation du thermostat Nest, procédez comme suit:
Depuis l'application Nest
Commencez par ouvrir l'application Nest sur votre téléphone et sélectionnez votre thermostat Nest sur l'écran principal.
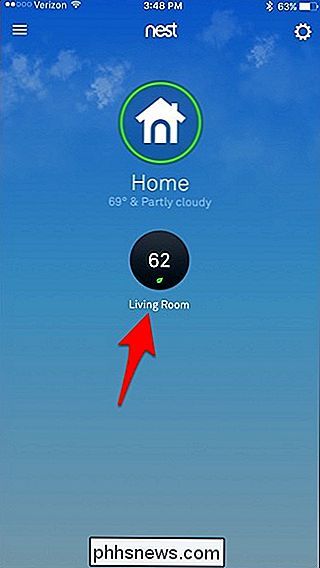
En bas, appuyez sur sur «Historique» dans le coin inférieur droit de l'écran.
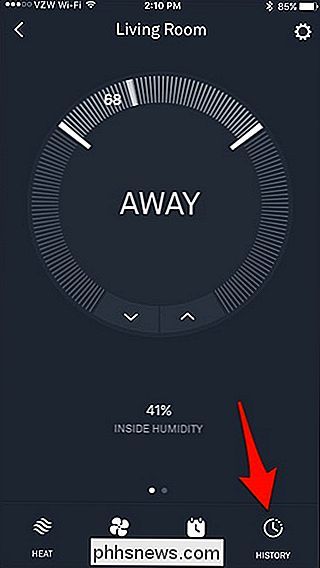
À partir de là, vous obtiendrez l'historique d'utilisation au cours des 10 derniers jours (malheureusement, le Nest n'enregistre aucun historique plus longtemps). Sur cette page, vous verrez combien de temps votre système de chauffage ou de climatisation a fonctionné pendant cette journée. Une barre orange représente le chauffage, tandis qu'une barre bleue représente la climatisation.
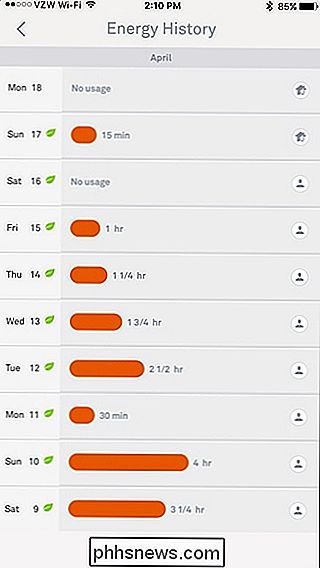
Vous pouvez appuyer sur n'importe quel jour pour voir un historique plus descriptif et voir quand exactement le chauffage ou la climatisation était activé et à quelle température le thermostat était réglé.
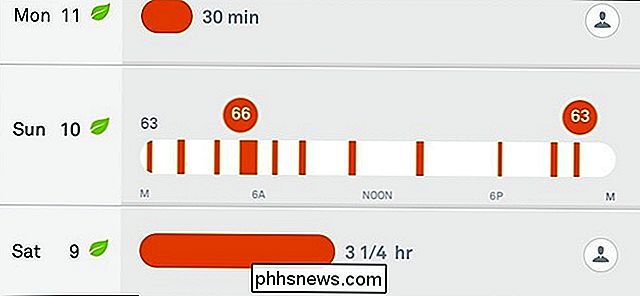
Lorsque vous appuyez sur une icône de température dans l'affichage du jour étendu, vous pouvez voir comment cette température a été réglée. Ainsi, par exemple, si quelqu'un dans votre foyer a changé la température de son propre téléphone, cela apparaîtra dans l'historique et il indiquera qui il était.
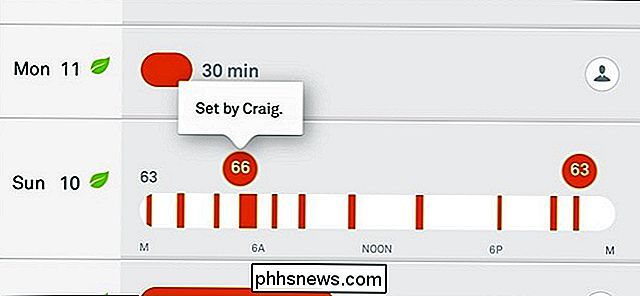
Il montrera même les changements qui ont été faits automatiquement via IFTTT.
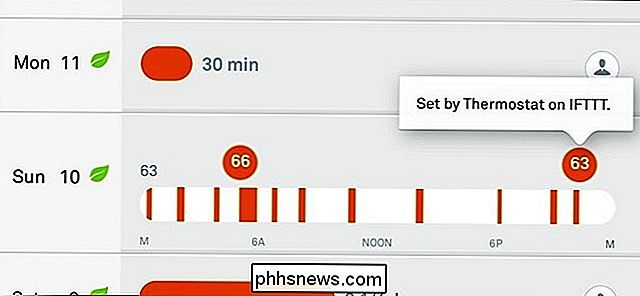
Sur le côté droit, vous pouvez voir une variété de petites icônes circulaires certains jours, et ceux-ci signifient certaines choses. Par exemple, l'icône de la personne signifie que votre réglage manuel du thermostat a entraîné une utilisation supérieure ou inférieure à la moyenne du chauffage ou de la climatisation.
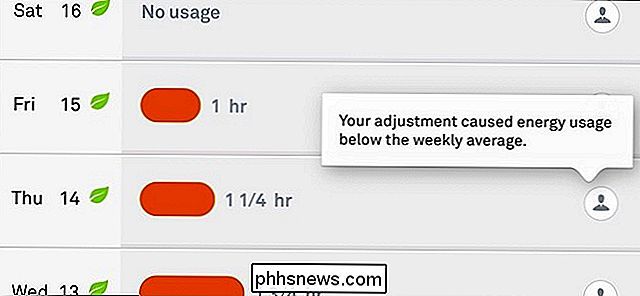
L'icône de la maison avec la petite personne en face de Le thermostat Nest a été réglé sur Absent à un moment donné au cours de cette journée et a entraîné une utilisation inférieure à la moyenne. Il y a aussi une icône de météo, qui indique que la température a affecté l'utilisation du thermostat plus que la normale, car il peut avoir fait plus chaud ou plus froid que d'habitude.
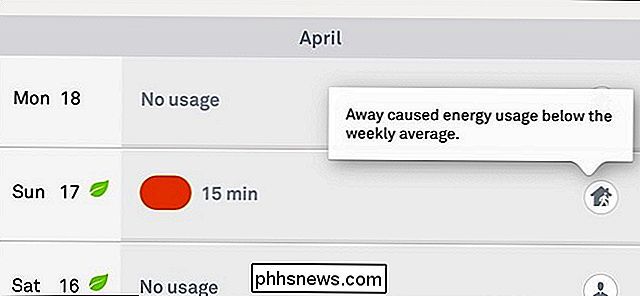
Sur le thermostat Nest
directement sur le thermostat Nest, même si la vue est un peu plus condensée
Commencez par cliquer sur l'unité pour faire apparaître le menu principal

Utilisez la molette de défilement argentée pour naviguer jusqu'à «Énergie» et cliquez sur

Faites défiler jusqu'à un jour donné pour voir combien votre chauffage ou votre climatisation fonctionnait ce jour-là. Il y aura un point orange ou un point bleu pour représenter le chauffage ou la climatisation, respectivement, avec le temps d'exécution total marqué en dessous.

En cliquant sur l'unité fera apparaître quelques détails sur l'utilisation de ce jour, y compris comment le jour se compare aux sept jours précédents. Vous obtiendrez également des explications sur les raisons pour lesquelles l'utilisation peut être supérieure ou inférieure à la moyenne hebdomadaire, comme dans l'application Nest.

Lorsque vous avez terminé, faites défiler jusqu'à la fin et cliquez sur l'unité lorsque "Terminé" "S'affiche.

Bien que la possibilité d'afficher l'historique d'utilisation de votre thermostat Nest soit assez bonne, il existe encore certaines limites, telles que l'impossibilité de voir les heures exactes de mise en marche et d'arrêt du chauffage ou de la climatisation, ainsi que seulement être en mesure de voir les 10 derniers jours d'utilisation. Mais nous supposons qu'il est logique que l'unité Nest Thermostat ne puisse contenir que trop de données dans sa mémoire. Nous espérons que la société pourra l'améliorer dans le futur, en utilisant peut-être un stockage en nuage pour permettre aux utilisateurs de conserver des enregistrements d'utilisation plus longs s'ils le souhaitent.

Pourquoi Chrome dit que les fichiers PDF peuvent endommager votre ordinateur?
Chrome vous avertit souvent que "Ce type de fichier peut endommager votre ordinateur" lorsque vous essayez de télécharger quelque chose, même s'il s'agit d'un fichier PDF . Mais comment un fichier PDF peut-il être aussi dangereux? Un PDF n'est-il pas simplement un document contenant du texte et des images?

Pourquoi devriez-vous vous procurer un contrôleur Xbox pour les jeux sur PC
Le contrôleur Xbox est devenu la référence en matière de jeux sur PC. Il fonctionne mieux que n'importe quel contrôleur sur le marché, et si vous envisagez de jouer avec un contrôleur, vous devriez en obtenir un. Bien sûr, la souris et le clavier sont encore roi, mais les PC sont tous sur le choix et la flexibilité.



