Comment récupérer vos fichiers à partir d'un lecteur chiffré avec BitLocker

Le chiffrement BitLocker de Microsoft vous oblige toujours à créer une clé de récupération lorsque vous le configurez. Vous avez peut-être imprimé cette clé de récupération, l'avez inscrite, enregistrée dans un fichier ou stockée en ligne avec un compte Microsoft. Si votre lecteur BitLocker ne se déverrouille pas normalement, la clé de récupération est votre seule option.
Plusieurs raisons peuvent vous empêcher de vous connecter à votre disque dur: le TPM de votre ordinateur ne déverrouille plus automatiquement votre lecteur ou vous oubliez un mot de passe ou un code PIN. Cela sera également nécessaire si vous souhaitez supprimer un lecteur chiffré BitLocker d'un ordinateur et le déverrouiller sur un autre ordinateur. Si le TPM du premier ordinateur n'est pas présent, vous aurez besoin de la clé de récupération
Premièrement, Trouvez votre clé de récupération
Si vous ne trouvez pas votre clé de récupération, essayez de revenir à BitLocker . Vous avez été invité à écrire la clé, à l'imprimer sur un morceau de papier ou à l'enregistrer dans un fichier sur un lecteur externe, tel qu'un lecteur USB. Vous avez également la possibilité de télécharger en ligne la clé de récupération BitLocker sur votre compte Microsoft
Cette clé devrait être stockée dans un endroit sûr si vous l'avez imprimée sur une feuille de papier ou sauvegardée sur un lecteur externe. récupérer une clé de récupération que vous avez téléchargée sur les serveurs de Microsoft, visitez la page OneDrive Recovery Key et connectez-vous avec le compte Microsoft auquel vous avez importé la clé de récupération. Vous verrez la clé ici si vous l'avez téléchargé. Si vous ne voyez pas la clé, essayez de vous connecter avec un autre compte Microsoft que vous pourriez avoir utilisé.
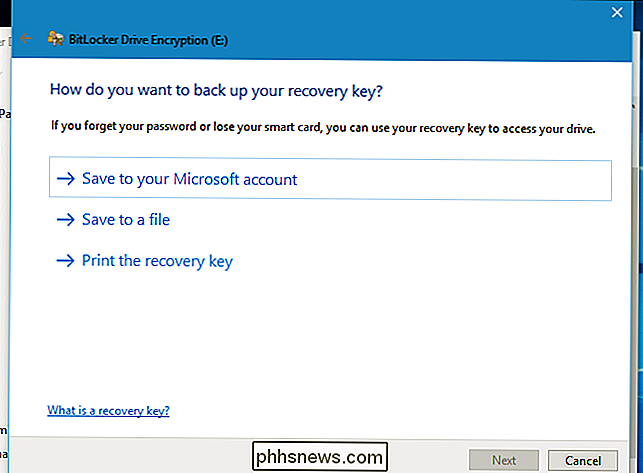
S'il y a plusieurs comptes, vous pouvez utiliser le "Key ID" affiché sur l'écran de BitLocker sur l'ordinateur et le faire correspondre à l'ID de clé qui apparaît sur la page Web.
Si votre ordinateur est connecté à un domaine (souvent sur des ordinateurs appartenant à une organisation et fournis à des employés ou à des étudiants), il est probable que l'administrateur réseau dispose de la clé de récupération. Contactez l'administrateur du domaine pour obtenir la clé de récupération.
Si vous n'avez pas votre clé de récupération, vous risquez de ne pas avoir de chance - espérons que vous avez une sauvegarde de toutes vos données! Et la prochaine fois, assurez-vous d'écrire cette clé de récupération et conservez-la dans un endroit sûr (ou enregistrez-la avec votre compte Microsoft). <1
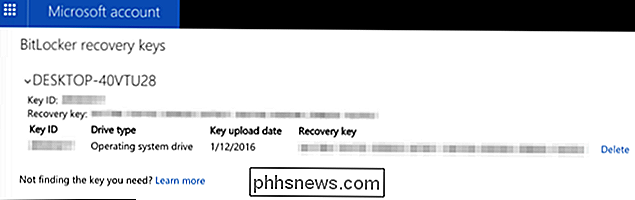
Situation 1: Si votre ordinateur ne déverrouille pas le lecteur au démarrage
crypté avec BitLocker normalement déverrouillé automatiquement avec le TPM intégré de votre ordinateur chaque fois que vous l'initialisez. Si la méthode de déverrouillage TPM échoue, l'écran d'erreur "Récupération de BitLocker" vous demande d'entrer la clé de récupération pour ce lecteur. (Si vous avez configuré votre ordinateur pour qu'il nécessite un mot de passe, un code PIN, un lecteur USB ou une carte à puce à chaque démarrage, le même écran de déverrouillage que vous utilisez normalement avant d'obtenir l'écran de récupération BitLocker s'affiche. Pour connaître ce mot de passe, appuyez sur Echap pour entrer dans BitLocker Recovery.
Tapez votre clé de récupération pour continuer. Le code affiché ici vous aidera à identifier la bonne clé de récupération si plusieurs clés de récupération sont imprimées, sauvegardées ou téléchargées en ligne.
Deuxième situation: si vous avez besoin Pour déverrouiller le lecteur à partir de Windows
La méthode ci-dessus vous aidera à déverrouiller votre lecteur système et tous les autres lecteurs qui sont normalement déverrouillés pendant le processus de démarrage.
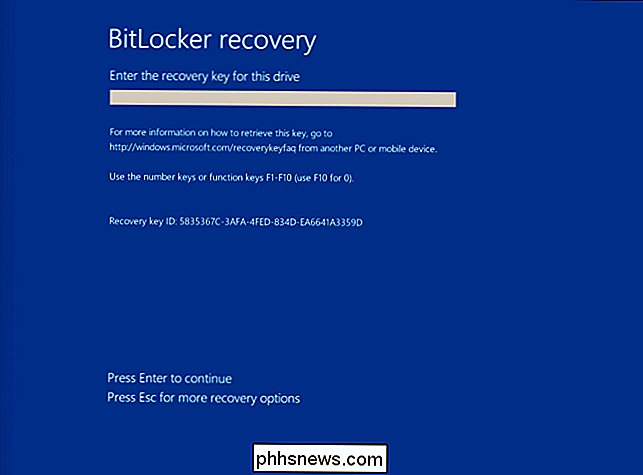
Cependant, vous devrez peut-être déverrouiller un lecteur chiffré par BitLocker à partir de Windows. Peut-être avez-vous un lecteur externe ou une clé USB avec le chiffrement BitLocker et vous ne le déverrouillez pas normalement, ou vous avez peut-être pris un lecteur chiffré BitLocker à partir d'un autre ordinateur et connecté celui-ci à votre ordinateur actuel. conduire à votre ordinateur. Ouvrez le Panneau de configuration et accédez à Système et sécurité> Chiffrement de lecteur BitLocker. Vous ne pouvez le faire que sur les éditions professionnelles de Windows, car elles fournissent uniquement l'accès au logiciel BitLocker
Localisez le lecteur dans la fenêtre BitLocker et cliquez sur l'option "Déverrouiller le lecteur" à côté de lui.
Il vous sera demandé d'entrer le mot de passe, le code PIN ou tout autre détail que vous devez fournir pour déverrouiller le lecteur. Si vous n'avez pas les informations, sélectionnez Plus d'options> Entrer la clé de récupération
Entrez la clé de récupération pour déverrouiller le lecteur. Une fois que vous entrez la clé de récupération, le lecteur se déverrouille et vous pouvez accéder aux fichiers sur celui-ci. L'ID affiché ici vous aidera à trouver la bonne clé de récupération si vous avez le choix entre plusieurs clés enregistrées.
Si votre ordinateur affiche un écran d'erreur BitLocker chaque fois qu'il démarre et que vous n'avez aucun moyen d'obtenir la récupération clé, vous pouvez toujours utiliser l'option de dépannage "réinitialiser ce PC" pour effacer complètement votre ordinateur. Vous pourrez à nouveau utiliser l'ordinateur, mais vous perdrez tous les fichiers stockés sur celui-ci.
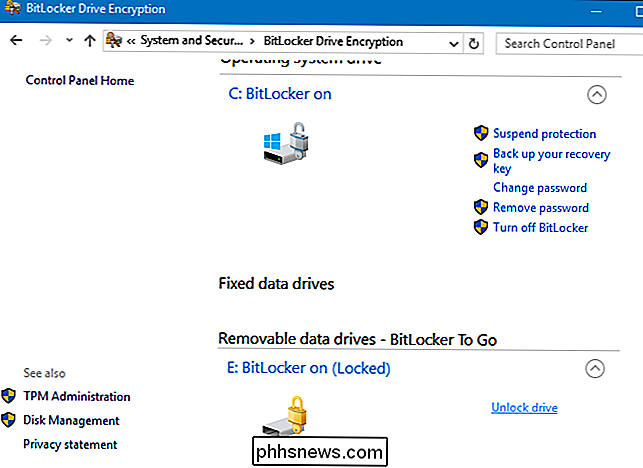
Si vous avez un lecteur externe chiffré avec BitLocker et que vous ne disposez pas de la clé de récupération ou d'un autre moyen déverrouillez-le, vous devrez peut-être faire la même chose. Formatez le lecteur et effacez son contenu, mais vous pourrez au moins utiliser à nouveau le lecteur.
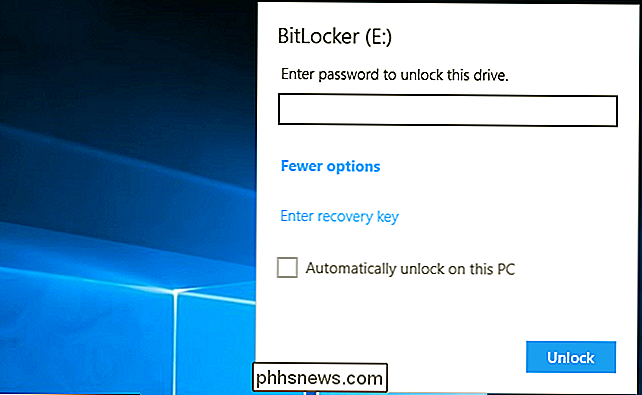

Comment ajouter un autre compte Google à votre appareil Android
Pour configurer un appareil Android, vous devez vous connecter avec un compte Google. Mais vous pouvez également ajouter plus d'un compte Google, comme un travail ou un deuxième compte personnel. La bonne nouvelle est que l'ajout d'un deuxième compte Google (ou troisième, quatrième, etc.) à votre téléphone ou tablette Android est simple.

Comment changer les tons de peau Emoji sur iPhone et Mac OS X
Les emoji sont super et tout le monde les utilise de nos jours, étant devenu partie intégrante de la façon dont les gens s'expriment dans les messages texte, remarquez que certains emoji ne représentent pas ce à quoi tout le monde ressemble CONNEXES: Comment utiliser Emoji sur votre Smartphone ou PC Beaucoup d'emoji représentent des personnes - visages, mains, bras - et c'est juste de dire qu'ils sommes en grande partie Simpsons-esque.



