Vous venez de recevoir un Chromecast. Maintenant, quoi?

Donc, vous venez de marquer un Chromecast. C'est génial! Mais vous pouvez faire beaucoup plus que simplement regarder Netflix ou YouTube sur ce mauvais garçon - il y a en fait beaucoup de choses cool sous son petit capot.
Configurer votre nouveau Chromecast
RELATED: Comment configurer votre Nouveau Chromecast
Vous avez sorti le petit cercle de la qualité du streaming de son package ... mais quoi maintenant? Allez-y, branchez-le sur votre téléviseur, puis téléchargez l'application Google Home pour iOS ou Android.
Lancez l'application Home, qui vous avertira immédiatement de la configuration de l'appareil. Appuyez sur "Configurer", puis suivez les instructions. Tout est simple.
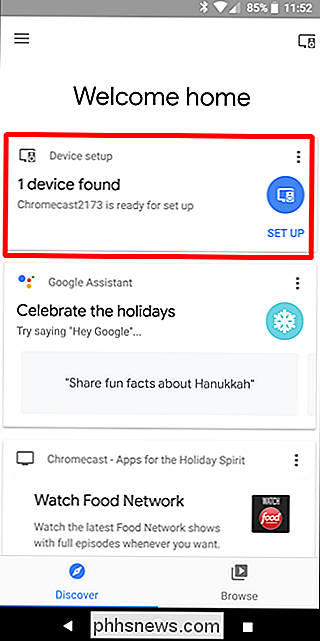
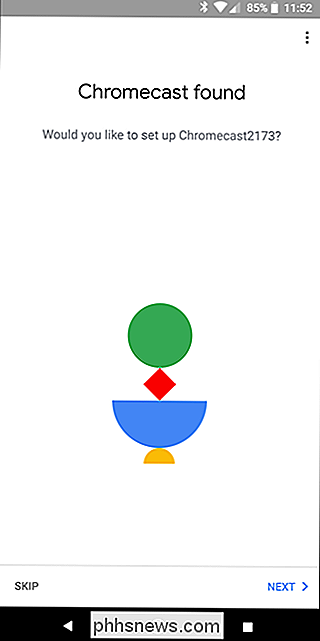
Une fois que tout est configuré et prêt à fonctionner, il vous suffit de rechercher l'icône de diffusion dans toute application prenant en charge cette fonctionnalité. Il ressemble à ceci, et vous le trouverez dans YouTube, Netflix, et des tonnes d'autres applications:
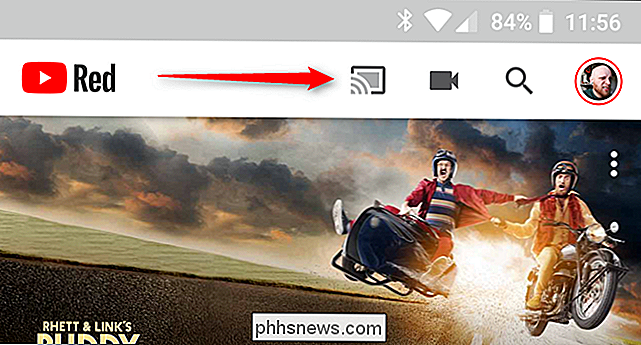
Tapez juste cela, puis choisissez votre Chromecast. Asseyez-vous et regardez la magie se produire.
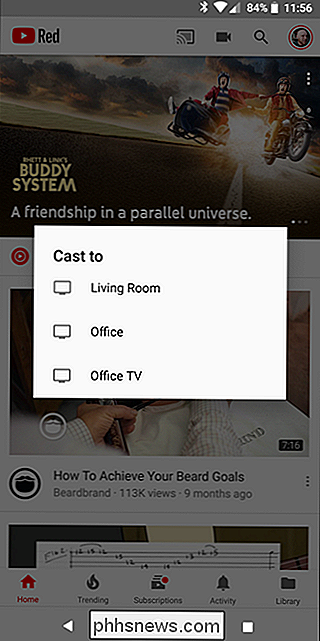
Si vous rencontrez des problèmes en cours de route, nous avons un guide complet pour l'installer et apprendre à lancer, mais c'est surtout intuitif, donc ça va probablement aller.
Maintenant que votre Chromecast est configuré et que vous savez comment l'utiliser, parlons de certaines des choses les plus cool que vous pouvez faire avec ce petit dongle de streaming.
Miroir de votre ordinateur ou de l'écran du téléphone
Symétrie de l'écran de votre ordinateur sur votre téléviseur Avec le Chromecast de Google
D'accord, vous avez configuré votre Chromecast et vous avez utilisé Netflix toute la journée, mais il est maintenant temps d'avancer votre partie. Que se passe-t-il s'il y a quelque chose qui ne prend pas en charge Chromecast, ou quelque chose d'autre sur votre ordinateur que vous voulez montrer sur le téléviseur? Heureusement, vous pouvez diffuser votre écran d'ordinateur et de téléphone sur votre téléviseur.
Pour diffuser l'écran de votre ordinateur, vous devez utiliser Google Chrome comme navigateur. Cliquez sur les trois points dans le coin supérieur droit de Chrome pour ouvrir le menu, puis choisissez "Diffuser".
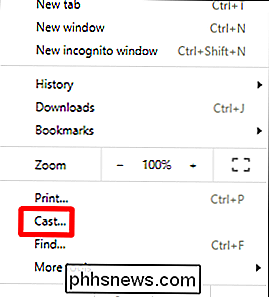
Si vous souhaitez simplement diffuser l'onglet que vous avez actuellement ouvert, choisissez simplement votre Chromecast dans la liste déroulante. Boom-tab casted
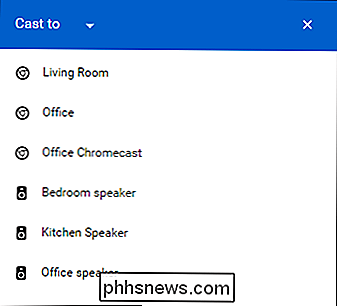
Si vous souhaitez diffuser l'ensemble de votre bureau, vous devez d'abord cliquer sur la liste déroulante "Diffuser vers" et choisir "Diffuser le bureau".
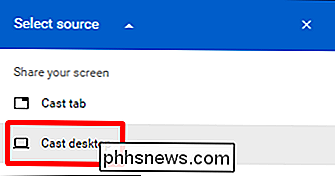
Choisissez votre Chromecast . Terminé et terminé.
Vous pouvez également diffuser l'écran de votre téléphone ... si vous avez un téléphone Android. (Désolé, les gens de l'iPhone.) Il y a plusieurs façons de faire cela en fonction du fabricant de votre téléphone, donc nous allons suivre la méthode universelle ici: en utilisant l'application Google Home. Tirez sur ce mauvais garçon, puis ouvrez le menu en le faisant glisser depuis le côté gauche.
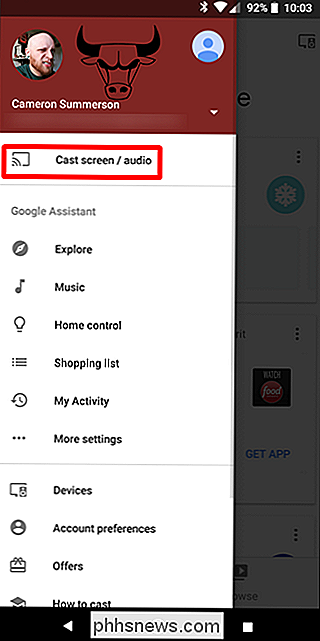
Choisissez ensuite "Diffuser l'écran / audio". Cela ouvrira le menu de diffusion et tapera sur le bouton Cast Screen / Audio. Certains appareils, tels que le Galaxy S8, affichent un avertissement indiquant que l'appareil n'a pas été optimisé pour la diffusion. Il suffit de l'accepter et de continuer votre activité.
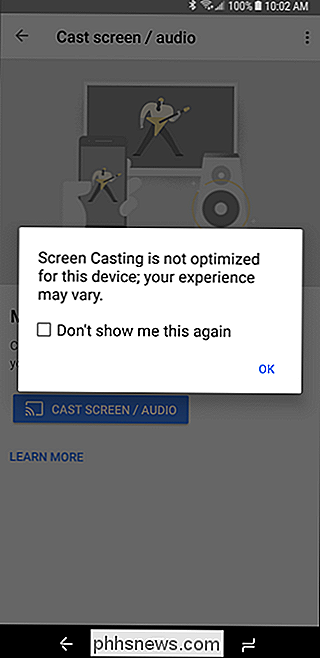
Choisissez votre Chromecast et bam apparaîtra, reflété sur votre téléviseur. Neat.
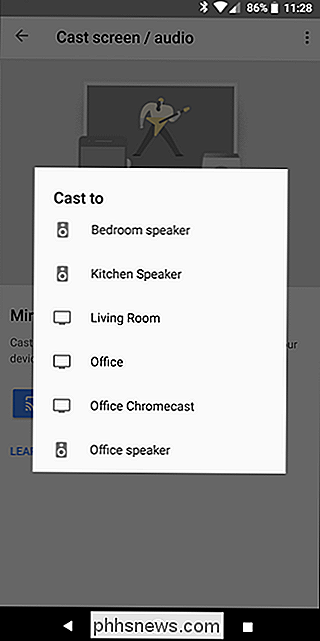
Regarder des vidéos locales de votre PC
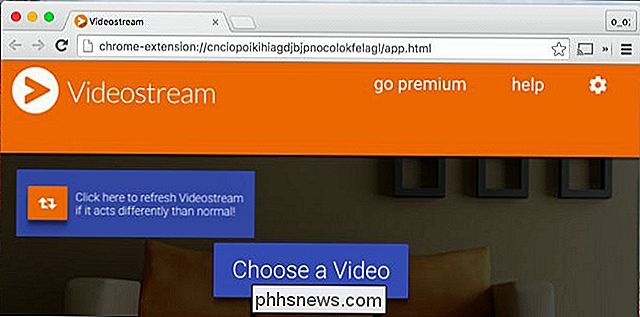
CONNEXES: Comment regarder des fichiers vidéo locaux sur votre Chromecast
Si vous avez une bibliothèque de vidéos sur votre PC que vous voulez diffuser sur Pour ce faire, vous pouvez envoyer des vidéos directement de votre PC à votre Chromceast.
Comme pour la plupart des choses, il existe plusieurs façons de faites ceci, et encore une fois nous avons un guide qui vous dira tous. Spoiler: le meilleur (et le plus facile) est un plugin Chrome appelé Videostream.
Jouer à des jeux
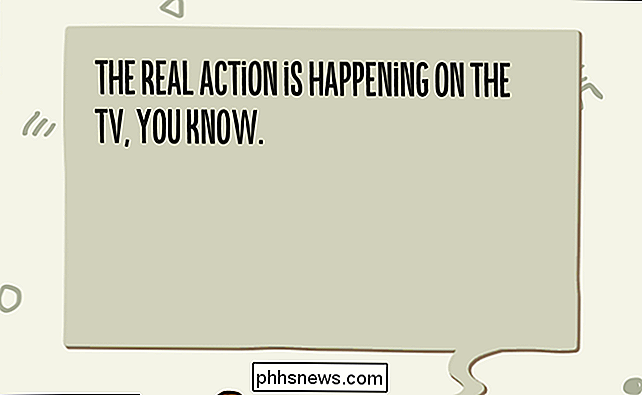
Ce n'est pas une console de jeu, mais vous pouvez jouer à des jeux simples et adaptés à toute la famille sur votre Chromecast. Il y a un tas disponible dans le Google Play Store pour Android, mais si vous cherchez une bonne liste pour vous aider à démarrer, l'équipe d'Android Police a un bon ici.
Note Location de films / vidéos gratuits
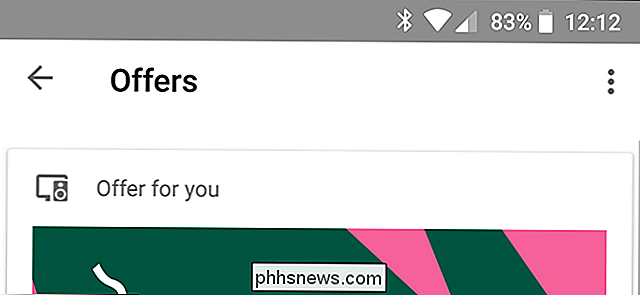
SIMILAIRES: Comment obtenir des Locations de films et d'autres récompenses depuis votre Chromecast ou Google Home
Saviez-vous que votre Chromecast est probablement livré avec des éléments gratuits? Ouais, des trucs sympas, comme la location gratuite de films, le streaming musical à bas prix, un essai de YouTube Red ...
Pour voir ce que vous attendez, ouvrez l'application Home, ouvrez le menu et choisissez "Offres .
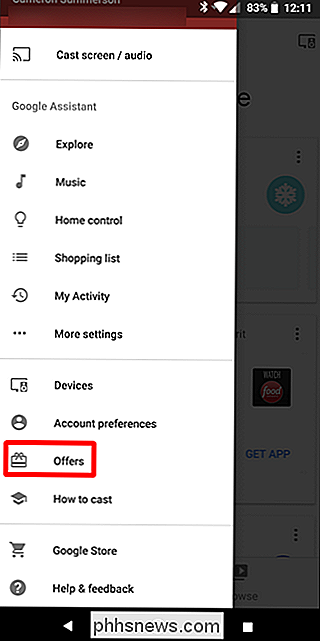
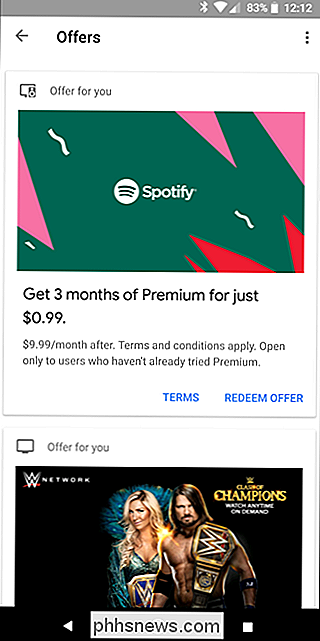
Mettre les données d'arrière-plan de votre Chromecast dans Check
CONNEXE: Comment dompter l'utilisation des données d'arrière-plan de votre Chromecast
Lorsque votre Chromecast est inactif, il utilise une sorte d'économiseur d'écran un diaporama de belles images de partout dans le net. Le fait est qu'il télécharge une nouvelle image toutes les 30 secondes environ, ce qui peut entraîner beaucoup d'utilisation de données de fond (jusqu'à 15 Go dans la plupart des cas), ce qui est mauvais pour les utilisateurs qui utilisent des connexions Internet à domicile.
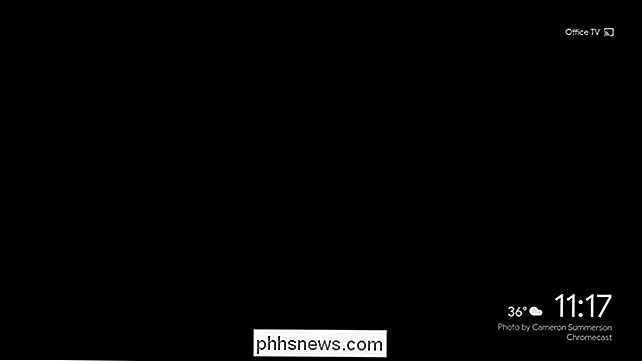
les nouvelles sont qu'il existe quelques solutions de contournement pour cette question, et nous avons tous les deux mis en évidence ici. Si vous ne disposez pas d'une connexion illimitée, il s'agit certainement de quelque chose que vous voudrez examiner.
Configurer votre télécommande TV avec votre Chromecast

ASSOCIÉ: Comment utiliser une télécommande physique Avec votre Chromecast
La plupart de vos actions avec Chromecast sont contrôlées par votre téléphone, mais le désir de s'emparer d'une télécommande est important lorsque vous faites une pause et que vous lisez des films.
La bonne nouvelle est que si vous avez un téléviseur avec HDMI-CEC, vous pouvez facilement configurer votre télécommande pour contrôler votre Chromecast, et nous avons un post qui vous dira exactement comment le faire. À quel point cela est cool? Je vais vous dire: jolie dang.
Bravo le canal d'aperçu pour l'accès aux fonctionnalités expérimentales
CONNEXES: Comment obtenir un logiciel Chromecast expérimental avant la sortie du public
L'homme, j'adore le logiciel bêta, il y a quelque chose à faire mes mains sur les fonctionnalités avant tout le monde qui se sent juste génial.
Pour accéder au programme de prévisualisation, lancez Google Home sur votre téléphone, puis appuyez sur le bouton "Appareils" dans le coin supérieur droit.
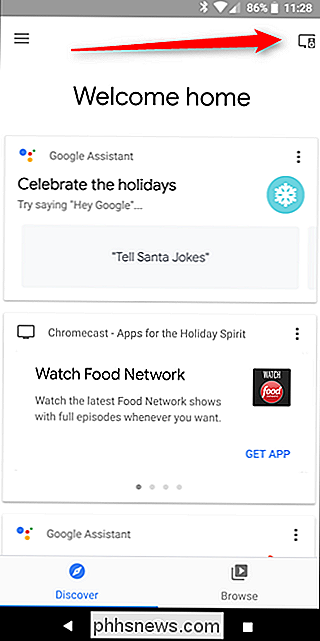
Recherchez votre Chromecast, appuyez sur le bouton de menu, puis choisissez Paramètres. À partir de là, faites défiler jusqu'à «Preview Program» et rejoignez-le.
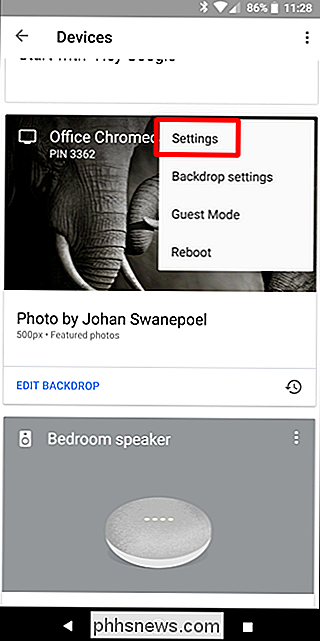
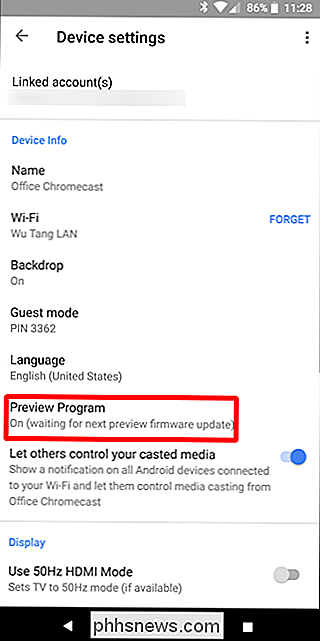
Il vaut la peine de mentionner que ce peut rendre votre Chromecast un peu plus bogué, puisque vous optez effectivement pour un programme bêta, mais Nous n'avons personnellement eu aucun problème avec cela. Godspeed.
Suppression de la notification Chromecast sur le réseau ennuyante
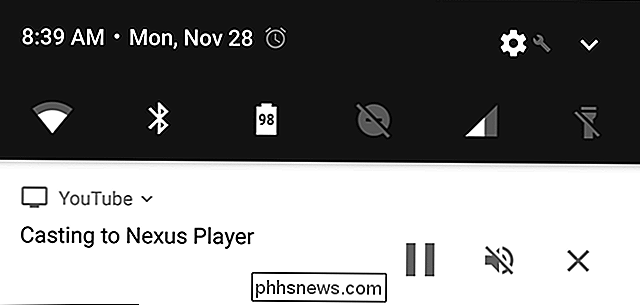
CONNEXION: Suppression des notifications Android sur le réseau Chromecast
Chaque fois que vous diffusez quelque chose sur votre Chromecast, une notification ridicule s'affiche sur tous les appareils Android périphériques sur votre réseau. Cela signifie que quelqu'un d'autre peut annuler votre distribution sans même s'en rendre compte, ce qui en fait une fonctionnalité peu utile. (Sérieusement, je déteste ça.)
Les bonnes nouvelles sont que vous pouvez l'éteindre. Il y a quelques options ici: par appareil et par Chromecast. Donc, si vous aimez la notification mais que vous ne voulez pas qu'elle apparaisse sur la tablette de votre enfant, par exemple, vous pouvez la désactiver sur cet appareil. Ou, si vous détestez la notification, vous pouvez la désactiver complètement pour ce Chromecast.
Il y a plus que quelques étapes à chaque option, donc pour rester bref, je vais vous diriger vers notre article sur comment faire ça arrive.
Procurez-vous un adaptateur Ethernet pour des flux plus fiables

CONNEXION: Comment utiliser Ethernet avec votre Chromecast pour un streaming rapide et fiable
Le Wi-Fi est excellent, mais pas sans ses fautes. Si vous cherchez des moyens de rendre votre casting plus fiable, la meilleure chose à faire est d'ajouter un adaptateur Ethernet.
Il vous en coûtera quinze gros, mais il vaut vraiment la peine si vous cherchez à s'éloigner du Wi-Fi. Il prend la place de l'adaptateur secteur de votre Chromecast, il est donc très pratique et n'ajoute pas beaucoup de volume supplémentaire à votre configuration. Nous allons voir de plus près comment l'utiliser et le configurer ici
Changer le nom de votre Chromecast
RELATED: Comment changer le nom de votre Chromecast
Lorsque vous configurez votre Chromecast, vous pouvez donne lui un nom. Mais un jour, vous n'aimerez peut-être plus ce nom - ou peut-être que vous pensiez à quelque chose de bien plus intelligent quelques heures seulement après l'avoir mis en place. Ne crains rien, chère Caster, tu peux le changer.
Commencez par ouvrir l'application Google Home, puis appuyez sur le bouton "Appareils" dans l'angle supérieur droit.
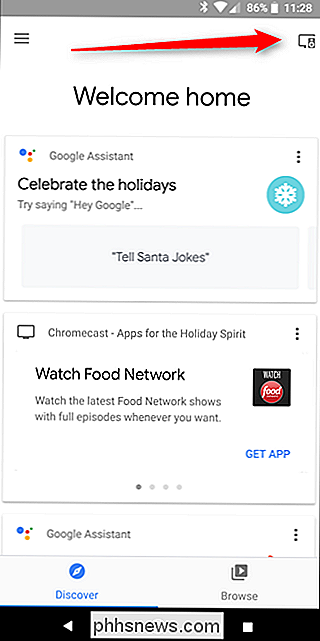
Recherchez votre Chromecast, puis appuyez sur les trois points situés dans le coin de la carte. Choisissez "Paramètres".
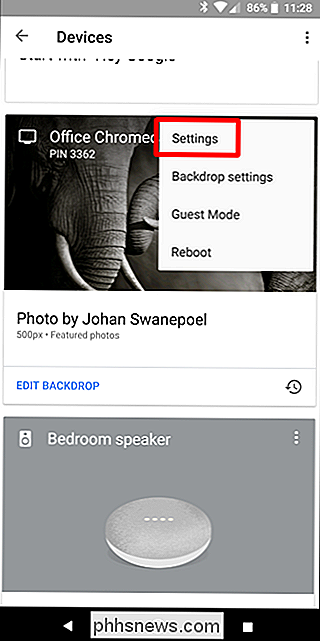
Modifier le nom dans la section Infos sur le périphérique.
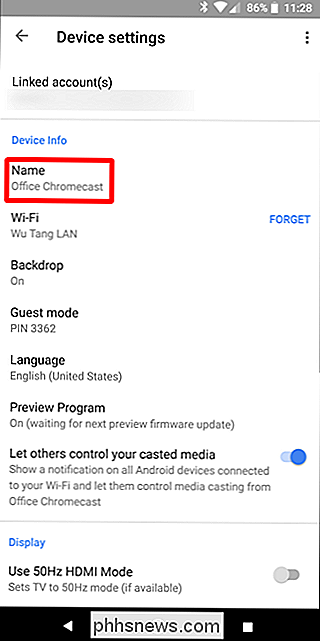
Redémarrez votre Chromecast
Regardez, parfois les choses deviennent bizarres et vous devrez peut-être redémarrer votre Chromecast. Au lieu d'essayer de vous débrouiller derrière votre téléviseur pour le débrancher, vous pouvez le faire directement depuis votre téléphone.
Ouvrez d'abord l'application Google Home, puis appuyez sur le bouton Appareils. Recherchez votre Chromecast, appuyez sur le bouton de menu, puis choisissez "Redémarrer". Si simple.
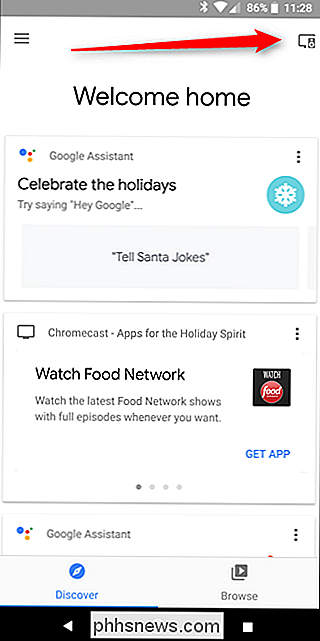
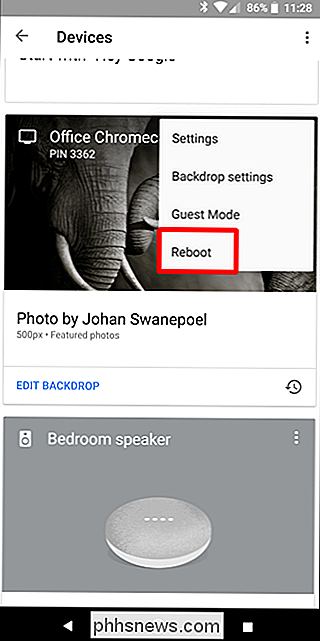

Comment utiliser Plex sur votre Kindle Fire TV et votre TV Stick
Vous avez une Fire TV ou un Fire TV Stick dont vous n'utilisez pas beaucoup? Il est maintenant temps de les dépoussiérer et de les transformer en un appareil Plex compact et bon marché. Le Fire TV et le Fire TV Stick ont longtemps semblé être un outil puissant en cas de besoin de quelque chose à faire.

Tout comme la configuration du BIOS, l'installation d'une nouvelle copie de Windows était un peu une corvée, mais ces jours, il a été rationalisé incroyablement bien. Pour la plupart, vous suivrez simplement les instructions à l'écran, mais n'hésitez pas à garder cette page ouverte si vous êtes coincé.



