Personnalisation de l'apparence de Windows 10

Windows 10 inclut un ensemble de paramètres de personnalisation qui vous permettent de modifier l'arrière-plan du bureau, les couleurs de la fenêtre, l'arrière-plan de l'écran verrouillé, etc. Voici ce que vous devez savoir pour que votre ordinateur ressemble exactement à ce que vous voulez.
Nous allons parler des paramètres de personnalisation que Windows met à votre disposition dans Paramètres> Personnalisation, alors vous pouvez aussi aller de l'avant et tirer maintenant Toutefois, vous pouvez certainement personnaliser l'apparence de votre ordinateur, par exemple en configurant les options de dossier pour afficher les fichiers comme vous le souhaitez ou en configurant Action Center comme cela vous convient.
Modifier l'arrière-plan de Windows
Les options que vous pouvez modifier contrôlent l'arrière-plan de votre bureau et elles devraient vous sembler familières si vous avez utilisé Windows depuis un moment.
Pour utiliser une image comme arrière-plan, choisissez "Image" dans la liste déroulante "Arrière-plan" menu déroulant. Tout comme dans les versions précédentes, Windows 10 est livré avec quelques images ou vous pouvez cliquer sur "Parcourir" et localiser votre propre image.
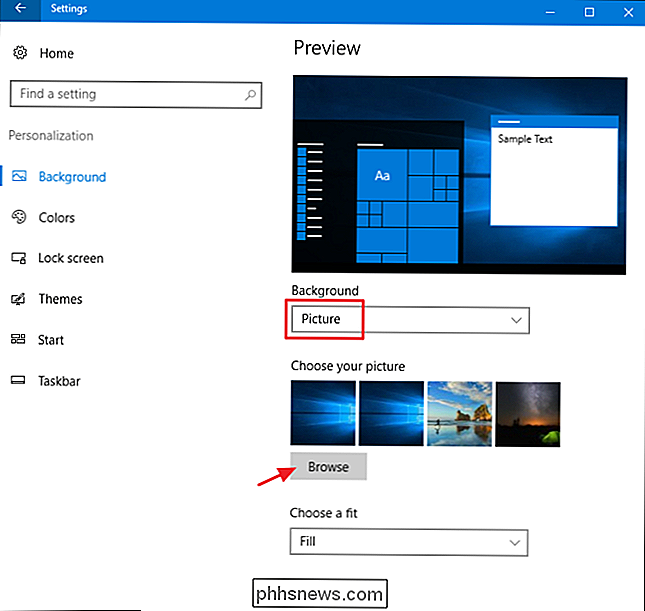
Une fois que vous choisissez une image, vous pouvez décider comment votre image va tenir sur votre bureau- si elle remplit, ajuste, étire, dalle, et ainsi de suite. Si vous utilisez plusieurs moniteurs, vous pouvez également choisir une option "Span" qui utilise une seule image sur tous vos moniteurs.
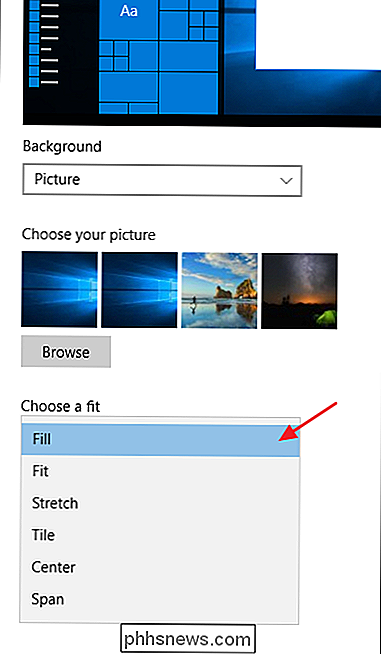
Si vous souhaitez faire pivoter un ensemble d'images pour votre arrière-plan, choisissez "Diaporama" depuis le Menu déroulant "Arrière-plan". Pour créer un diaporama, vous devez sélectionner un dossier à partir duquel Windows peut dessiner des images. Vous ne pouvez pas sélectionner des images individuelles - uniquement des dossiers - alors allez-y et configurez un dossier avec vos images d'arrière-plan préférées avant de sélectionner cette option. Après avoir sélectionné votre dossier, vous pouvez également spécifier à quelle fréquence Windows modifie l'image d'arrière-plan, si elle mélange les images aléatoirement, et comment les images devraient correspondre à votre bureau.
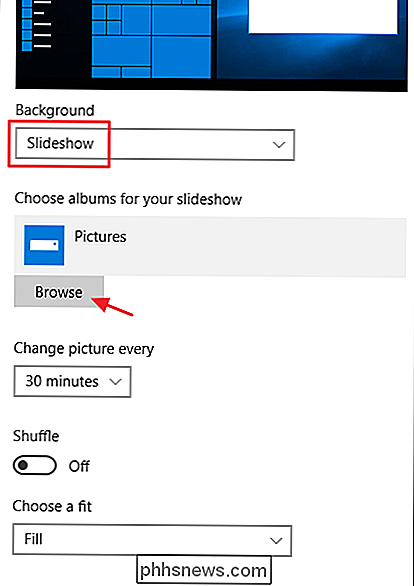
Et si vous préférez garder les choses simples, vous pouvez simplement utiliser couleur solide comme arrière-plan. Choisissez "Couleur unie" dans le menu déroulant "Arrière-plan", puis choisissez l'une des couleurs d'arrière-plan proposées
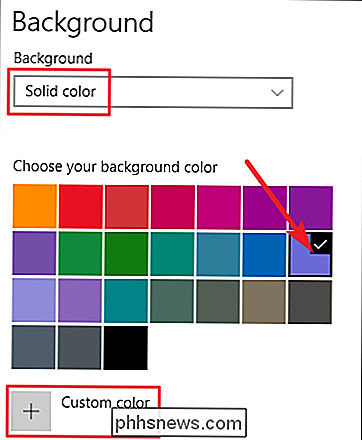
Si vous souhaitez un peu plus de contrôle, vous pouvez également cliquer sur le bouton "Couleur personnalisée" sur ce dernier écran. Dans la fenêtre contextuelle, utilisez les contrôles pour sélectionner la couleur exacte souhaitée, puis cliquez sur "Terminé".
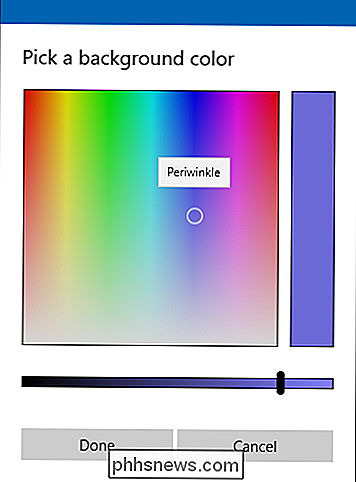
RELATED: Comment définir un fond d'écran différent sur chaque moniteur dans Windows 10
Malheureusement, la personnalisation L'écran vous permet de sélectionner un seul arrière-plan, quel que soit le nombre de moniteurs. Si vous avez plusieurs moniteurs, vous pouvez définir une image d'arrière-plan différente pour chaque moniteur en utilisant l'explorateur de fichiers. Bien sûr, il existe également des utilitaires tiers tels que John's Background Switcher et DisplayFusion, qui peuvent tous deux contrôler les images sur une configuration à plusieurs moniteurs. Ils fournissent également des outils plus avancés pour travailler avec les arrière-plans sur un seul moniteur.
Modifier les couleurs utilisées par Windows et
Les options de personnalisation suivantes contrôlent la manière dont Windows utilise la couleur pour divers éléments à l'écran. Vous commencerez par choisir une couleur d'accent. Vous pouvez choisir une couleur d'accent de la palette prédéfinie de couleurs, ou vous pouvez cliquer sur "Couleur personnalisée" pour obtenir exactement la couleur que vous voulez. Vous pouvez également sélectionner l'option «Choisir automatiquement une couleur d'accent de mon arrière-plan» pour que Windows corresponde automatiquement à une couleur en fonction de l'arrière-plan.
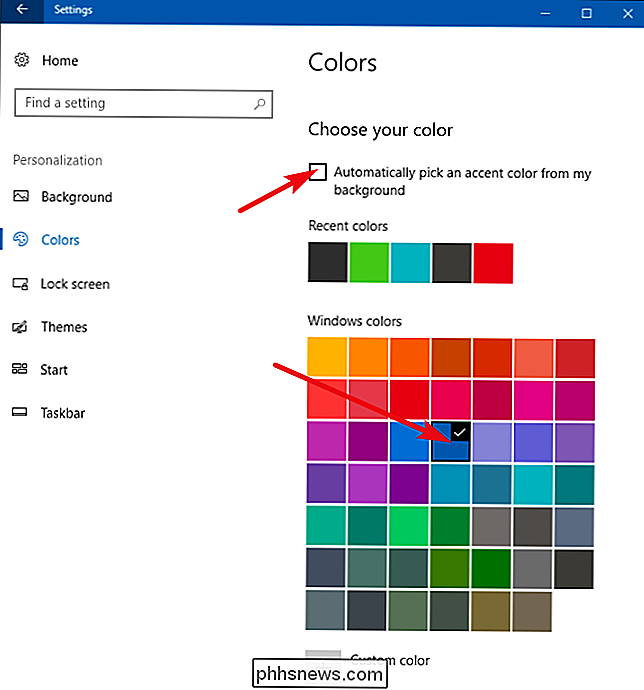
Après avoir sélectionné une couleur d'accent cette couleur d'accent est utilisée. Vos deux options ici sont "Démarrer, barre des tâches et centre d'action" et "Barres de titre". La première option utilise la couleur d'accent comme arrière-plan pour votre menu Démarrer, barre des tâches et centre d'action. comme des icônes d'applications dans le menu Démarrer avec la même couleur d'accent. La deuxième option utilise la couleur d'accentuation de la barre de titre de votre fenêtre active.
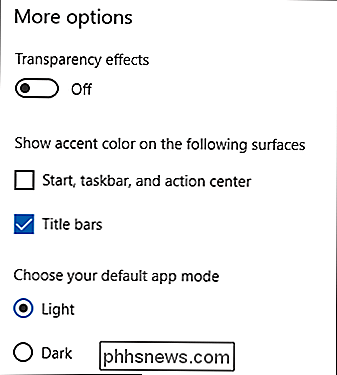
Malheureusement, les éléments du menu Démarrer, de la barre des tâches et du Centre de l'Action sont regroupés pour la sélection des couleurs. Nous avons, cependant, un hack de registre rapide qui peut au moins vous permettre de garder un fond noir sur votre menu Démarrer et votre centre d'action. La deuxième option utilise la couleur d'accentuation dans la barre de titre des fenêtres actives, bien que nous ayons aussi un autre hack pour vous si vous voulez utiliser la couleur d'accent sur les fenêtres inactives.
De retour sur l'écran de personnalisation des couleurs, vous trouverez également une option "Effet de transparence" pour rendre le menu Démarrer, la barre des tâches et le centre d'action transparents ou non. Cette option n'affecte pas la couleur de l'accent si elle est utilisée sur ces éléments
RELATED: Comment utiliser un thème sombre dans Windows 10
Et enfin, avec la mise à jour Windows 10 anniversaire, vous pouvez maintenant activer un mode sombre pour les paramètres et les applications. Bien que ce mode d'application n'affecte pas toutes les applications, nous avons quelques astuces pour utiliser un thème sombre presque partout dans Windows 10.
Changez votre écran de verrouillage
Ensuite, nous passons au verrou Windows paramètres d'écran. Rappelez-vous que l'écran de verrouillage est l'écran sur lequel vous cliquez pour glisser pour vous permettre d'accéder à l'écran de connexion dans lequel vous entrez votre nom d'utilisateur et votre mot de passe. Par défaut, l'arrière-plan de l'écran de verrouillage est défini sur "Windows Spotlight", qui télécharge et affiche un ensemble d'arrière-plans rotatifs de Microsoft.
Vous pouvez également définir l'arrière-plan de l'écran verrouillé dans un dossier sur votre ordinateur. Cela fonctionne de la même manière que la définition de l'arrière-plan de votre bureau. Choisissez l'option que vous voulez dans le menu déroulant "Arrière-plan". Si vous sélectionnez une image, pointez simplement Windows vers le fichier que vous souhaitez utiliser
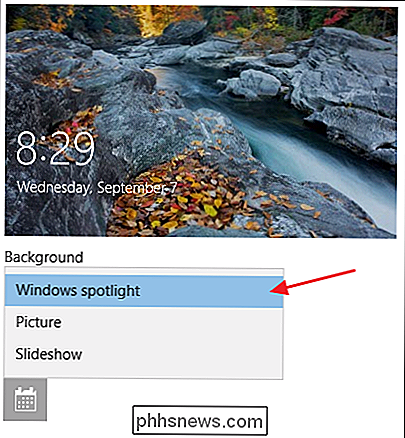
Si vous choisissez l'option de diaporama, vous devez d'abord sélectionner un ou plusieurs albums (ou dossiers) avec des images à utiliser pour le diaporama. . Cliquez sur le bouton "Ajouter un dossier" pour ajouter de nouveaux dossiers jusqu'à ce que vous soyez satisfait de vos sélections. Vous pouvez également cliquer sur le lien "Paramètres avancés du diaporama" pour accéder à certaines options supplémentaires
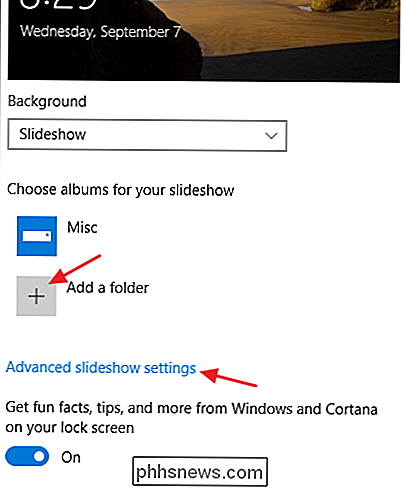
Les paramètres avancés vous permettent d'inclure votre pellicule comme source d'images, d'utiliser uniquement les images qui correspondent à votre écran et de choisir l'écran au lieu d'éteindre l'écran lorsque le PC est inactif. Si vous sélectionnez cette dernière option, vous pouvez également régler l'écran pour qu'il s'éteigne après un certain temps ou pas du tout

CONNEXION: Comment changer l'écran de connexion Contexte sur Windows 10
Retour sur les paramètres de l'écran de verrouillage, vous avez également quelques options supplémentaires disponibles. Désactivez l'option "Obtenir des infos amusantes, des astuces et plus encore depuis Windows et Cortana sur l'écran de verrouillage" si vous préférez ne pas voir ce truc sur votre écran de verrouillage. Vous pouvez également spécifier que l'image d'arrière-plan de l'écran verrouillé sera également utilisée comme fond d'écran de connexion, bien que nous ayons d'autres façons de modifier l'arrière-plan de l'écran de connexion.
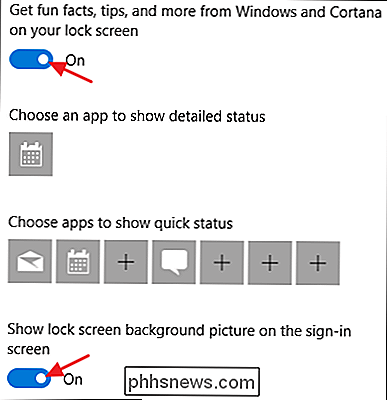
Les deux autres paramètres application pour afficher l'état détaillé »et« Choisir les applications pour afficher un statut rapide », vous permettent de contrôler les applications qui fournissent des informations d'état sur l'écran de verrouillage. Vous pouvez supprimer les applications qui s'y trouvent déjà en cliquant dessus, puis en choisissant «Aucune» ou en les sélectionnant dans l'une des applications présélectionnées dans le menu contextuel. Ajoutez une application supplémentaire en cliquant sur l'une des icônes plus (+) et en choisissant des applications dans ce même menu.
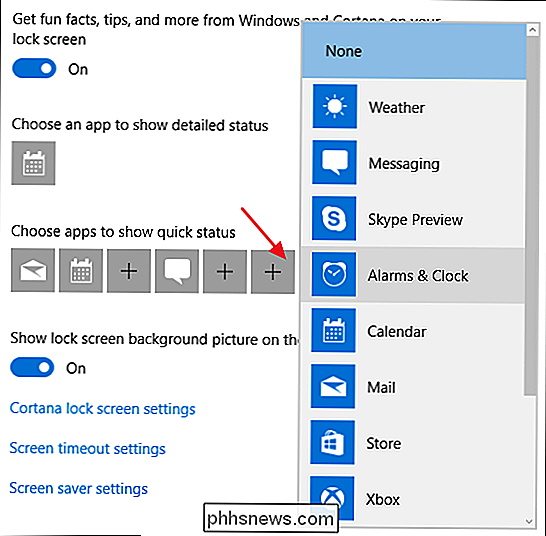
Et pour référence, voici où tout cela apparaît sur votre écran de verrouillage.
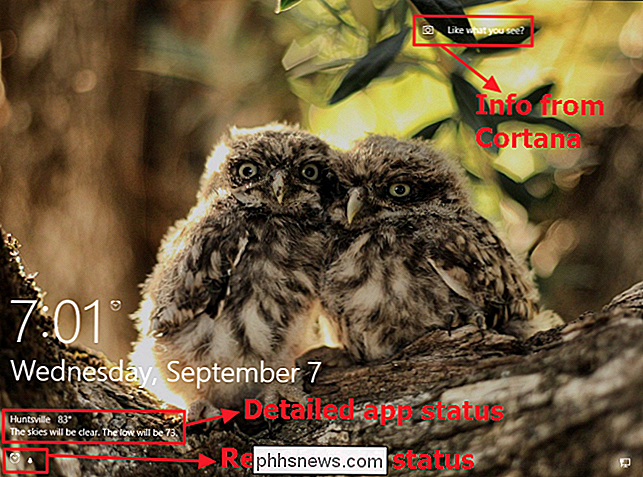
Utiliser un thème pour changer plusieurs Paramètres de personnalisation à la fois
LIÉS: Nouveautés de la mise à jour des créateurs de Windows 10
Avec la mise à jour des créateurs, Windows apporte enfin le contrôle des thèmes dans l'application Paramètres plutôt que dans l'application Panneau de configuration. Les thèmes vous permettent de coordonner et de sauvegarder un fond d'écran, une couleur d'accentuation, un schéma sonore et des curseurs de souris en tant qu'ensemble que vous pouvez recharger plus facilement.
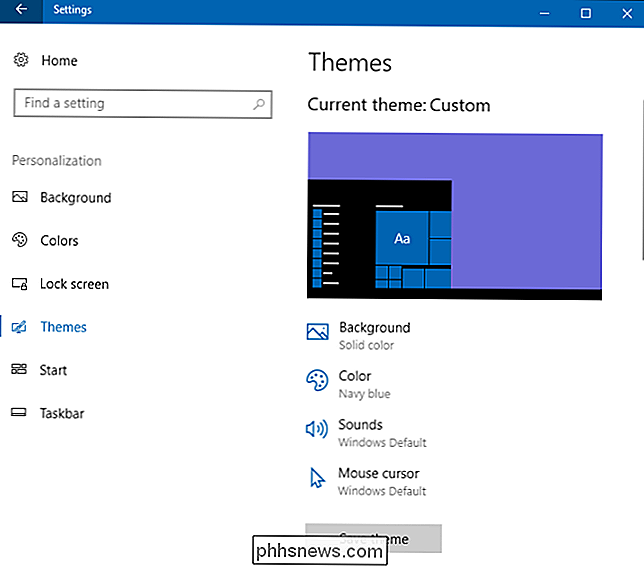
Vous pouvez cliquer sur chacune des catégories de thème - Arrière-plan, Couleur, etc. ce que vous voulez utiliser. Ces liens vous amènent vraiment à d'autres endroits dans l'application Paramètres où vous pouvez apporter les modifications. Une fois les choses configurées comme vous le souhaitez, cliquez sur le bouton "Enregistrer le thème" et donnez un nom à votre thème
CONNEXION: Comment installer les thèmes du bureau sous Windows 10
Si vous faites défiler vers le bas un peu, vous verrez que Windows est également livré avec un certain nombre de thèmes présélectionnés et vous donne la possibilité de télécharger plus à partir du Windows Store. Parcourez simplement la liste et choisissez le thème que vous souhaitez utiliser ou cliquez sur le lien "Obtenir plus de thèmes dans le magasin" pour voir ce que vous proposez d'autre.
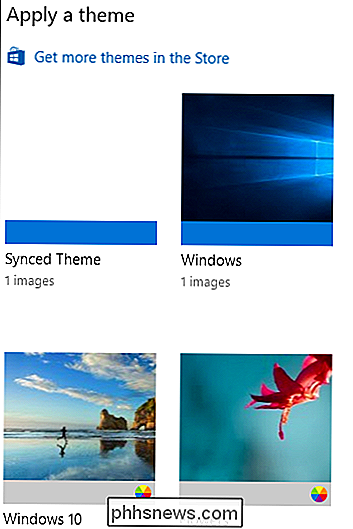
Modifier les options du menu Démarrer
Les options du menu Démarrer sont les suivantes. Il n'y a pas beaucoup d'options disponibles sur l'écran Démarrer la personnalisation. Vous pouvez les utiliser pour contrôler si vous souhaitez afficher des tuiles supplémentaires sur chaque colonne de tuiles, si des choses comme vos applications les plus utilisées et récemment ajoutées apparaissent au-dessus de votre liste complète d'applications et si vous souhaitez ouvrir le menu Démarrer en mode plein écran.
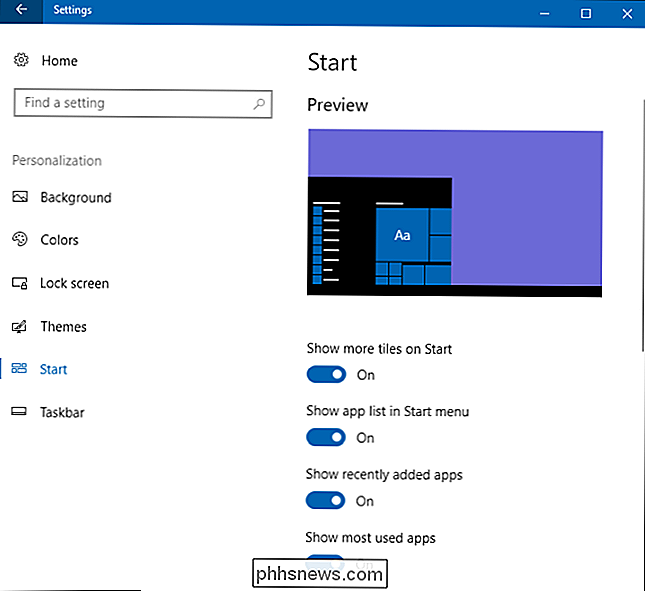
CONNEXES: 10 façons de personnaliser le menu Démarrer de Windows 10
Nous n'allons pas passer beaucoup de temps ici, car nous avons déjà parlé de toutes les façons de personnaliser votre démarrage. menu dans Windows 10. Cela inclut ce que vous pouvez faire sur l'écran Personnalisation ainsi que tout un tas d'autres choses que vous personnalisez ailleurs dans Windows.
Modifier les options de votre barre des tâches
RELATED: 14 façons de personnaliser la barre des tâches dans Windows 10
Tout comme avec les options du menu Démarrer, nous ne détaillerons pas les options de la barre des tâches disponibles ici car nous avons déjà couvert ces options et plus encore que vous pouvez personnaliser votre barre des tâches dans Windows 10. En bref, cependant, c'est là que vous viendrez pour personnaliser les options comme si la barre des tâches est loc ked from moving, se cache automatiquement lorsque vous ne l'utilisez pas, utilise des icônes de petite ou grande taille et comment la barre des tâches est gérée si vous avez plusieurs affichages
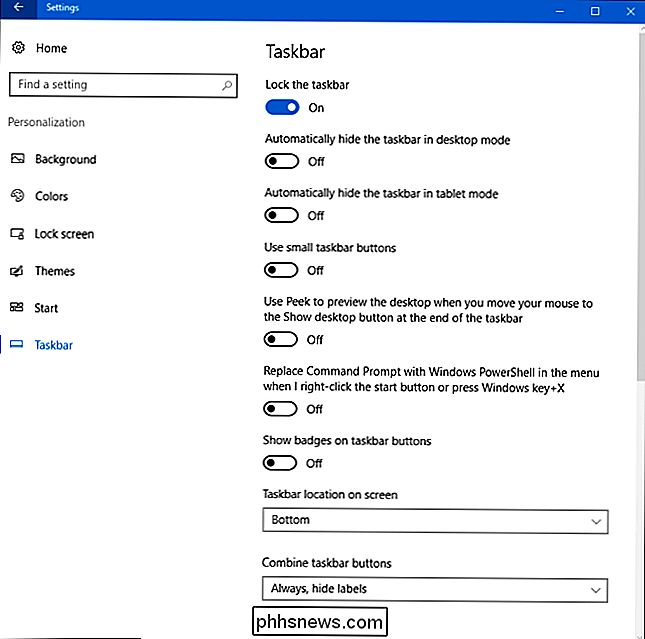
CONNEXION: Comment utiliser Rainmeter pour personnaliser votre bureau Windows
Comme vous pouvez le voir, bien que Windows 10 ne fournisse pas toute la profondeur des options de personnalisation que vous aviez dans Windows 7, il offre suffisamment de possibilités pour que Windows soit assez facile à regarder comme vous le souhaitez. Et hé, si vous ne pouvez pas obtenir les choses comme vous voulez et que vous êtes prêt à travailler un peu plus, vous pouvez toujours essayer un outil comme Rainmeter, qui offre une possibilité de personnalisation presque infinie.

Comment faire pour supprimer votre PC d'un HomeGroup Windows HomeGroup
HomeGroups dans Windows sont parfaits pour partager des fichiers entre les ordinateurs sur un réseau local. À un certain point, cependant, vous pourriez trouver nécessaire de se déconnecter d'un groupe résidentiel. Voici comment procéder. Les HomeGroups simplifient le partage de fichiers et d'imprimantes entre PC sur le même réseau local.

Comment empêcher votre ex de vous harceler sur les réseaux sociaux
Les médias sociaux vous permettent de rester en contact avec des personnes que vous n'auriez jamais vues ou entendues. Si votre meilleur ami voyage dans un autre pays, ou si vous venez d'emménager dans une nouvelle ville et de laisser vos amis derrière vous, il est bon de se tenir au courant de ce qui se passe dans la vie de chacun.



