Comment combiner des images en un seul fichier PDF dans Windows

Les fichiers PDF ont été conçus pour être un format de document universel et facile à lire, et ils servent bien cet objectif. Si vous disposez d'une collection d'images - par exemple, des documents numérisés sur votre ordinateur au format JPEG - vous pouvez les combiner en un document PDF pour faciliter le partage.
Windows 10 inclut désormais une option d'impression natif dans File Explorer . Vous pouvez simplement sélectionner un groupe de fichiers image et les imprimer dans un fichier PDF directement dans l'explorateur de fichiers. Si vous utilisez Windows 10, commencez par la première section ci-dessous.
Si vous utilisez Windows 7 ou 8, la procédure est la même que celle de Windows 10, mais vous devez installer un outil tiers pour pouvoir accomplir la même tâche. Nous abordons cet outil dans la troisième section ci-dessous
Comment imprimer un fichier PDF sous Windows 10
Pour combiner un groupe d'images dans un fichier PDF sous Windows 10, vous devez d'abord vous assurer que vos fichiers sont répertoriés dans l'Explorateur de fichiers dans l'ordre dans lequel vous voulez qu'ils apparaissent dans le fichier PDF. Vous devrez peut-être les renommer afin qu'ils soient triés comme vous le souhaitez.
Une fois que vous avez vos images dans le bon ordre, sélectionnez-les toutes et faites un clic droit dessus. Sélectionnez "Imprimer" dans le menu contextuel.
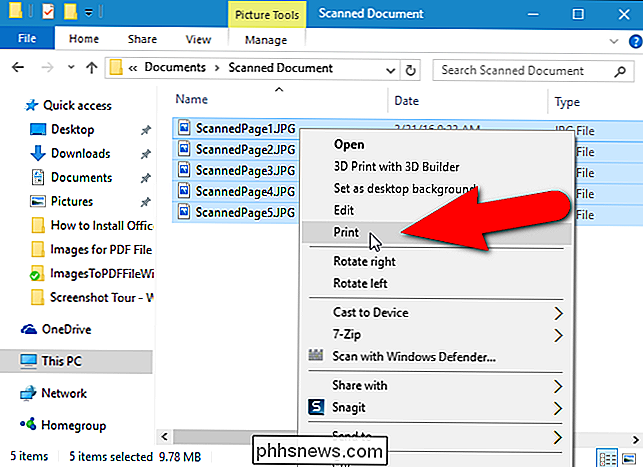
La boîte de dialogue Imprimer les images s'affiche. Sélectionnez "Microsoft Print au format PDF" dans la liste déroulante "Imprimante". Si vous ne voyez pas cette option dans la liste, consultez la section suivante pour plus d'informations sur l'activation. Ensuite, continuez avec le processus à partir d'ici.
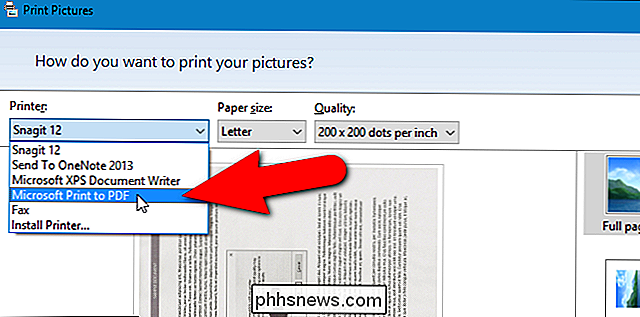
Utilisez les flèches droite et gauche sous l'image pour faire défiler les images qui seront ajoutées au fichier PDF. Cliquez sur le lien "Options" dans le coin inférieur droit de la boîte de dialogue pour accéder à des options supplémentaires pour le fichier PDF.
REMARQUE: Les images peuvent sembler tronquées, mais ne vous inquiétez pas. Nous allons vous montrer comment résoudre ce problème un peu plus loin dans cet article.
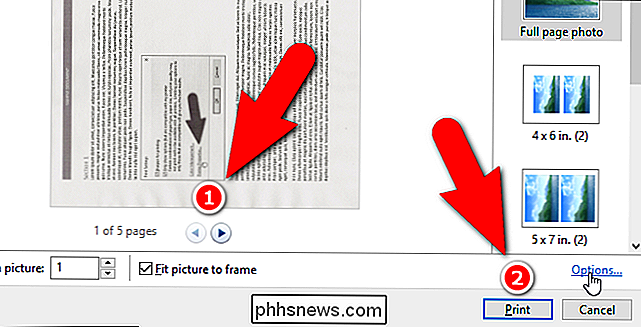
Dans la boîte de dialogue Paramètres d'impression, vous pouvez choisir d'affiner les images à imprimer, si vous savez que le fichier PDF sera imprimé. Si vous savez également que vous imprimerez le fichier PDF sur votre propre imprimante la plupart du temps, laissez l'option "Afficher uniquement les options compatibles avec mon imprimante" pour obtenir les meilleurs résultats.
Vous pouvez accéder aux propriétés de votre imprimante. Cliquez sur le lien "Propriétés de l'imprimante".
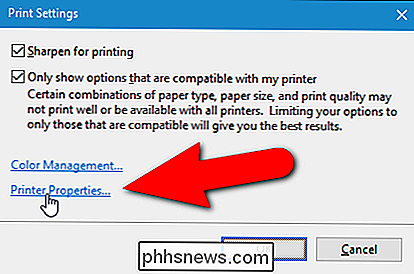
Dans la boîte de dialogue Propriétés du document Microsoft Print vers PDF, vous pouvez choisir si vous souhaitez que le document soit "Paysage" ou "Portrait" dans la liste déroulante "Orientation". liste descendante. Cliquez sur "OK" pour accepter la modification ou cliquez sur "Annuler" si vous ne souhaitez pas enregistrer la modification ou si vous n'avez pas modifié l'orientation.
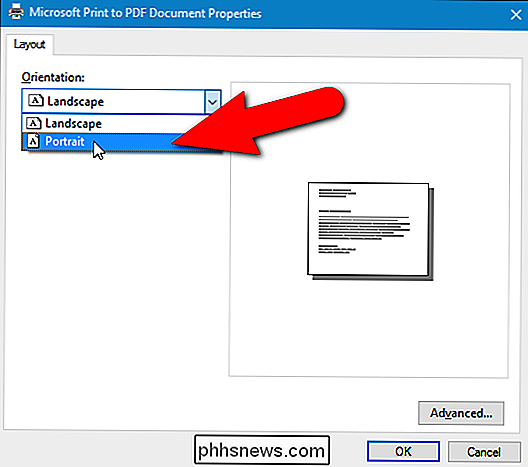
REMARQUE: Si vous utilisez Windows 7, le lien Propriétés de l'imprimante s'ouvre la boîte de dialogue Propriétés doPDF s'affiche, vous permettant de modifier l'orientation de la page (ainsi que d'autres paramètres). Cliquez à nouveau sur "OK" pour accepter vos modifications ou sur "Annuler" si vous ne souhaitez pas enregistrer les modifications apportées ou si vous n'avez effectué aucune modification.
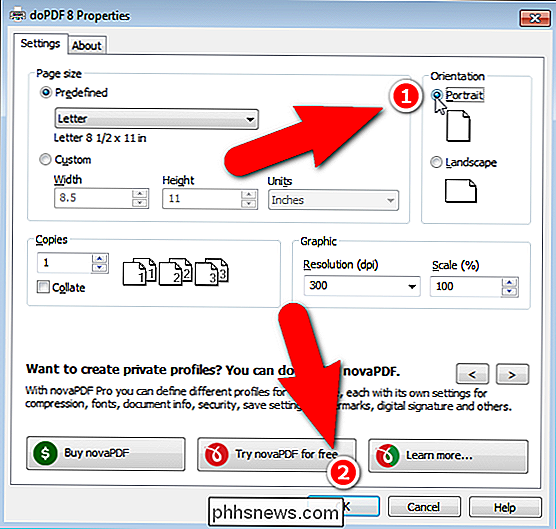
Vous revenez à la boîte de dialogue Imprimer les photos. Si vous avez remarqué plus tôt que les côtés de vos images semblent être coupés, cliquez sur la case à cocher "Adapter l'image à l'image" afin qu'il n'y ait pas de coche dans la case. Vous devriez voir l'image entière maintenant. L'activation ou la désactivation de l'option Ajuster à l'image affecte toutes les images que vous ajoutez au fichier PDF
Cliquez sur "Imprimer" pour créer votre fichier PDF.
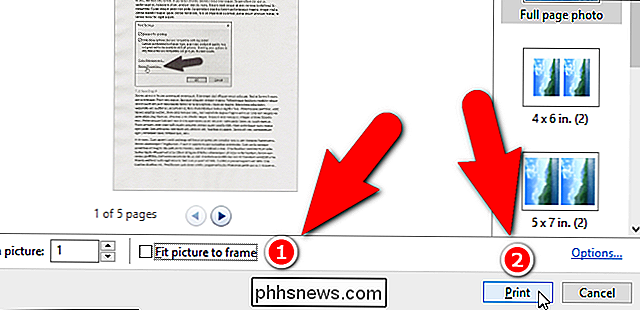
La boîte de dialogue Enregistrer la sortie d'impression sous s'affiche. Accédez à l'emplacement où vous souhaitez enregistrer le fichier PDF. Le même répertoire où les images sont stockées est sélectionné comme emplacement par défaut, mais vous pouvez le modifier. Entrez un nom de fichier pour le fichier PDF dans la boîte d'édition "Nom de fichier" et cliquez sur "Enregistrer".
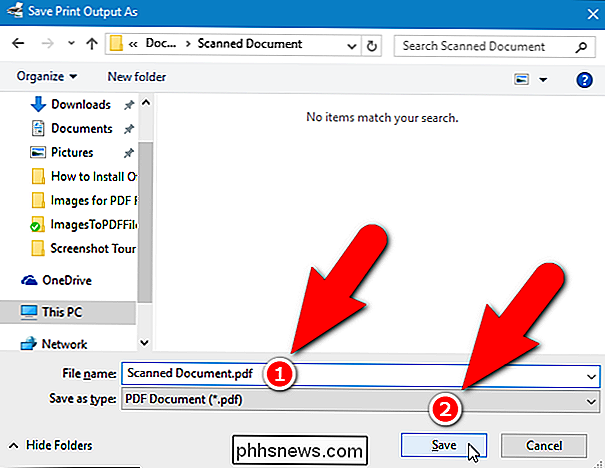
Vous avez terminé! Le fichier PDF est créé dans le dossier sélectionné et vous pouvez l'ouvrir dans la visionneuse PDF par défaut dans Windows ou dans tout autre lecteur PDF installé
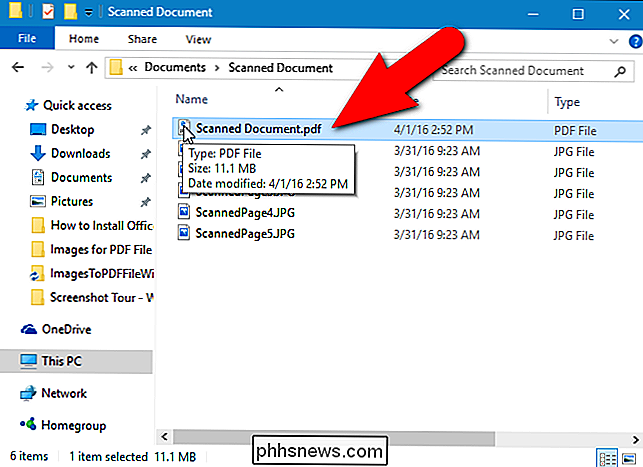
Comment activer l'option Microsoft Print to PDF dans Windows 10
Si l'option Microsoft Print to PDF n'est pas disponible dans la liste déroulante Imprimante de la boîte de dialogue Imprimer des images, vous pouvez facilement l'ajouter. Pour installer le pilote d'imprimante Microsoft Print to PDF, ouvrez la boîte de dialogue Imprimer les images comme indiqué dans la section précédente (si ce n'est pas déjà fait). Ensuite, sélectionnez "Installer l'imprimante" dans la liste déroulante "Imprimante".
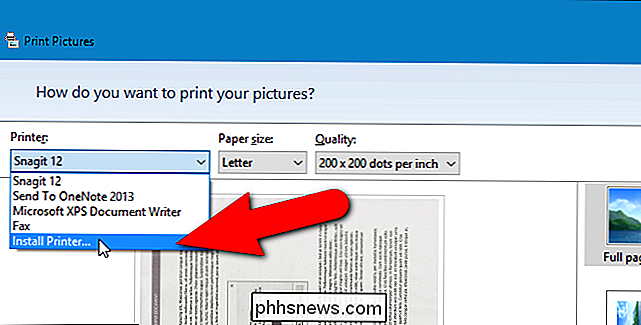
La boîte de dialogue Ajouter un périphérique s'affiche et la recherche des périphériques commence. Vous n'avez pas besoin d'attendre la fin de la recherche. Cliquez sur le lien «L'imprimante que je veux n'est pas répertoriée» en bas de la boîte de dialogue
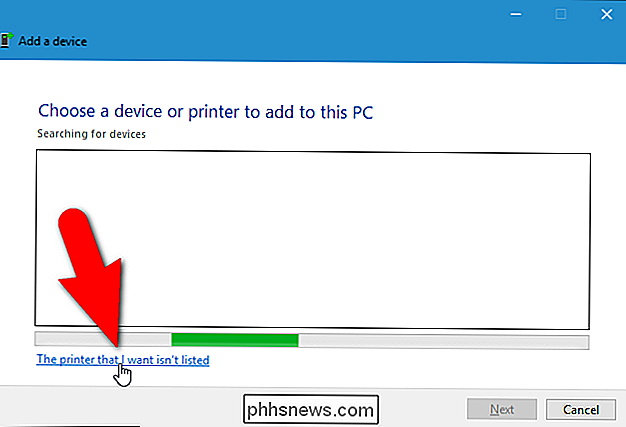
Dans la boîte de dialogue Ajouter une imprimante, cliquez sur l'option «Ajouter imprimante locale ou imprimante réseau avec paramètres manuels» Suivant ".
REMARQUE: Vous pouvez également accéder à cette boîte de dialogue en ouvrant les paramètres du PC et en cliquant sur Périphériques> Imprimantes et scanners> Ajouter une imprimante ou un scanner. Ensuite, cliquez sur le lien «L'imprimante que je veux ne pas répertoriée» qui s'affiche sur cet écran lorsque Windows essaie de rechercher des périphériques. L'écran Imprimantes et scanners contient également une liste de toutes les imprimantes et scanners disponibles sur votre système et vous pouvez définir n'importe quel périphérique comme périphérique par défaut et supprimer tous les périphériques.
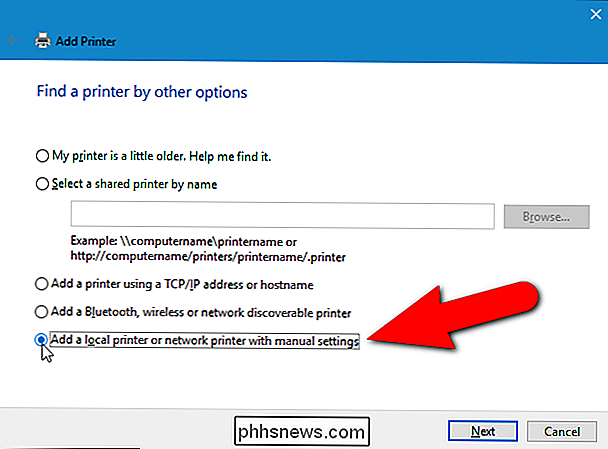
Ensuite, assurez-vous que "Utiliser un port existant" L'option est sélectionnée (c'est la valeur par défaut). Sélectionnez "FICHIER: (Imprimer dans un fichier)" dans la liste déroulante à la droite de cette option et cliquez sur "Suivant".
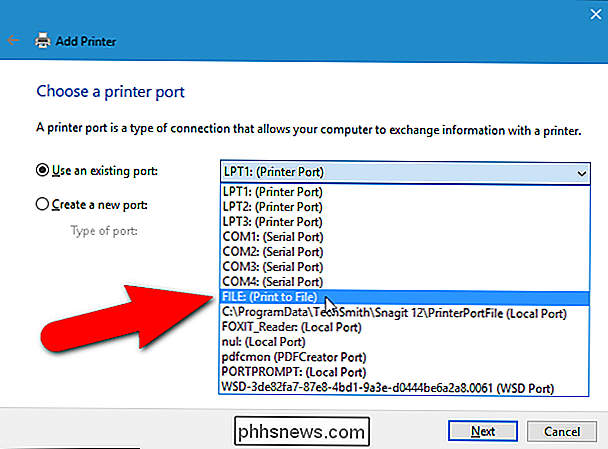
Pour sélectionner le pilote d'imprimante PDF, sélectionnez "Microsoft" dans la liste sur la gauche puis "Microsoft Print To PDF" dans la liste sur la droite. Cliquez sur "Suivant".
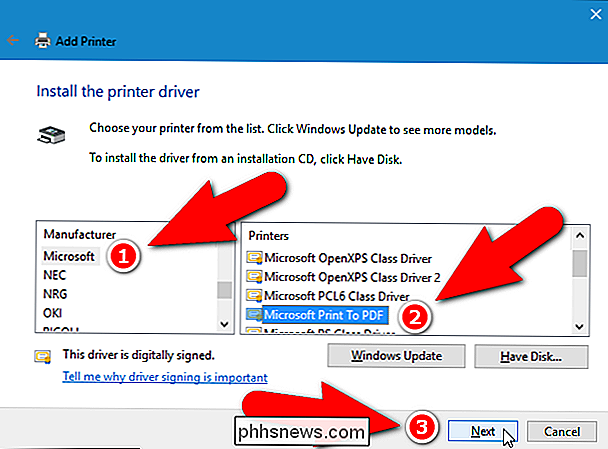
Vous avez peut-être déjà installé ce pilote d'imprimante, auquel cas l'écran suivant s'affiche dans la boîte de dialogue Ajouter une imprimante demandant quelle version du pilote que vous souhaitez utiliser. Assurez-vous que l'option "Utiliser le pilote actuellement installé (recommandé)", qui est la valeur par défaut, est sélectionnée et cliquez sur "Suivant"
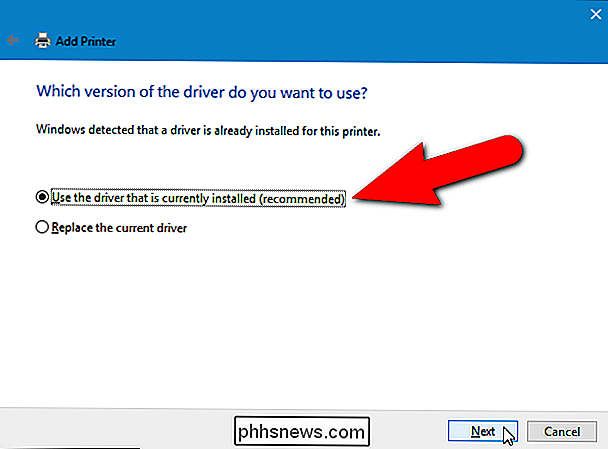
Par défaut, le pilote d'imprimante est nommé "Microsoft Print To PDF". Ce nom s'affiche dans la liste déroulante Imprimante de la boîte de dialogue Imprimer les images et n'importe où dans Windows ou dans les programmes où vous choisissez une imprimante. Cependant, vous pouvez changer le nom en en entrant un nouveau dans la case d'édition "Nom de l'imprimante". Cliquez sur "Suivant".
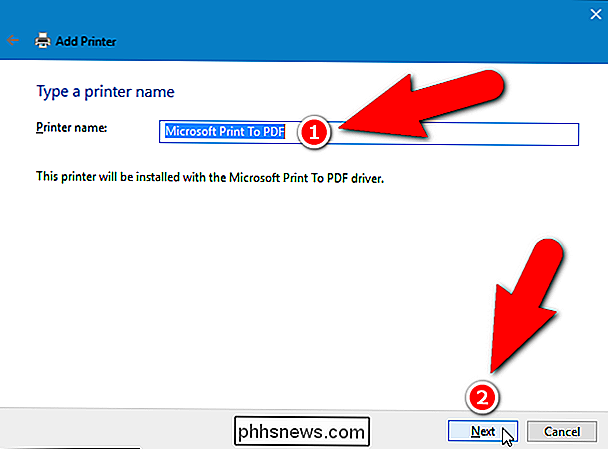
Vous devriez recevoir un message indiquant que le pilote d'imprimante a été ajouté avec succès. Si vous imprimez des fichiers PDF plus souvent que vous imprimez sur votre imprimante, vous pouvez définir ce pilote comme imprimante par défaut. Pour ce faire, cliquez sur la case à cocher "Définir en tant qu'imprimante par défaut" afin qu'il y ait une coche dans la zone. Cliquez sur "Terminer".
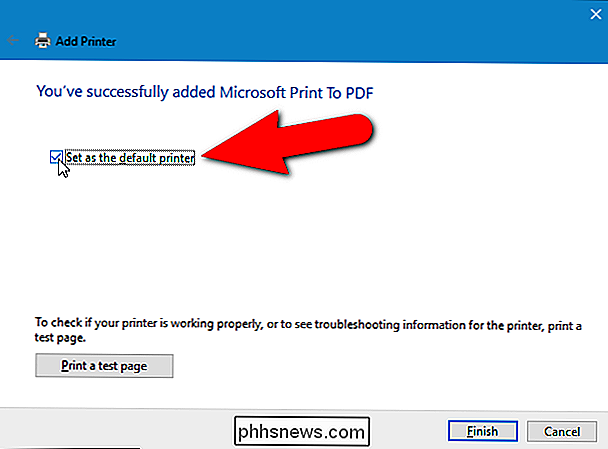
Vous revenez à la boîte de dialogue Imprimer les images dans laquelle le pilote d'imprimante Microsoft Print To PDF a été ajouté à la liste déroulante Imprimante et est automatiquement sélectionné. Vous pouvez maintenant continuer avec le processus dans la première section pour créer un fichier PDF à partir des images sélectionnées
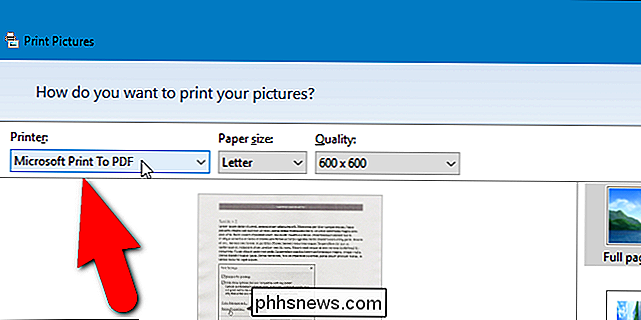
Comment imprimer dans un fichier PDF sous Windows 7 et 8
La procédure de création d'un fichier PDF à partir de plusieurs fichiers image est la même dans Windows 7 et 8 que dans Windows 10 avec une exception. Lorsque vous faites un clic droit sur un groupe de fichiers image sélectionnés et sélectionnez "Imprimer" dans le menu contextuel pour accéder à la boîte de dialogue Imprimer des photos (comme indiqué dans la première section ci-dessus), vous remarquerez l'absence de l'option Microsoft Print To PDF dans la liste déroulante Imprimante.
De nombreux outils PDF sont disponibles pour ajouter un pilote d'imprimante PDF à Windows lorsque vous installez le programme et ces pilotes seront disponibles dans la liste déroulante Imprimante. Ici, nous allons vous montrer comment installer et utiliser un outil appelé doPDF qui vous permettra de créer un fichier PDF à partir de plusieurs fichiers image (parmi d'autres fonctionnalités utiles).
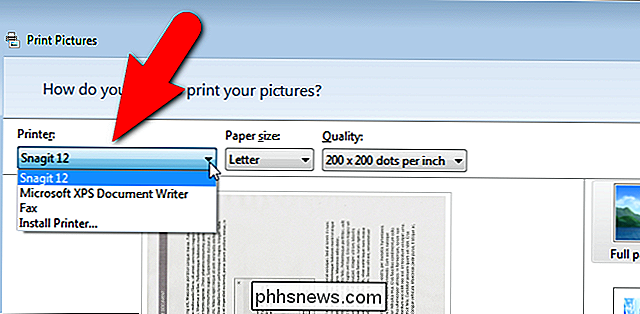
Téléchargez doPDF et installez-le. La prochaine fois que vous ouvrirez la boîte de dialogue Imprimer des images, "doPDF 8" (c'est le numéro de version au moment où cet article a été publié) est une option dans la liste déroulante Imprimante. Sélectionnez cette option
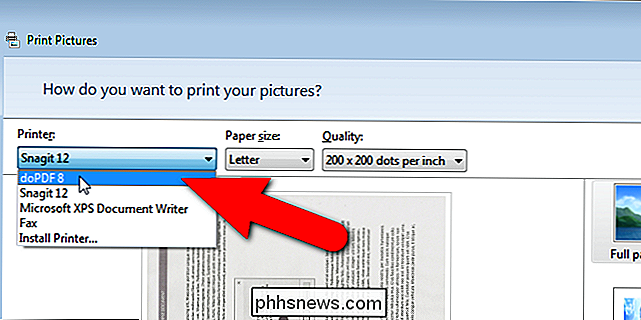
Maintenant, vous pouvez suivre les mêmes étapes dans la première section ci-dessus pour Windows 10 jusqu'à ce que vous cliquez sur "Imprimer" pour créer le fichier PDF. Une fois que vous l'avez fait après avoir sélectionné doPDF 8 dans la liste déroulante Imprimante, la boîte de dialogue doPDF 8 - Enregistrer le fichier PDF s'affiche. Un nom de fichier et un emplacement par défaut sont automatiquement saisis dans la zone d'édition "Nom de fichier". Pour changer cela, cliquez sur "Parcourir".
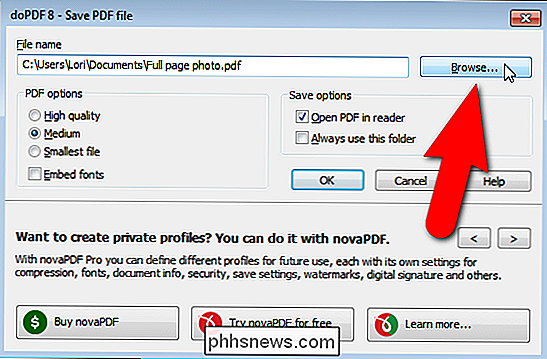
La boîte de dialogue Parcourir s'affiche. Accédez à l'emplacement où vous souhaitez enregistrer le fichier PDF. Le même répertoire où les images sont stockées est sélectionné comme emplacement par défaut, mais vous pouvez le modifier. Entrez un nom de fichier pour le fichier PDF dans la boîte d'édition "Nom de fichier" et cliquez sur "Enregistrer".
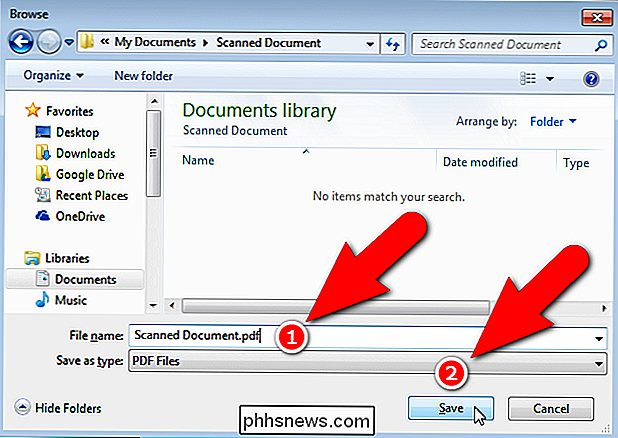
Vous êtes renvoyé à la boîte de dialogue doPDF 8 - Enregistrer le fichier PDF dans laquelle vous pouvez sélectionner la qualité et la taille du fichier PDF et incorporer les polices sous les options PDF. Si vous souhaitez toujours utiliser le dossier que vous venez de sélectionner pour enregistrer les fichiers PDF, cliquez sur la case à cocher "Toujours utiliser ce dossier" afin qu'il y ait une coche dans la case. Pour ouvrir le fichier PDF dans le programme de lecture de PDF par défaut sur votre PC, assurez-vous que la case "Ouvrir PDF dans le lecteur" est cochée. Cliquez sur "OK" pour commencer à créer le fichier PDF
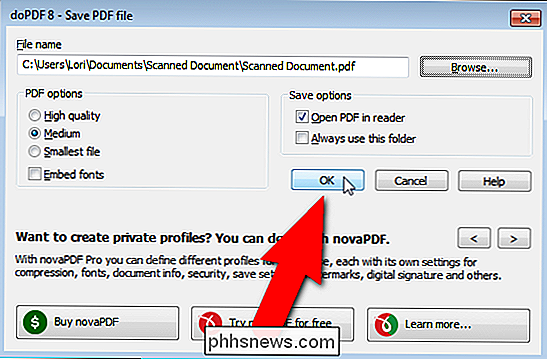
Le fichier est créé et ajouté au dossier spécifié et il s'ouvre dans le lecteur PDF par défaut, si vous avez sélectionné cette option.
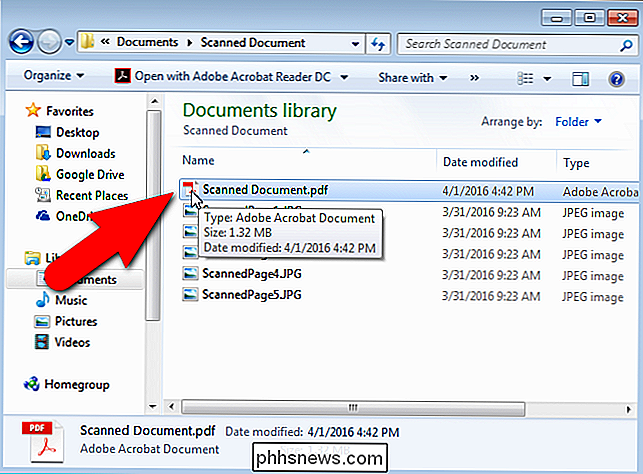
Les pilotes d'imprimante PDF peuvent également être utilisés pour créer un fichier PDF à partir de n'importe quel document pouvant être envoyé à une imprimante physique. Sélectionnez simplement le pilote PDF comme périphérique dans la boîte de dialogue Imprimer, plutôt que votre imprimante standard.

Comment former Siri, Cortana et Google à mieux comprendre votre voix
Il n'y a pas deux personnes qui se ressemblent exactement. Différentes personnes ont des accents différents et des façons de prononcer des mots, et les systèmes de reconnaissance vocale par ordinateur comme Siri, Cortana et la recherche vocale de Google ne sont pas aussi bons que les êtres humains à comprendre chaque voix.

Comment déplacer un téléchargement à moitié terminé dans uTorrent
Si vous téléchargez un très gros torrent à l'aide d'uTorrent, vous risquez de rencontrer un problème d'espace à mi-chemin pendant le téléchargement. Par exemple, j'étais en train de télécharger un torrent de 100 Go, mais je ne me suis pas rendu compte que je n'avais plus que 75 Go d'espace libre sur mon disque C.J'ai c



