Connexion de votre Mac à n'importe quel VPN (et reconnexion automatique)

Mac OS X dispose d'une prise en charge intégrée de la connexion aux types de VPN les plus courants. Si vous voulez que votre Mac soit automatiquement reconnecté à votre VPN ou que vous vous connectiez à un VPN OpenVPN, vous aurez besoin d'une application tierce.
Ce processus est similaire que vous utilisiez Windows, Android, iOS ou un autre système. OS X fournit une icône de barre de menu pour contrôler la connexion VPN
Utiliser un client VPN (Le plus simple)
Notez que certains fournisseurs VPN offrent leurs propres clients de bureau, ce qui signifie que vous n'aurez pas besoin de ce processus. Tous nos VPN préférés - StrongVPN pour les utilisateurs avancés, et ExpressVPN et TunnelBear pour les utilisateurs de base - offrent leur propre application de bureau pour se connecter à leurs réseaux privés virtuels et sélectionner les emplacements des serveurs VPN
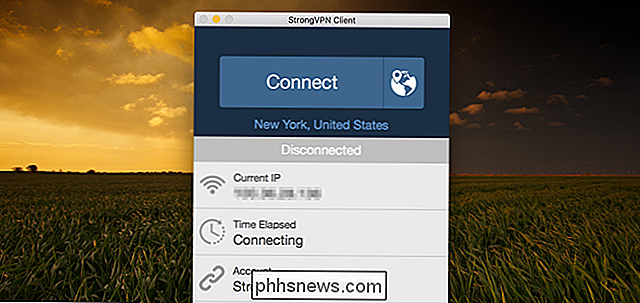
Connexion au L2TP sur VPN IPSec, PPTP et Cisco IPSec
CONNEXES: Quel est le meilleur protocole VPN? PPTP vs OpenVPN vs. L2TP / IPsec vs SSTP
Utilisez le panneau de configuration Réseau pour vous connecter à la plupart des types de VPN. Pour l'ouvrir, cliquez sur le menu Pomme, sélectionnez Préférences Système et cliquez sur Réseau ou cliquez sur l'icône Wi-Fi dans la barre de menu et sélectionnez Ouvrir les Préférences Réseau.
Cliquez sur le signe plus dans le coin inférieur gauche de la fenêtre sélectionnez "VPN" dans la zone Interface. Choisissez le type de serveur VPN auquel vous devez vous connecter dans la zone "Type de VPN" et entrez un nom qui vous aidera à l'identifier.
Comme les autres systèmes d'exploitation, Mac OS X n'inclut pas le support intégré pour OpenVPN réseaux. Faites défiler vers le bas pour obtenir des instructions sur la connexion aux réseaux OpenVPN
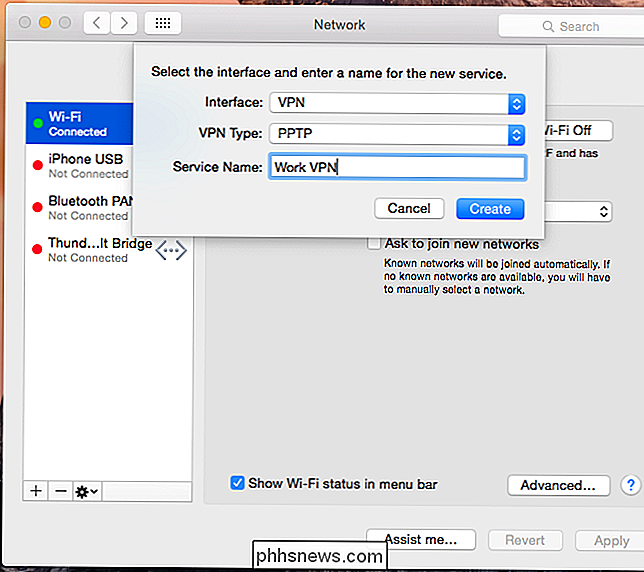
Entrez l'adresse du serveur VPN, votre nom d'utilisateur et d'autres paramètres. Le bouton "Paramètres d'authentification" vous permet de fournir l'authentification dont vous avez besoin pour vous connecter - depuis un mot de passe ou un fichier de certificat à l'authentification RSA SecurID, Kerberos ou CryptoCard.
Le bouton "Avancé" vous permet de configurer le VPN connexion d'autres manières. Par exemple, les paramètres par défaut se déconnectent automatiquement du VPN lorsque vous vous déconnectez ou que vous changez d'utilisateur. Vous pouvez décocher ces cases pour empêcher le Mac de se déconnecter automatiquement.
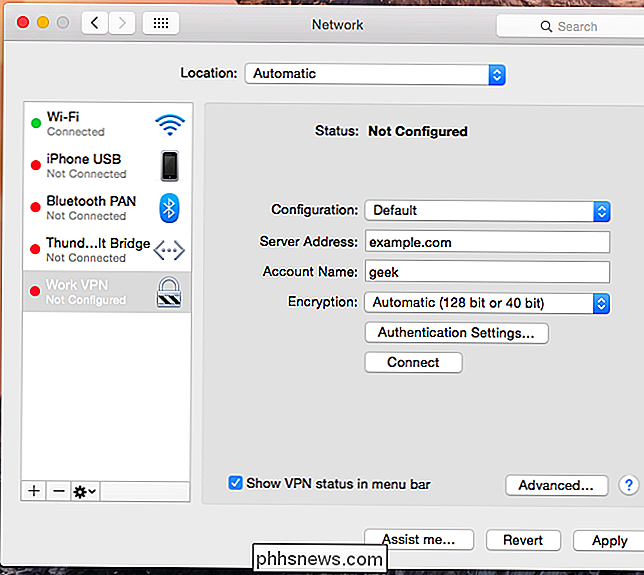
Cliquez sur Appliquer pour enregistrer vos paramètres. Avant cela, vous pouvez activer l'option "Afficher l'état du VPN dans la barre de menus" pour obtenir une icône de barre de menu pour gérer votre connexion VPN. Utilisez ce menu pour vous connecter à votre VPN et déconnectez-le si nécessaire
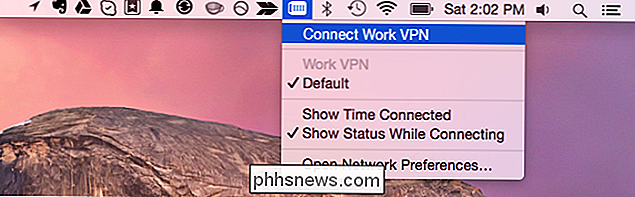
Se reconnecter automatiquement à un VPN lorsque la connexion tombe
RELATED: Comment réorganiser et supprimer les icônes de la barre de menu de votre Mac
, votre Mac ne se reconnectera pas automatiquement au VPN si la connexion meurt. Pour économiser du temps et de la peine, utilisez l'application VPN AutoConnect. Il est disponible pour 1 $ sur le Mac App Store
Il s'agit d'une application simple qui remplace essentiellement l'icône intégrée de la barre de menu VPN sur Mac OS X. Si la connexion VPN tombe, elle se reconnectera automatiquement. Cette application utilise la prise en charge VPN intégrée dans Mac OS X, de sorte qu'elle fonctionne uniquement avec les connexions que vous pouvez configurer dans le panneau Paramètres réseau. Si vous utilisez un client VPN tiers - par exemple, pour vous connecter à un VPN OpenVPN - cela ne vous aidera pas. Mais les clients VPN tiers peuvent avoir cette fonctionnalité intégrée.
Si vous voulez économiser un dollar ou simplement préférer les solutions DIY, vous pouvez configurer votre propre solution de reconnexion automatique VPN en utilisant AppleScript.
Connectez-vous à OpenVPN Networks
Vous aurez besoin d'une application tierce pour vous connecter aux VPN OpenVPN. Le site officiel OpenVPN recommande l'application Tunnelblick open-source pour cela.
Installez Tunnelblick, lancez-le, et il vous demandera les fichiers de configuration fournis par votre serveur OpenVPN. Ceux-ci ont souvent l'extension de fichier .ovpn et sont nécessaires pour se connecter à partir de n'importe quel client OpenVPN. Votre fournisseur de serveur OpenVPN doit vous les fournir.
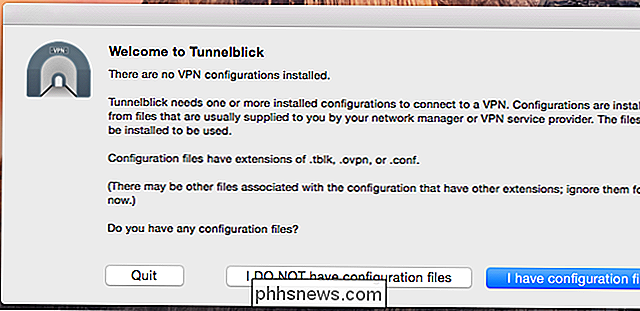
Tunnelblick fournit sa propre icône de barre de menu pour gérer vos connexions OpenVPN. Sélectionnez "Détails VPN" et vous verrez la fenêtre de connexion Tunnelblick, où vous pouvez configurer comment cela fonctionne.
Par exemple, Tunnelblick peut se connecter automatiquement aux réseaux OpenVPN lorsque cette application est lancée. Il peut automatiquement vous permettre de rester connecté au réseau VPN, vous n'avez donc pas besoin d'un outil tel que VPN AutoConnect.
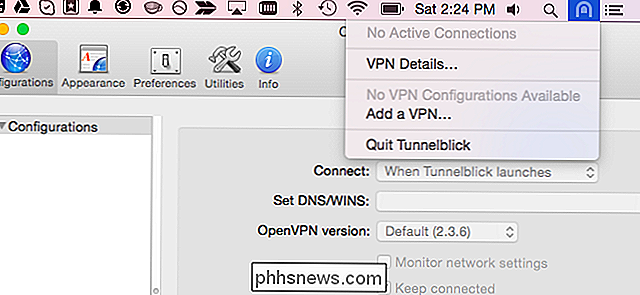
Si vous devez vous connecter à un autre type de réseau VPN, vous aurez besoin d'un autre client VPN tiers support pour ce type de réseau.
Crédit image: Aurimas sur Flickr

Comment désactiver les widgets de l'écran de verrouillage dans iOS 10
Parmi les nombreuses améliorations apportées à iOS 10, citons la possibilité d'accéder à vos widgets préférés sur l'écran de verrouillage. Au lieu de déverrouiller votre iPhone en faisant glisser votre doigt vers la droite, vous verrez un écran plein de widgets. L'accès aux widgets sur l'écran de verrouillage peut être pratique et vous pouvez personnaliser votre écran de verrouillage en ajoutant, supprimant et réorganisant les widgets .

Comment créer des fentes aux lettres espacées uniformément pour les formulaires dans Microsoft Word
Lorsque vous créez vos propres formulaires dans Microsoft Word, vous pouvez parfois rencontrer des problèmes pour savoir comment créer les sections ou les fonctionnalités ce dont tu as besoin Dans cet esprit, le post Q & A SuperUser d'aujourd'hui propose des solutions utiles pour les problèmes de Microsoft Word d'un lecteur.



