Désactivation du Centre d'action sous Windows 10

Le Centre de maintenance de Windows 10 collecte les notifications à partir de Windows et d'autres applications, en les affichant dans une seule barre latérale accessible depuis Windows plateau de système. Il dispose également de boutons permettant d'effectuer des commandes système rapides telles que le basculement entre WI-FI et Bluetooth, la mise en veille ou le passage en mode tablette.
Action Center vous permet de consulter toutes les notifications récentes. dans le Centre d'action jusqu'à ce que vous les voyiez. C'est une nouvelle fonctionnalité préférée pour de nombreux utilisateurs de Windows 10, avec des fonctionnalités de configuration et de personnalisation solides. Cependant, certaines personnes trouvent cela peu attrayant. Heureusement, il est facile d'activer et de désactiver dans vos paramètres. Si vous désactivez le Centre de maintenance, des notifications apparaissent toujours au-dessus de la barre d'état système.
Comment désactiver le centre d'action à partir des paramètres de la barre des tâches
Vous pouvez désactiver le centre de gestion avec une seule bascule dans Windows 10, mais cette bascule est un peu enfouie dans l'interface . Appuyez sur Windows + I pour afficher l'application Paramètres, puis sur Système. Vous pouvez également ouvrir le menu Démarrer et cliquer sur "Paramètres" pour accéder à cette fenêtre
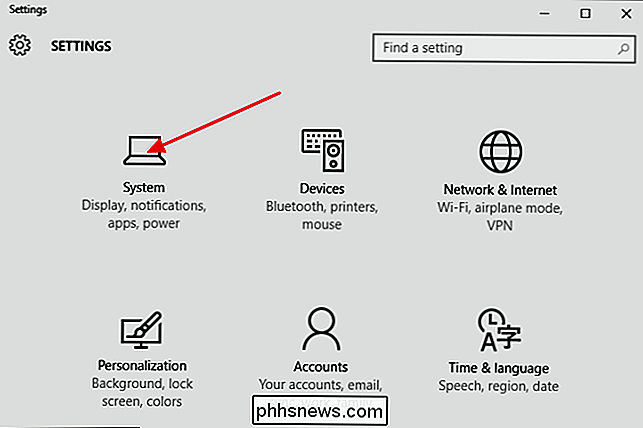
Dans la fenêtre Système, cliquez sur la catégorie "Notifications et actions" à gauche. Sur la droite, cliquez sur le lien "Activer ou désactiver les icônes système"
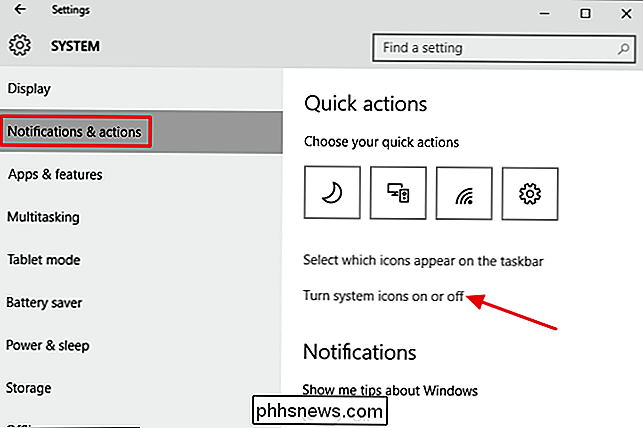
Faites défiler vers le bas de la liste des icônes que vous pouvez activer ou désactiver, puis cliquez sur le bouton pour désactiver Action Center. Fermez les paramètres Windows et vous avez terminé.
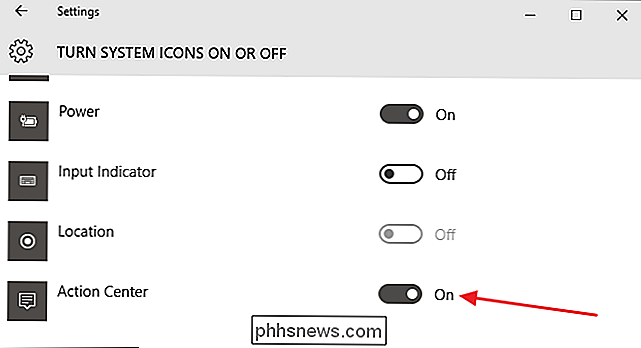
C'est tout ce qu'il faut - Le Centre d'Action devrait disparaître complètement pour l'utilisateur actuel
Comment désactiver le Centre de Gestion avec l'Éditeur de Stratégie de Groupe Local
Si vous utilisez Windows 10 Pro ou Enterprise, vous pouvez également désactiver Action Center à l'aide de l'éditeur de stratégie de groupe locale. Lorsque vous désactivez Action Center de cette manière, le basculement pour l'activer et la désactiver est atténué dans la fenêtre Paramètres. Vous ne pouvez l'activer qu'en modifiant à nouveau la politique
RELATED: Utiliser l'éditeur de stratégie de groupe pour modifier votre PC
Alors, pourquoi s'embêter? Honnêtement, la plupart des gens ne le feront pas. Mais la stratégie de groupe vous permet de verrouiller un ordinateur pour d'autres utilisateurs. Par exemple, vous pouvez désactiver Action Center pour tous les utilisateurs d'un ordinateur, uniquement des utilisateurs ou groupes spécifiques, ou tous les utilisateurs, sauf les administrateurs. Pourquoi vous pourriez vouloir faire cela est à vous. Nous devrions également mentionner que la politique de groupe est un outil assez puissant, il vaut donc la peine de prendre le temps d'apprendre ce qu'elle peut faire. Aussi, si vous êtes sur un réseau d'entreprise, faites une faveur à tout le monde et vérifiez d'abord auprès de votre administrateur. Si votre ordinateur de travail fait partie d'un domaine, il est probable qu'il fasse partie d'une stratégie de groupe de domaine qui remplacera la stratégie de groupe locale.
Dans Windows 10 Pro ou Enterprise, appuyez sur Démarrer, tapez gpedit.msc et appuyez sur Entrée. Dans l'Editeur de stratégie de groupe locale, dans le volet de gauche, explorez Configuration utilisateur> Modèles d'administration> Menu Démarrer et barre des tâches. Sur la droite, recherchez l'élément "Supprimer les notifications et le Centre d'actions" et double-cliquez dessus.
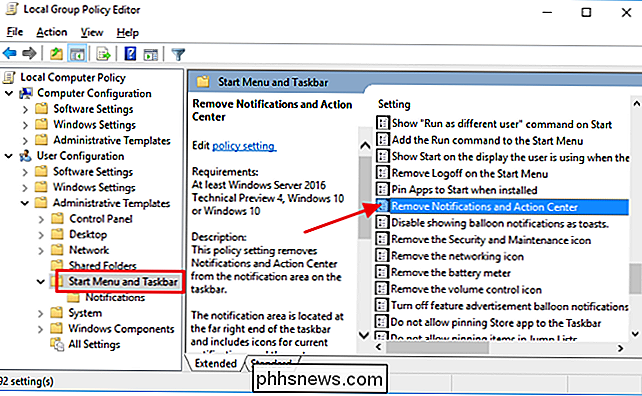
Pour désactiver Action Center, définissez l'option sur Activé. Cliquez sur OK, puis redémarrez votre ordinateur (il suffit de vous déconnecter et de ne plus faire le travail). Si vous voulez l'activer à nouveau, revenez à cet écran et réglez-le sur Désactivé ou Non configuré.
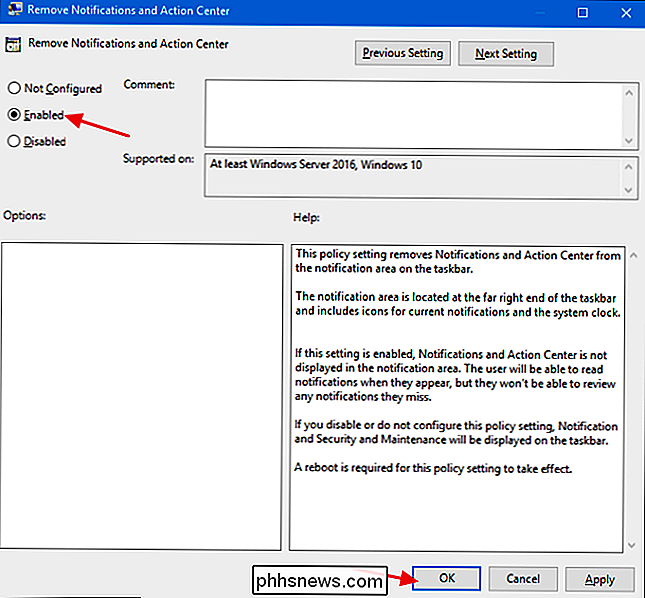
Lorsque vous avez terminé, si vous regardez la fenêtre des paramètres, vous verrez que l'option est estompée et
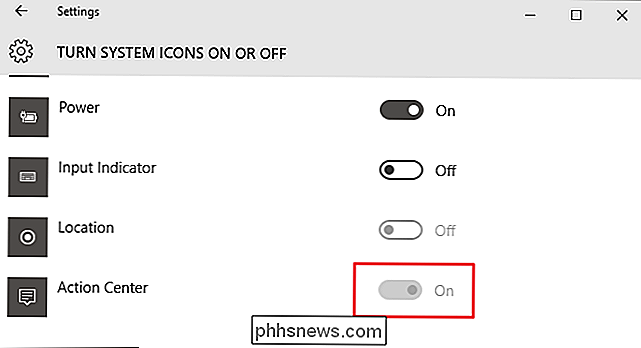
Désactiver le Centre d'Action en modifiant le Registre
Vous pouvez également désactiver le Centre de maintenance dans le Registre Windows avec n'importe quelle version de Windows 10. Ainsi, si vous vous sentez plus à l'aise de travailler dans le Registre Windows que dans l'Éditeur de stratégie de groupe local (ou si vous n'avez pas Windows 10 Pro ou Entreprise), vous pouvez également effectuer une modification rapide du Registre pour désactiver le Centre d'action de Windows 10. Cela ne le désactivera que pour l'utilisateur actuel, mais il grise l'option Paramètres afin qu'ils ne puissent pas le rallumer.
Avertissement standard: l'Éditeur du Registre est un outil puissant et il peut rendre votre système instable ou malsain. inopérable. C'est un hack très simple et tant que vous respectez les instructions, vous ne devriez pas avoir de problèmes. Cela dit, si vous n'avez jamais travaillé avec cela, pensez à lire comment utiliser l'Éditeur du Registre avant de commencer. Et certainement sauvegarder le Registre (et votre ordinateur!) Avant d'apporter des modifications.
Pour commencer, ouvrez l'Éditeur du Registre en cliquant sur Démarrer et en tapant "regedit". Appuyez sur Entrée pour ouvrir l'Éditeur du Registre et lui donner la permission d'apporter des modifications à votre PC. Dans l'Éditeur du Registre, utilisez la barre latérale gauche pour accéder à la clé suivante:
HKEY_CURRENT_USER SOFTWARE Policies Microsoft Windows Explorer
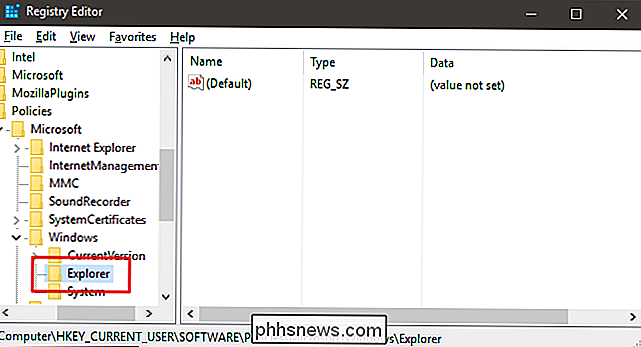
Ensuite, vous allez créer une nouvelle valeur dans la clé de l'Explorateur. Cliquez avec le bouton droit sur l'icône du dossier Explorer et choisissez Nouveau> Valeur DWORD (32 bits). Nommez la nouvelle valeur DisableNotificationCenter.
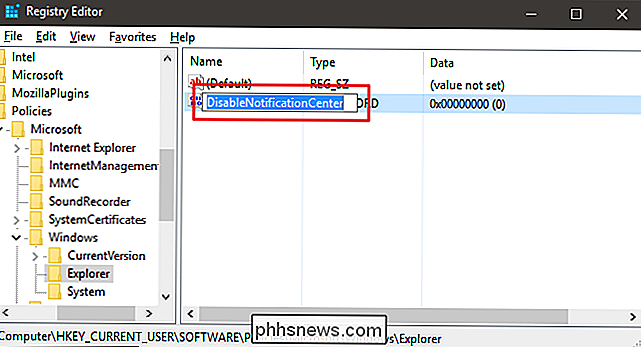
Maintenant, vous allez modifier cette valeur. Double-cliquez sur la nouvelle valeur DisableNotificationCenter et définissez la valeur sur 1 dans la zone "Données de la valeur"
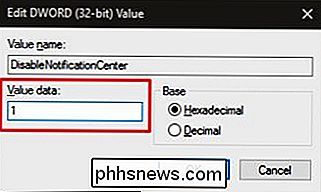
Cliquez sur OK, quittez l'Éditeur du Registre et redémarrez votre ordinateur pour voir les modifications. Et si vous voulez ramener le Centre d'Action, suivez les mêmes instructions, mais définissez la valeur à 0.
Téléchargez notre Registre Hack
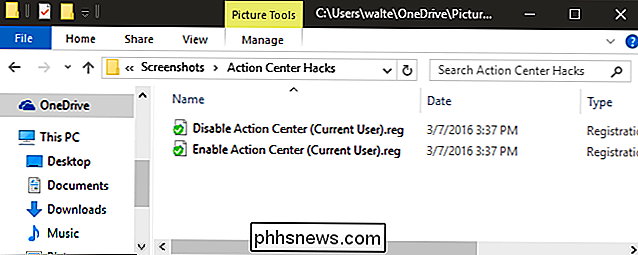
Si vous n'avez pas envie de plonger dans le Registre vous-même, nous 'ai créé deux hacks de registre téléchargeables que vous pouvez utiliser. Un hack désactive le centre d'action et on le rallume. Les deux sont inclus dans le fichier ZIP suivant. Double-cliquez sur celui que vous voulez utiliser, cliquez sur les invites, puis redémarrez votre ordinateur
Hacks Centre de l'action
connexes: Comment faire vos propres Hacks de registre Windows
Ces hacks sont vraiment juste la touche Explorer, dépouillée de la valeur DisableNotificationCenter décrite ci-dessus, exportée vers un fichier .REG. L'exécution du hack Disable Action Center (utilisateur actuel) ajoute la valeur DisableNotificationCenter (et la touche Explorer s'il n'y en a pas déjà) pour l'utilisateur actuellement connecté et la définit sur 1. L'exécution du hack Activer le centre d'action (utilisateur actuel) définit la valeur à 0. Si vous aimez jouer avec le Registre, il vaut mieux prendre le temps d'apprendre à créer vos propres hacks.
Et voilà! Si vous n'aimez pas avoir le Centre d'Action, pour quelque raison que ce soit, cela ne prend que quelques secondes pour l'éteindre. Et si vous souhaitez le désactiver pour certains utilisateurs sur un ordinateur partagé, vous pouvez également le faire.

Comment gérer tous les mots de passe enregistrés de votre Mac avec accès au trousseau
Votre Mac stocke toutes sortes de mots de passe. Il a enregistré les mots de passe pour vos réseaux Wi-Fi, ceux utilisés par vos applications, et même ceux que vous enregistrez dans Safari. Vous vous demandez peut-être où ces mots de passe sont stockés, et si vous pouvez les regarder. Comme il se trouve, vous pouvez!

Les appareils électroniques peuvent-ils endommager les appareils électroniques?
Faire tremper votre appareil électronique préféré est toujours une expérience éprouvante, mais des taux élevés d'humidité peuvent-ils également endommager les appareils électroniques? La session de questions et réponses d'aujourd'hui nous est offerte par SuperUser, une subdivision de Stack Exchange, un regroupement communautaire de sites Web de questions-réponses.



