Ce que vous devez savoir sur Windows Update sous Windows 10

Windows Update a connu de nombreux changements sur Windows 10. Le plus important est une approche plus agressive pour mettre tout le monde à jour , mais Windows 10 utilisera également des téléchargements peer-to-peer de style BitTorrent pour les mises à jour.
De nombreuses applications incluses sur Windows 10 - le navigateur Microsoft Edge et toutes ces autres "applications universelles" - seront automatiquement mises à jour via le Windows Store, qui est distinct de Windows Update
L'interface du panneau de configuration est
RELATED: Voici ce qui est différent de Windows 10 pour Windows 7
Windows 8 offre deux interfaces pour Windows Update - un dans l'application Paramètres du PC, et une dans l'ancien Panneau de configuration. Windows 10 conserve la plupart de l'ancien Panneau de configuration, mais l'interface Windows Update a été supprimée.
Vous trouverez à la place Windows Update dans la nouvelle application Paramètres sous Mise à jour et sécurité. Il s'agit de la seule interface pour Windows Update dans Windows 10.
Les mises à jour s'installent automatiquement et vous ne pouvez pas choisir
RELATED: Vous ne pourrez pas désactiver (ou retarder) les mises à jour Windows sous Windows 10 Accueil
Visitez l'interface de Windows Update et vous trouverez un seul bouton - "Vérifier les mises à jour". Cliquez sur ce bouton et Windows vérifiera les mises à jour disponibles. S'il en trouve, il les téléchargera et les installera automatiquement. Windows recherche également les mises à jour en arrière-plan et les télécharge et les installe automatiquement.
Contrairement aux versions précédentes de Windows, il est impossible de sélectionner les mises à jour individuelles que vous souhaitez télécharger. Toutes les mises à jour - des mises à jour de sécurité et mises à jour de définitions de Windows Defender aux mises à jour facultatives et mises à jour de pilotes - seront automatiquement installées.
La seule option que vous pouvez contrôler est de sélectionner les options avancées produits lorsque je mets à jour Windows. "Cela vous permettra de désactiver les mises à jour pour Microsoft Office et d'autres programmes Microsoft.
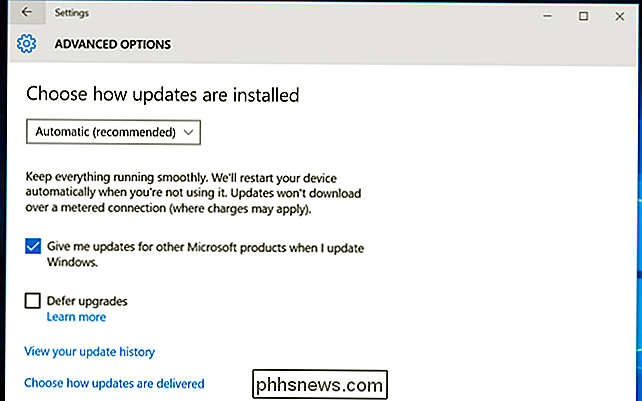
Windows ne téléchargera pas les mises à jour sur les connexions mesurées
Windows ne téléchargera pas les mises à jour . »Cela garantit que Windows ne gaspillera pas de précieuses données de connexion ou autres données mobiles sur les mises à jour qui peuvent attendre jusqu'à ce qu'il atteigne un réseau Wi-Fi solide et sans restriction. Pour empêcher Windows de télécharger des mises à jour sur une connexion spécifique, connectez-vous d'abord au réseau Wi-Fi.
Ensuite, ouvrez le panneau des paramètres Wi-Fi et sélectionnez "Paramètres réseau" ou ouvrez l'application Paramètres et sélectionnez "Réseau et Internet". . "Faites défiler la liste des réseaux Wi-Fi et sélectionnez" Options avancées ". Activez l'option" Définir comme liaison mesurée "ici. Notez que cela n'affecte que le réseau WI-FI actuel auquel vous êtes connecté, mais Windows mémorisera les paramètres de ce réseau spécifique à l'avenir.
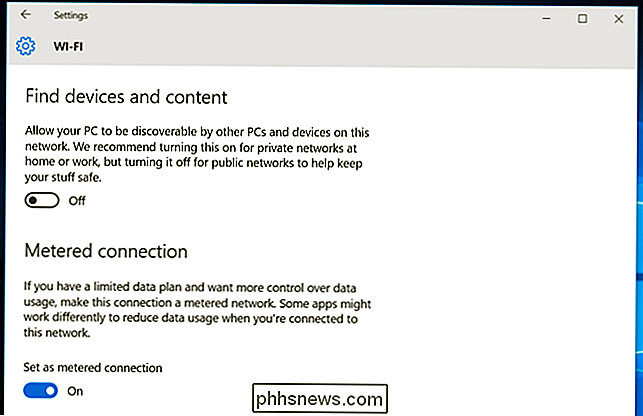
Éditions professionnelles de Windows 10 peuvent différer les mises à jour de fonctionnalités
ASSOCIÉES: Si vous passez à l'édition professionnelle de Windows 10?
Les utilisateurs domestiques ne peuvent pas retarder les mises à niveau, mais les éditions professionnelles de Windows 10 bénéficient d'une option "Différer les mises à niveau" dans l'interface Options avancées. Si vous l'activez, vous recevrez toujours les mises à jour de sécurité automatiquement. Windows 10 retardera le téléchargement des mises à jour des fonctionnalités pendant plusieurs mois jusqu'à ce qu'il ait suffisamment de temps pour être testé sur les PC domestiques.
Ceci est conçu pour rendre les PC plus stables et permettre aux administrateurs système de tester de nouvelles fonctionnalités avant ils atteignent leurs utilisateurs. Si vous effectuez une mise à niveau vers Windows 10 Professionnel, vous pouvez activer cette option vous-même. Mais, de toute façon, vous obtiendrez ces mises à jour de fonctionnalités - cela arrivera quelques mois plus tard.
Vous pouvez choisir quand redémarrer
Cliquez sur le lien "Options avancées" dans l'interface Windows Update et vous aurez ne trouve que deux options "Choisissez comment les mises à jour sont installées". Vous pouvez choisir "Automatique", qui est la valeur par défaut - Windows téléchargera automatiquement les mises à jour, les installera et planifiera un redémarrage pendant une période où vous n'utilisez pas votre PC.
Vous pouvez également choisir "Notifier pour planifier le redémarrage", ce qui empêchera votre PC de redémarrer automatiquement sans votre confirmation. Dans tous les cas, ces mises à jour seront automatiquement téléchargées et installées.
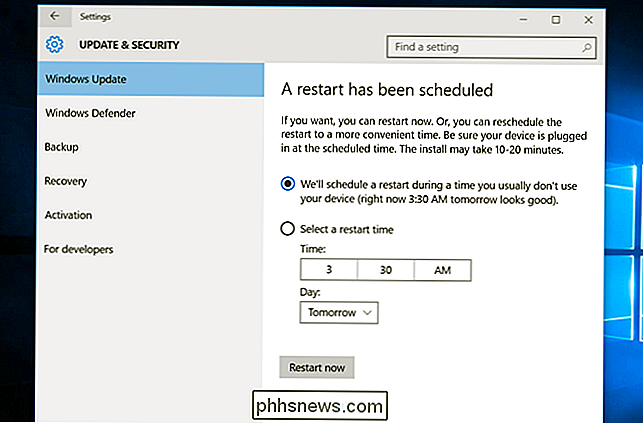
Les téléchargements poste à poste pour les mises à jour sont activés, même sur Internet
Pour accélérer la mise à jour, Windows utilise désormais les téléchargements poste à poste mises à jour. Par exemple, si vous avez plusieurs PC Windows chez vous, vous n'avez pas besoin de télécharger plusieurs fois la même mise à jour. Le premier PC à mettre à jour le télécharge et les autres PC peuvent le télécharger depuis le premier PC.
Vous pouvez contrôler si les téléchargements poste à poste sont activés depuis le lien "Choisir le mode de livraison" sous "Avancé". options "ici.
Par défaut, Windows 10 permet également les téléchargements poste-à-poste sur Internet, et votre PC utilisera une partie de votre bande passante de téléchargement pour envoyer ces mises à jour Windows vers d'autres ordinateurs. Vous pouvez le désactiver en sélectionnant uniquement "PCs sur mon réseau local" ici.
Si vous exécutez Disk Cleanup et nettoyez les fichiers Windows Update qui se trouvent sur votre PC pour libérer de l'espace, votre PC ne pourra pas fournir
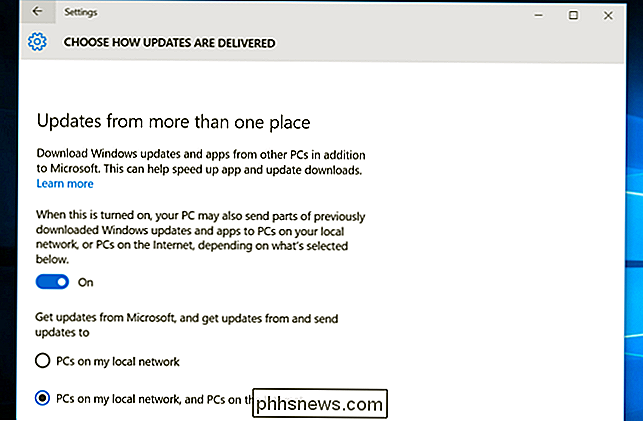
Vous pouvez consulter votre historique des mises à jour et désinstaller les mises à jour
En cas de problème avec votre PC, vous pouvez désinstaller les mises à jour problématiques par la suite. Pour afficher l'historique des mises à jour, ouvrez l'interface Windows Update, sélectionnez «Options avancées» et sélectionnez «Afficher l'historique des mises à jour». Vous verrez une liste de mises à jour et vous pourrez sélectionner «Désinstaller les mises à jour» pour afficher la liste des mises à jour vous pouvez désinstaller.
Microsoft continuera probablement à déployer des mises à jour majeures de Windows 10 sous la forme de "builds" qui contiennent toutes les mises à jour précédentes. Cela signifie que vous ne serez pas disponible pour éviter les mises à jour pour toujours, tout comme vous devez accepter une mise à jour lorsqu'elle apparaît dans un service pack sur les versions précédentes de Windows - en supposant que vous souhaitiez mettre à niveau vers ce service pack. Ne pas devoir mettre à jour à nouveau après la réinitialisation de votre PC
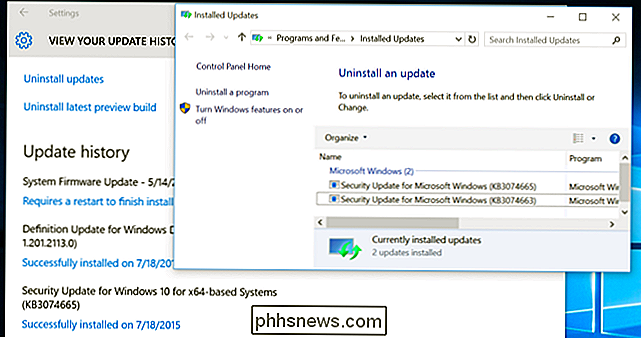
Lorsque vous utilisez la fonction «Réinitialisation du PC» de Windows 10 pour restaurer votre PC, vous n'avez pas besoin de re-télécharger chaque mise à jour Windows jamais publiée . Au lieu de cela, la nouvelle fonctionnalité Réinitialiser PC vous donnera un système Windows frais et actualisé. Vous n'aurez pas besoin de passer des heures à effectuer des mises à jour et des redémarrages, ce qui représente une amélioration considérable par rapport aux fonctionnalités de réactualisation et de réinitialisation de Windows 8 et aux partitions de récupération fournies par le fabricant sur Windows 10. Microsoft prévoit également le système de «construction» à l'avenir. Bien que les mises à jour de sécurité de petite taille arrivent en tant que mises à jour individuelles, les mises à niveau majeures de Windows 10 qui incluent de nouvelles fonctionnalités seront probablement générées. Un PC Windows 10 peut passer directement à une nouvelle version, ce qui signifie ou cinq fois pour vous assurer que vous avez toutes les anciennes mises à jour sur un ordinateur obsolète ne sera pas nécessaire.

Comment utiliser les règles pour gérer votre adresse e-mail Outlook.com
Si vous êtes un utilisateur Outlook.com, vous serez peut-être intéressé de savoir que la configuration des règles pour gérer vos e-mails entrants et sortants peut Définition des règles Dans leur forme la plus simple, les règles Outlook sont des actions que votre compte de messagerie exécutera automatiquement en fonction des instructions que vous avez spécifiées.

Comment remplacer le bloc-notes dans Windows avec Alternatives
J'ai déjà écrit au sujet de certaines des meilleures alternatives au Bloc-notes pour Windows, mais je n'ai rien mentionné au sujet de remplacer le bloc-notes tout à fait. Personnellement, je trouve que le Bloc-notes est vraiment utile parce que vous pouvez y coller du texte très formaté et copier du texte non formaté propre.Cependa



