Comment ajouter manuellement une photo à un contact sur un iPhone ou un iPad

Ce cercle gris et ennuyeux peut vous donner une indication de qui vous appelez ou envoyez des SMS, mais pas ce serait bien si tous vos contacts iPhone avaient des photos pour les accompagner? Voici comment ajouter manuellement une photo à un contact
CONNEXION: Comment masquer les photos de contact dans les messages sur l'iPhone
Si vous êtes ami avec quelqu'un sur Facebook, leurs coordonnées et leur photo sont automatiquement ajoutées à leur carte de contact sur votre téléphone. Mais si vous ne vous connectez pas à Facebook ou si vous avez un contact qui n'est pas sur Facebook, vous devrez ajouter cette photo manuellement. Lorsque vous le faites, il s'affiche à l'écran à chaque fois que cette personne vous appelle, ainsi qu'à côté de son nom lorsqu'elle vous envoie un message texte sur un iPhone 6 ou supérieur. (Bien sûr, vous pouvez également masquer ces photos si vous le souhaitez.)
Comment ajouter manuellement une photo à un contact à l'aide de l'application Contacts
Pour ajouter une photo à un contact directement dans l'application Contacts, appuyez sur l'icône "Contacts" sur votre écran d'accueil.
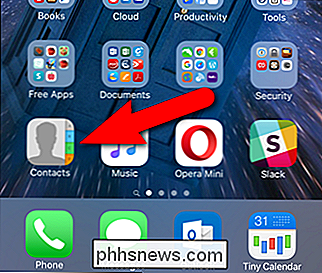
Recherchez le contact auquel vous souhaitez ajouter la photo, ouvrez-la et appuyez sur "Modifier" dans l'angle supérieur droit de l'écran.
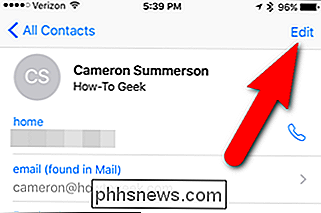
Sur l'écran d'édition du contact, cliquez sur "ajouter une photo" à côté du nom du contact.
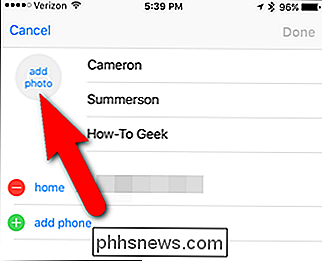
Pour ajouter une photo au contact, vous pouvez soit prendre une photo, si vous êtes actuellement avec cette personne, soit vous peut choisir une photo de votre photothèque. Pour notre exemple, nous allons ajouter une photo que nous avons dans notre photothèque, donc nous tapons sur "Choisir une photo".
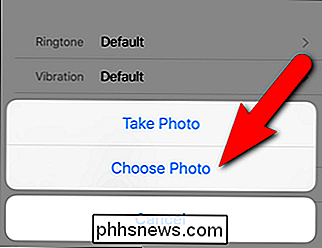
Trouvez la photo dans votre photothèque que vous voulez utiliser et appuyez dessus. Un cercle s'affiche sur la photo. Déplacez la photo sous le cercle jusqu'à ce que le cercle entoure la partie de la photo que vous souhaitez utiliser sur le contact. Lorsque vous avez placé la photo où vous voulez, appuyez sur "Choisir".
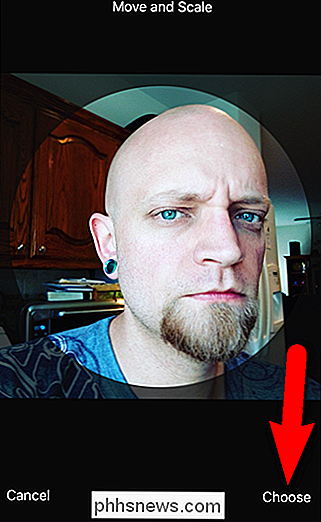
La photo s'affiche sur le cercle à côté du nom du contact. Si la photo ne vous convient pas, vous pouvez appuyer sur "modifier" sous la photo pour la modifier. Sinon, appuyez sur "Terminé".
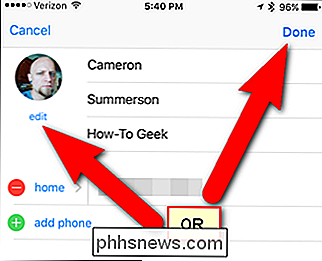
Lorsque vous modifiez la photo d'un contact, vous pouvez prendre une autre photo, choisir une autre photo dans votre photothèque, modifier la photo actuelle ou supprimer la photo.
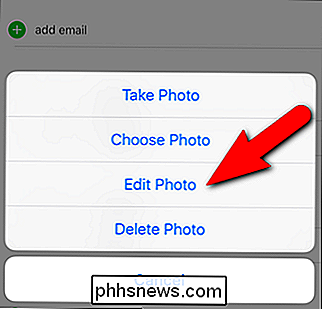
Une fois terminé
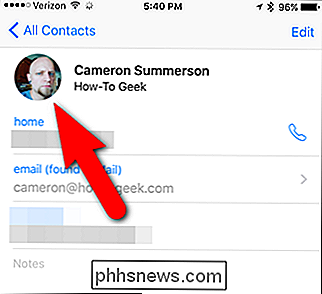
Ajout manuel d'une photo à un contact à l'aide de l'application Photos
Vous pouvez également ajouter manuellement une photo à un contact à l'aide de l'application Photos. Pour ce faire, appuyez sur l'icône "Photos" sur l'écran d'accueil.
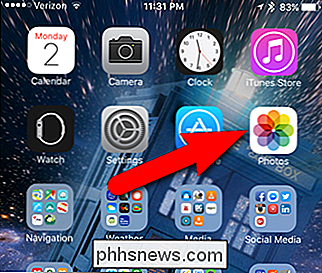
Trouvez la photo que vous souhaitez utiliser pour un contact spécifique et appuyez dessus. La photo s'affiche avec des options en bas de l'écran. Appuyez sur le bouton "Partager" dans le coin inférieur gauche.
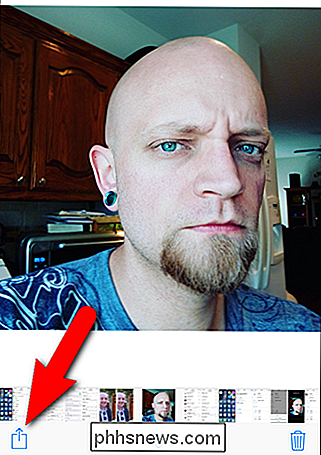
Dans l'écran Partager, appuyez sur "Attribuer au contact".
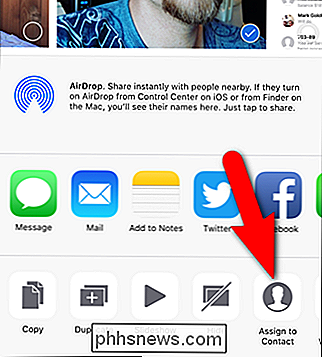
Recherchez le contact auquel vous souhaitez ajouter la photo sélectionnée et appuyez sur ce contact.
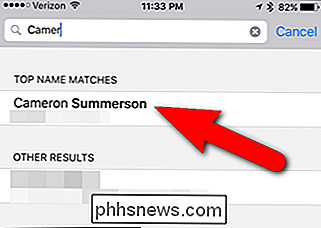
Tout comme dans la première méthode, vous obtenez un cercle sur l'image. Déplacez l'image jusqu'à ce que la photo soit positionnée comme vous le souhaitez et appuyez sur "Choisir".
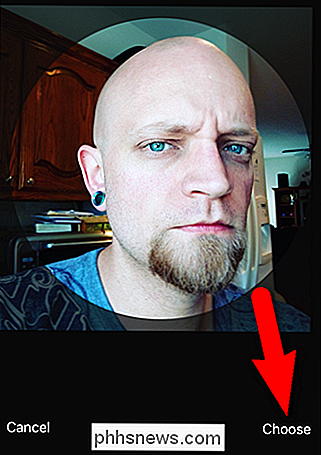
Désormais, lorsque vous affichez le contact, l'image sélectionnée s'affiche à côté du nom du contact.
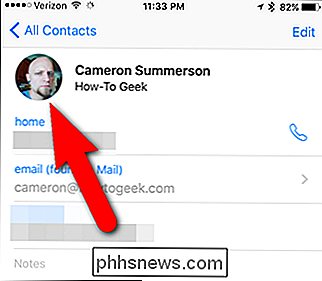
Si vous le souhaitez Pour modifier la photo, appuyez sur "Modifier" dans le coin supérieur droit de l'écran, comme nous l'avons décrit dans la première section ci-dessus.
L'ajout manuel d'une photo vous permet d'utiliser n'importe quelle photo sur un contact . Ce ne doit pas être une photo de cette personne. Peut-être que vous avez une photo amusante de vous deux que vous voulez voir quand ils vous appellent ou vous envoient un texto.

Comment dépanner votre Mac avec Activity Monitor
Peu d'utilisateurs occasionnels connaissent le Moniteur d'activité d'OS X, et encore moins savent comment cela fonctionne et ce qu'il peut vraiment faire. Voici comment utiliser Activity Monitor pour gérer la mémoire de votre Mac, corriger des applications lentes et résoudre d'autres problèmes. Lancez l'application Activity Monitor en allant dans «Applications> Utilitaires> Moniteur d'activité» ou tapez simplement «Moniteur d'activité» dans Projecteur.

Afficher les mots de passe Wi-Fi (WPA, WEP) enregistrés sous OS X
Presque tout le monde qui a un ordinateur portable s'est probablement connecté à plusieurs réseaux sans fil différents au fil du temps. J'ai tendance à voyager beaucoup et à prendre mon ordinateur portable partout avec moi, alors j'ai littéralement plus d'une centaine de réseaux sans fil stockés sur mon Mac. C'e



