Comment supprimer un service Windows sous Windows 7, 8, 10, Vista ou XP

Si vous êtes un fan de la modification de votre système et de la désactivation des services, vous pourriez trouver que votre La liste des services Windows devient volumineuse et lourde. Il est assez facile de supprimer un service Windows à l'aide de l'invite de commande.
CONNEXION: Devriez-vous désactiver les services Windows pour accélérer votre PC?
Un gros avertissement, cependant. Lorsque vous supprimez un service, il a disparu - et les services peuvent être très pénibles à récupérer. Nous vous déconseillons vraiment de supprimer des services, à moins que vous n'ayez à faire face à une situation très particulière comme le nettoyage après la désinstallation incorrecte d'un programme ou l'élimination d'une infestation de logiciels malveillants. Généralement, il suffit de désactiver un service, surtout si tout ce que vous essayez vraiment de faire est de modifier les performances de votre système (ce qui ne fonctionnera probablement pas aussi bien que vous pourriez l'espérer, de toute façon). Cela dit, si vous avez besoin de supprimer un service, il vous suffit de trouver le nom réel de ce service, puis d'exécuter une seule commande à partir de l'invite de commande.
Les techniques que nous couvrons ici devraient fonctionner à peu près version de Windows-de XP à 10 maximum.
Première étape: Trouvez le nom du service que vous voulez supprimer
La première chose à faire est d'identifier le nom complet du service vouloir supprimer. Dans notre exemple, nous utilisons le service RetailDemo - une chose curieuse qui active une commande cachée pour changer Windows en un mode de service de détail (et efface presque tous les documents personnels et réinitialise votre PC à son état par défaut), donc c'est en fait un
Cliquez sur Démarrer, tapez "services" dans le champ de recherche, puis cliquez sur le résultat "Services".
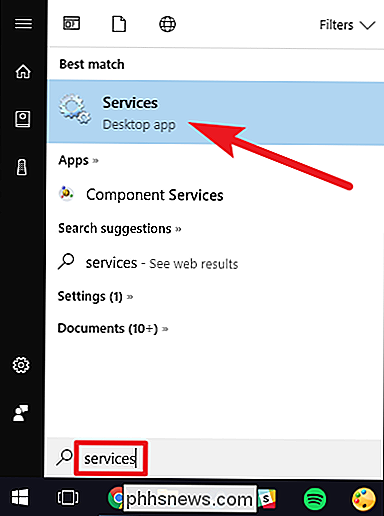
Dans la fenêtre "Services", faites défiler service que vous recherchez. Cliquez avec le bouton droit sur le service et choisissez la commande "Propriétés"
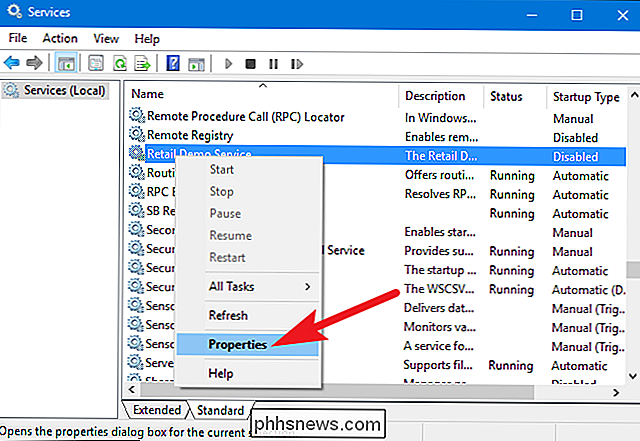
Dans la fenêtre des propriétés du service, copiez (ou notez) le texte à droite de l'entrée "Nom du service"
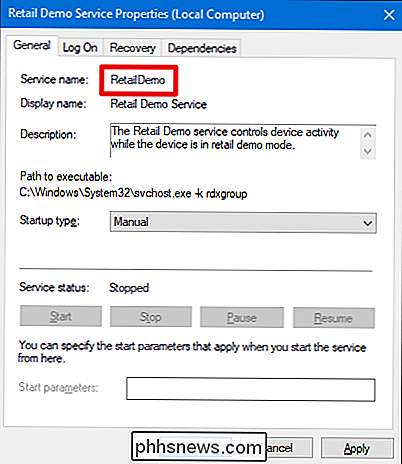
Lorsque vous avez le nom du service , vous pouvez aller de l'avant et fermer la fenêtre des propriétés et la fenêtre "Services"
Deuxième étape: Supprimer le service
Maintenant que vous avez le nom du service que vous voulez supprimer, vous devrez ouvrir le Invite de commandes avec des privilèges d'administrateur pour effectuer la suppression.
Cliquez sur Démarrer, puis tapez "cmd" dans la zone de recherche. Cliquez avec le bouton droit sur le résultat "Invite de commandes", puis choisissez la commande "Exécuter en tant qu'administrateur"
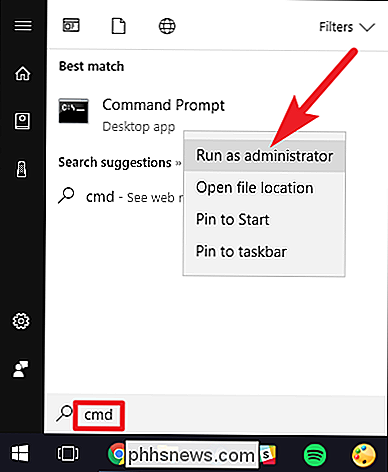
À l'invite de commandes, vous utiliserez la syntaxe suivante:
sc delete ServiceName
, pour supprimer le service "RetailDemo" que nous utilisons dans notre exemple, nous tapons le texte suivant, puis appuyez sur Entrée:
sc delete RetailDemo
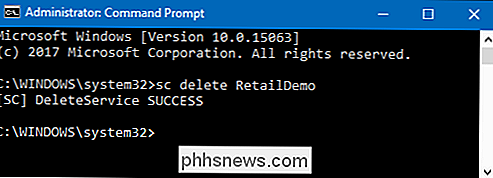
Note : Si le service que vous supprimez Si vous avez des espaces dans le nom, vous devrez placer le nom entre guillemets lorsque vous tapez la commande
Maintenant, si vous utilisez la touche F5 pour actualiser votre liste de Services, vous verrez que le service a disparu.
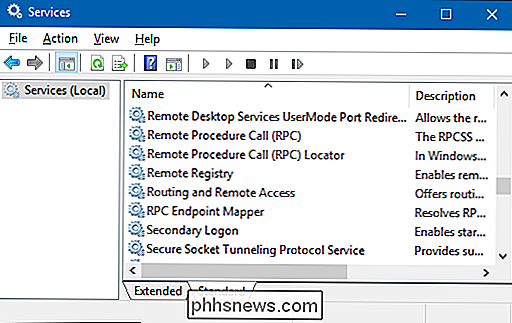
La suppression d'un service sous Windows est assez simple, mais nous tenons à vous rappeler de réfléchir longuement avant de supprimer un service, car il est très difficile de le récupérer une fois parti.

Définition de la police par défaut et de la taille de police pour les nouveaux classeurs dans Excel
Excel utilise par défaut la très belle police Calibri dans Windows, mais si vous souhaitez utiliser une autre police ou Commencez par cliquer sur l'onglet "Fichier" Dans l'écran des coulisses, cliquez sur "Options" dans la liste des éléments sur la gauche. Assurez-vous que l'écran Général est actif. Ensuite, sélectionnez la police par défaut dans la liste déroulante "Utiliser ceci comme police par défaut" Pour sélectionner une taille de police différente comme taille par défaut, sélectionnez une taille dans la liste déroulante "Taille de la police".

Puis-je utiliser des ampoules Philips Hue à l'extérieur?
Les ampoules Philips Hue sont parfaites dans votre maison, et elles peuvent ajouter beaucoup de confort à votre espace de vie. Cependant, que faire si vous voulez utiliser ces ampoules intelligentes à l'extérieur dans les lumières de la véranda ou des projecteurs? Les ampoules Philips Hue fonctionnent-elles correctement dans un environnement extérieur?



