Comment installer le Google Play Store sur la tablette Amazon Fire ou Fire HD 8

La tablette Fire d'Amazon vous limite normalement à l'Amazon Appstore. Mais la Fire Tablet fonctionne Fire OS, qui est basé sur Android. Vous pouvez installer Google Play Store et accéder à toutes les applications Android, y compris Gmail, Chrome, Google Maps, Hangouts et plus d'un million d'applications dans Google Play.
CONNEXION: Comment fabriquer la tablette Amazon Fire à 50 $ Plus J'aime Stock Android (sans enracinement)
Cela ne nécessite même pas l'enracinement de votre tablette Fire. Après avoir exécuté le script ci-dessous - ce processus devrait prendre moins d'une demi-heure - vous pourrez utiliser le Play Store comme vous le feriez sur n'importe quel autre appareil Android normal. Vous pouvez même installer un lanceur Android standard et transformer votre Fire en une tablette Android plus traditionnelle.
Il existe deux méthodes pour cela: l'une qui consiste à installer quelques fichiers APK sur votre tablette, et l'autre qui consiste à exécuter un script depuis un PC Windows. Le premier est plus simple, mais en raison de la nature délicate de ces méthodes, nous incluons les deux ici. Si vous avez un problème avec l'un, voyez si l'autre fonctionne mieux.
Option 1: Installez le Play Store depuis votre tablette incendie
Nous avons testé cette première méthode sur un Fire HD 8 fonctionnant sous Fire OS 5.3.1.1, mais Les lecteurs l'ont signalé en train de travailler sur la dernière version 5.3.2, ainsi que sur la 7 "Fire Tablet.Vous pouvez vérifier quelle version vous avez en allant dans Paramètres> Options du périphérique> Mises à jour système et en regardant le numéro de version en haut de l'écran, mais pour l'instant, la version ne devrait pas importer.
Étape 1: Télécharger le Google Play Store Fichiers APK
LIÉS: Comment télécharger des applications sur votre Kindle Fire
Avant de commencer, allez dans Paramètres> Sécurité et activer "Applications de sources inconnues" .Cela vous permettra d'installer les fichiers APK nécessaires qui vous donneront le Google Play Store.
Ensuite, il y a quatre fichiers .APK que vous aurez besoin de télécharger, en utilisant le navigateur intégré Silk sur votre tablette, le plus simple est d'ouvrir ce tutoriel dans le navigateur Silk et de cliquer sur les liens b elow, qui vous mènera aux pages de téléchargement. Ceux-ci proviennent de APK Mirror, une source établie et digne de confiance pour Android APK.
Gestionnaire de compte Google APK
Google Services Framework APK
Google Play Services APK (utilisez cette version plutôt que si vous avez le Fire HD 2017 8
Google Play Store APK
Pour télécharger chaque fichier APK, cliquez sur le lien, faites défiler vers le bas, puis appuyez sur "Télécharger l'APK".
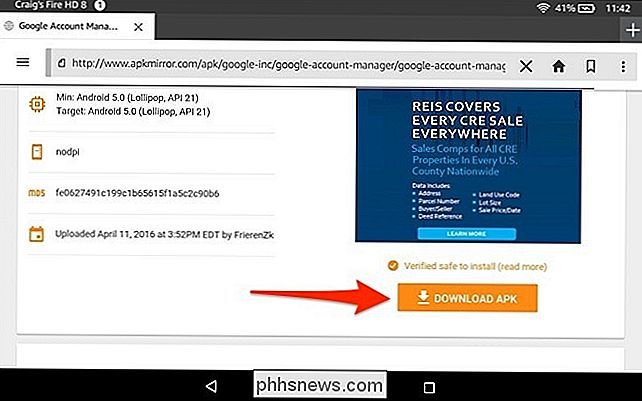
Le téléchargement va bientôt commencer. Quand c'est le cas, une fenêtre apparaîtra disant que ce type de fichier peut nuire à votre appareil (ne vous inquiétez pas, ce ne sera pas le cas). Appuyez sur "OK" lorsque la fenêtre contextuelle apparaît.
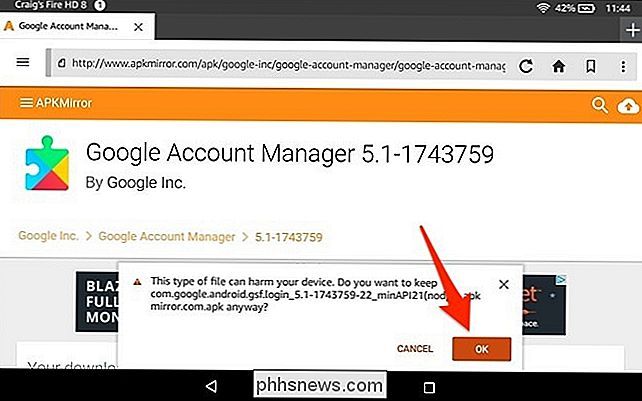
Après chaque téléchargement de fichier, faites la même chose pour le fichier APK suivant jusqu'à ce que les quatre fichiers soient téléchargés.
Étape 2: Installez les fichiers APK Google Play Store
Fermez le navigateur Silk et ouvrez l'application gestionnaire de fichiers intégrée sur votre table Fire appelée "Docs"
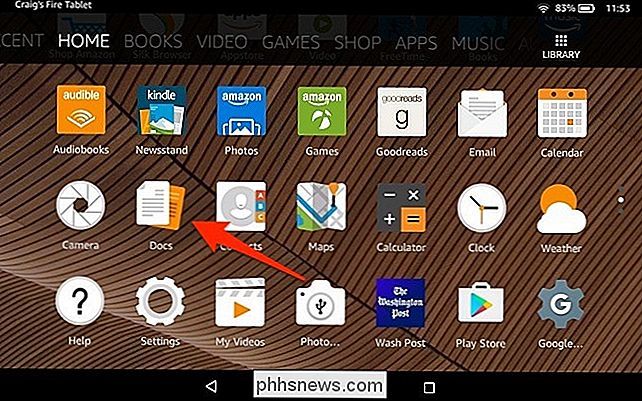
Tapez sur "Local Storage"
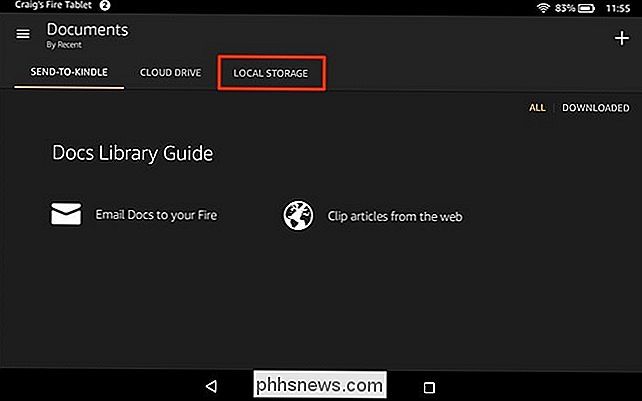
Sélectionnez le dossier "Downloads".
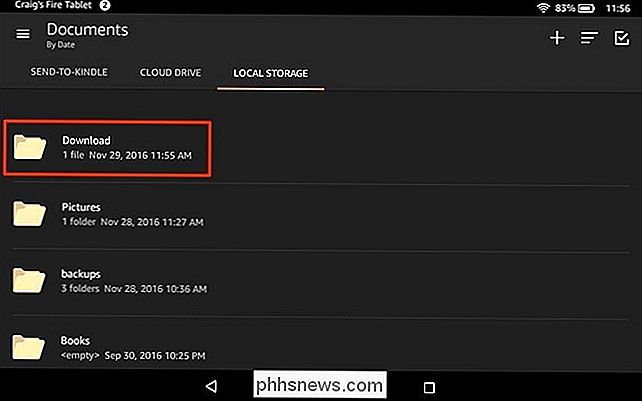
Vos fichiers APK apparaîtront dans ce dossier. Appuyez simplement sur l'un pour commencer à l'installer. Veillez à installer les fichiers APK dans l'ordre dans lequel vous les avez téléchargés dans la liste ci-dessus. En d'autres termes, installez d'abord le fichier APK du gestionnaire de comptes Google, puis le fichier APK du cadre des services Google, puis le fichier APK Google Play Services, puis le fichier APK Google Play Store.
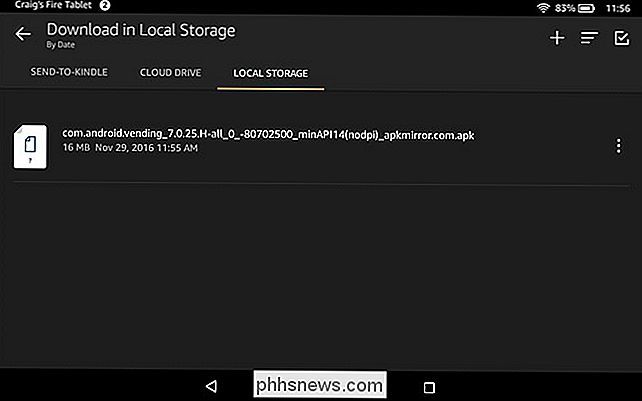
Sur l'écran suivant, confirmez l'installation en appuyant sur "Installer" en bas. Vers le coin supérieur gauche, il indiquera le fichier APK que vous installez, donc assurez-vous de les installer dans le bon ordre.
REMARQUE: Si le bouton "Installer" est grisé, essayez d'éteindre l'écran, le rallumer, et déverrouiller votre tablette de feu. Le bouton Installer doit passer du gris à l'orange, vous permettant de continuer l'installation.
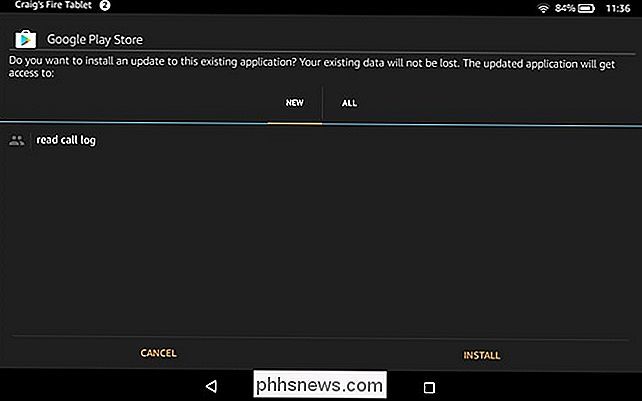
Répétez ce processus pour chaque fichier APK jusqu'à ce que les quatre soient installés
Troisième étape: utilisez le Google Play Store
Une fois terminé, l'application Google Play Store apparaît sur l'écran d'accueil de votre tablette Fire. Si vous appuyez dessus, vous pourrez vous connecter avec votre compte Google.
Il peut sembler ne pas fonctionner normalement une fois que vous vous connectez, mais donnez-lui simplement un peu de temps. Le Google Play Store et les services Google Play se mettent automatiquement à jour en arrière-plan. Cela peut prendre jusqu'à dix minutes.
Sinon, commencez à rechercher et à télécharger les applications de votre choix, comme Chrome, Gmail ou toute autre application. Certaines applications peuvent nécessiter la mise à jour des services Google Play. S'ils le font, ils vous le diront et vous redirigeront vers la page Google Play Services sur Google Play, où vous pourrez mettre à jour les services Google Play en un seul clic.
Merci à Gilly10 sur les forums XDA-Developers pour cette méthode. Si vous avez besoin d'aide pour le dépannage, rendez-vous sur le forum XDA-Developers pour plus d'informations
Option 2: Installer le Play Store depuis un PC Windows
Si les instructions ci-dessus ne vous conviennent pas, essayez ces instructions un peu plus complexes, mais toujours utilisables. Nous avons testé ce script sur une tablette Fire de 7 "et cela a parfaitement fonctionné.
Première étape: Préparez votre tablette d'incendie
Vous aurez besoin d'un PC et d'un câble USB pour le faire.
Sur votre Tablette d'incendie, ouvrez l'application Paramètres et appuyez sur "Options du périphérique" sous Appareil.
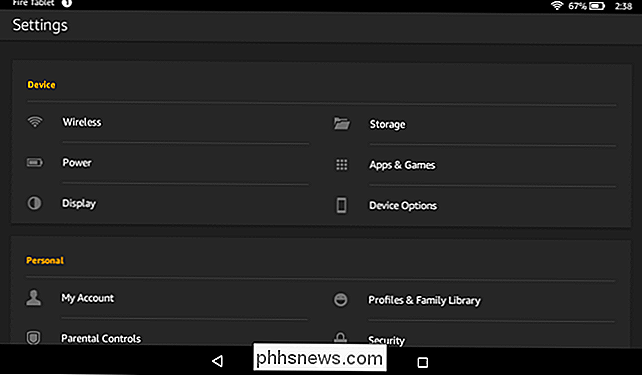
Localisez le champ "Numéro de série" sur cette page et appuyez dessus à plusieurs reprises. Vous verrez une option "Options du développeur" apparaître en dessous.Appuyez sur "Options du développeur".
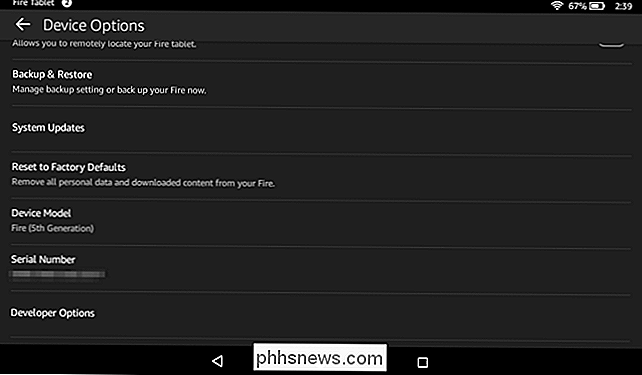
Localisez l'option "Activer ADB" sur cette page et appuyez dessus pour l'activer. Cette fonctionnalité est normalement réservée aux développeurs.
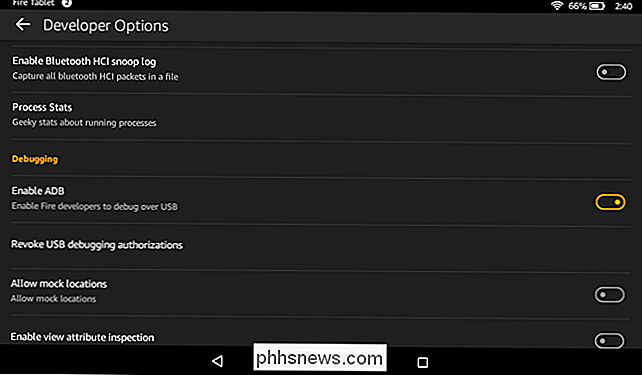
Après avoir activé l'accès ADB, connectez votre Fire Tablet à votre ordinateur à l'aide du câble USB fourni.Windows doit le détecter correctement et télécharger les pilotes nécessaires.Passer à l'étape suivante-si vous Si vous rencontrez des problèmes, vous pouvez essayer d'installer manuellement les pilotes USB de Google, comme décrit dans la troisième étape de ce guide. Dans ma machine, tout fonctionnait automatiquement.
NOTE: Le script que nous recommandons ci-dessous vous indique d'installer les pilotes d'une manière différente, mais nous n'aimons pas sa méthode. Il vous encourage à installer les pilotes non signés inclus avec le paquet. Ce n'est pas seulement un risque de sécurité: il est en réalité impossible de le faire sur les versions 64 bits modernes de Windows 8.1 et Windows 10 sans redémarrer ni désactiver la vérification de la signature du pilote. Encore une fois, tout devrait se faire automatiquement, donc vous pouvez considérer les instructions du script obsolètes.
Deuxième étape: Téléchargez et exécutez le script
Il devrait être possible de télécharger plusieurs applications en format APK et de les installer. Toutefois, si vous faites cela, vous devrez toujours utiliser la commande adb pour définir une autorisation sur au moins l'une des applications. Donc, plutôt que de le faire dans le long chemin, nous allons utiliser un script qui installe les applications et définit les permissions pour vous.
Sur votre PC, visitez le site Web Root Junky et téléchargez le "Amazon-Fire-5th- Gen-Install-Play-Store.zip "fichier. Extrayez ou décompressez le contenu du fichier .zip dans un dossier sur votre ordinateur. Double-cliquez sur le fichier "1-Install-Play-Store.bat" pour commencer
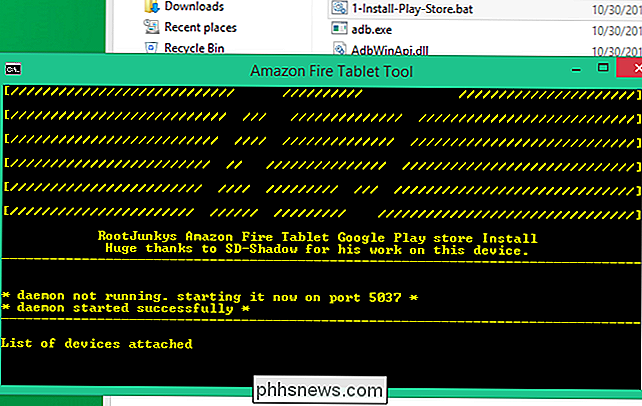
Déverrouillez votre tablette Fire et acceptez la requête "Autoriser le débogage USB". Si vous ne voyez pas cette option, fermez la fenêtre Invite de commandes et relancez le fichier .bat.
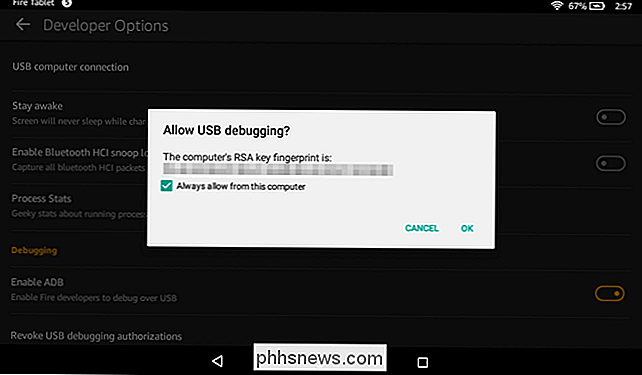
Lorsque vous atteignez le premier écran, tapez "2" et appuyez sur Entrée pour que l'outil installe Google Play Store.
Vous aurez besoin des pilotes appropriés installés pour cela, bien sûr. Mais, si vous avez vu l'invite "Permettre le débogage USB" sur votre tablette Fire et que vous l'avez accepté, vous saurez que les pilotes sont déjà en état de fonctionnement.
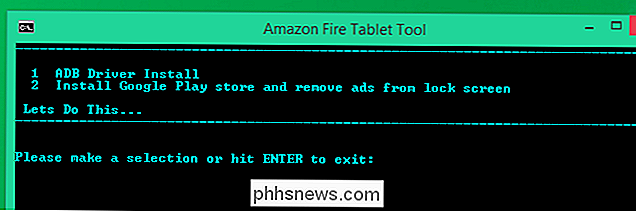
Le script installera les paquets requis sur votre tablette Fire connectée, y compris les services Google Play et l'application Google Play Store.
Redémarrez votre tablette Fire lorsque cela vous est demandé. Appuyez longuement sur le bouton d'alimentation, appuyez sur "OK" quand on vous demande si vous voulez l'éteindre, puis rallumez-le.
Vous pouvez également débrancher la tablette Fire de votre ordinateur. Vous pouvez également désactiver l'option "Activer ADB" que vous avez activée précédemment.
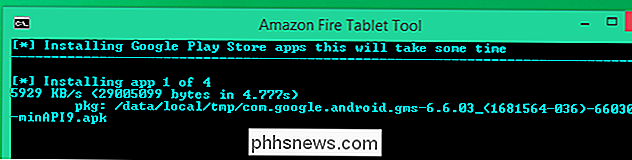
Troisième étape: utilisation du Google Play Store
Après le redémarrage, vous trouverez les raccourcis du Play Store et des paramètres Google sur votre écran d'accueil. Appuyez sur "Play Store" et vous pourrez vous connecter avec un compte Google existant ou créer un nouveau compte Google.
Il peut sembler ne pas fonctionner normalement une fois que vous vous connectez, mais il vous suffit de lui laisser du temps. Le Google Play Store et les services Google Play se mettent automatiquement à jour en arrière-plan. Cela peut prendre jusqu'à dix minutes.
Vous pouvez désormais effectuer des recherches dans le magasin et installer des applications Google telles que Gmail et Chrome qui ne sont pas disponibles dans l'Amazon App Store. Toute application Android sur le Google Play Store devrait fonctionner, du moins en théorie.
Certaines applications peuvent nécessiter la mise à jour des services Google Play. S'ils le font, ils vous le diront et vous redirigeront vers la page Google Play Services sur Google Play, où vous pourrez mettre à jour les services Google Play en appuyant simplement sur un bouton.
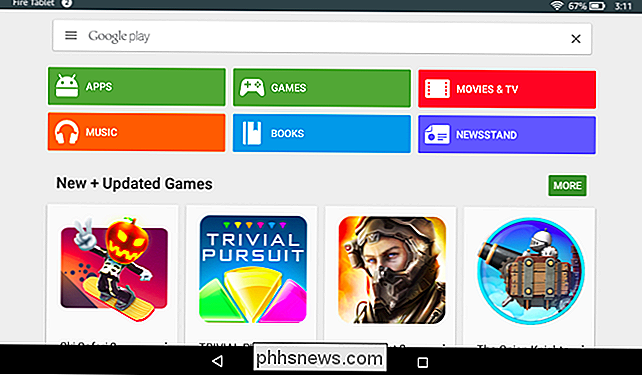
Merci à sd_shadow sur les forums XDA-Developers pour écrire une partie de cette méthode, et Root Junky pour le script. Si vous avez besoin d'aide pour le dépannage ou si vous souhaitez le faire manuellement sans script, rendez-vous sur le fil du forum XDA-Developers pour plus d'informations.

Comment synchroniser vos contacts entre tous vos appareils: iPhone, Android et le Web
Combien de fois avez-vous vu un message Facebook d'un ami demandant des numéros parce qu'il avait un nouveau téléphone? et perdu leurs contacts? Voici comment vous pouvez complètement éviter le nouveau téléphone, qui est , que vous utilisiez Android ou iOS (ou les deux). Les deux principales options: iCloud et Google Si vous utilisez Android appareils et services Google, c'est simple: il suffit d'utiliser Google Contacts.

Comment utiliser Microsoft Paint 3D
Paint 3D est une nouvelle application incluse dans la mise à jour des créateurs de Windows 10. Vous pouvez l'utiliser pour travailler avec des modèles 3D et assembler des scènes 3D. Votre travail peut être partagé en ligne ou même imprimé sur une imprimante 3D Paint 3D, Explained RELATED: Quoi de neuf dans Windows 10's Creators Update Ce n'est pas seulement une nouvelle version de Microsoft Paint .



