Comment enregistrer votre bureau et créer un screencast sur Windows

Le screencasting peut sembler un peu intimidant au premier abord, mais il existe quelques bonnes façons de le faire.
Le Game DVR fonctionnalité dans Windows 10 peut créer une vidéo de votre bureau. Techniquement, il était juste conçu pour capturer le gameplay, et d'autres logiciels font un bien meilleur travail, mais cela fonctionnera à la rigueur si vous en avez besoin. Si vous voulez quelque chose de plus puissant, Open Broadcaster Software (OBS) est un bon programme gratuit qui fera tout ce dont vous avez besoin, mais vous aurez besoin de quelques minutes pour apprendre son interface.
Rapide et facile: Windows 10's Game DVR
Nous recommandons de sauter le jeu DVR et d'aller directement à la section OBS ci-dessous. Mais, si vous voulez enregistrer rapidement une fenêtre d'application sans logiciel tiers, vous pouvez le faire sur Windows 10. Cela dépend de la fonction Game DVR, qui est conçue pour capturer le jeu PC, mais qui peut capturer la fenêtre de n'importe quelle application.
Pour ce faire, appuyez simplement sur Windows + G dans n'importe quelle application sur Windows 10. La barre de jeu apparaîtra. Sélectionnez "Oui, ceci est un jeu" même si l'application n'est pas un jeu.
CONNEXION: Comment désactiver le jeu DVR de Windows 10 (et barre de jeu)
Si la barre de jeu n'apparaît pas lorsque vous appuyez sur cette combinaison de touches, vous l'avez peut-être désactivée par le passé. Dirigez-vous vers l'application Xbox sur votre système et assurez-vous que la fonction "Game DVR" est activée.
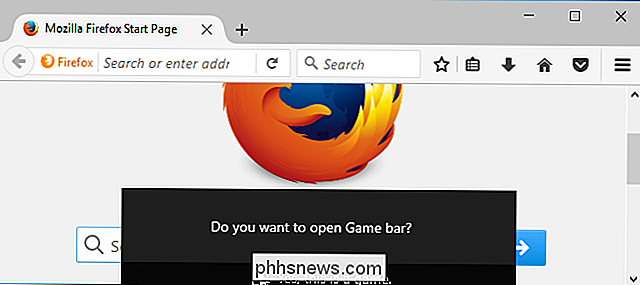
Cliquez sur le bouton rouge "Start Recording" pour commencer à enregistrer cette fenêtre d'application.
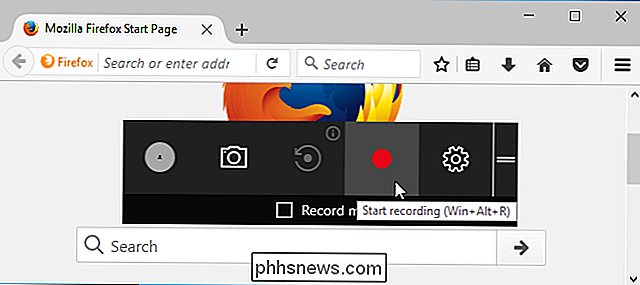
Une superposition apparaîtra dans le coin supérieur droit de la fenêtre pendant l'enregistrement Vous pouvez activer ou désactiver votre microphone en cliquant sur l'icône du microphone. Windows enregistre également le son sur votre PC et l'inclut dans le clip sauvegardé
Cliquez sur le bouton carré "Stop" lorsque vous avez terminé.
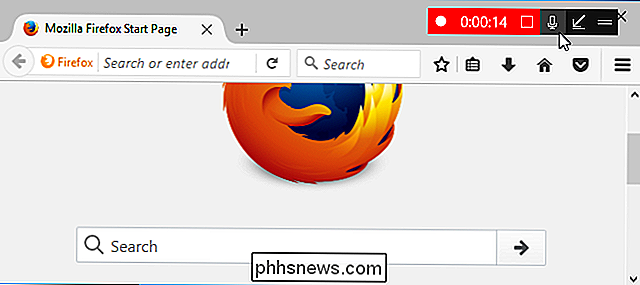
Windows enregistre votre clip dans C: Users NAME Videos Captures au format MP4. Et voilà.
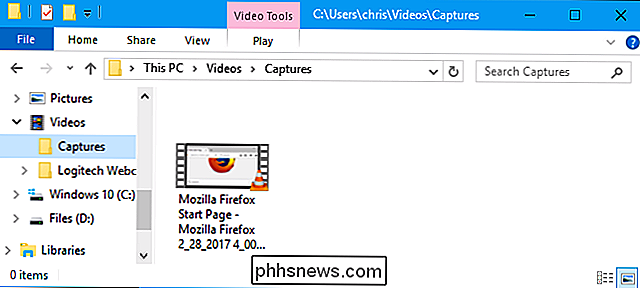
Plus performant et personnalisable: logiciel Open Broadcaster
Nous vous recommandons d'utiliser Open Broadcaster Software (OBS) pour les screencasts. Il est complètement gratuit et open-source et vous permet de diffuser en direct et d'enregistrer un screencast dans un fichier vidéo. Cela fonctionne avec Windows 7, 8 et 10.
Vous verrez juste un écran noir dans le volet d'aperçu la première fois que vous allumez OBS. C'est parce que vous n'avez pas ajouté de source. OBS utilise des "scènes" et des "sources" pour assembler votre vidéo. La scène est la vidéo ou le flux final, ce que vos spectateurs voient. Les sources sont ce qui composent cette vidéo.
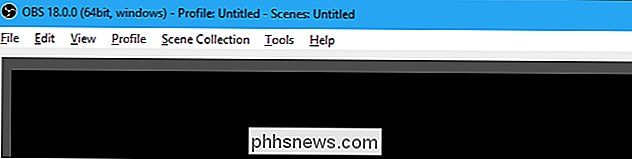
Vous pouvez vous en tenir à la seule scène fournie par OBS, mais vous devrez y ajouter une ou plusieurs sources
Comment enregistrer votre affichage entier
Pour enregistrer votre affichage complet - c'est-à-dire tout ce qui apparaît sur votre écran - cliquez avec le bouton droit dans la zone Sources en bas de la fenêtre et sélectionnez Ajouter> Afficher la capture.
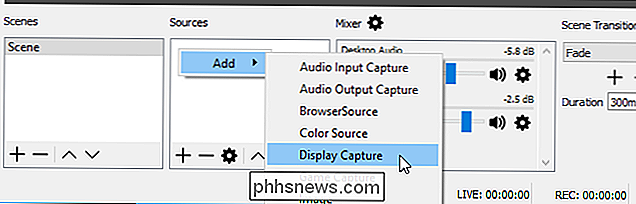
Nommez la source comme vous voulez et cliquez sur "OK". > Vous verrez un aperçu de votre affichage. Si vous avez plusieurs écrans connectés à votre PC, vous pouvez choisir l'affichage que vous souhaitez capturer. Vous pouvez également activer ou désactiver la case "Capture Cursor", selon que vous souhaitez que le curseur de votre souris apparaisse dans le screencast.
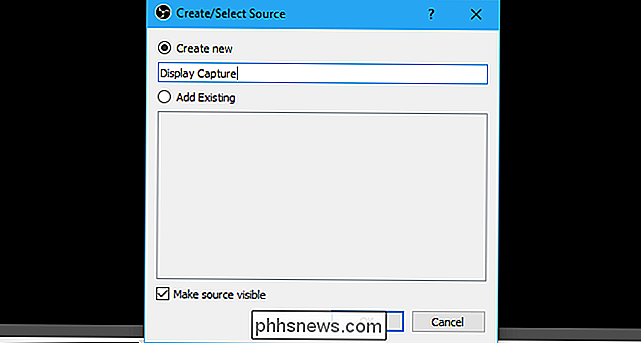
Cliquez sur "OK" pour ajouter la source et vous verrez un aperçu en direct de votre bureau apparaît dans la fenêtre OBS.
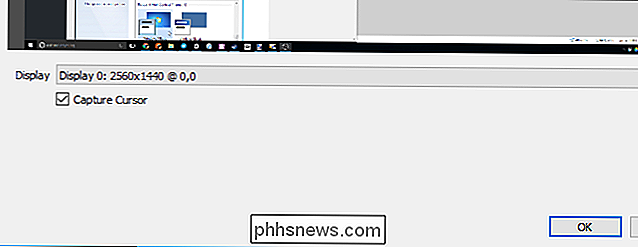
Cette fonctionnalité fonctionne bien sur Windows 8 et 10, où elle est très efficace grâce aux nouvelles fonctionnalités de DirectX. La capture des disquettes ne fonctionne pas aussi bien sur Windows 7. Vous devriez utiliser la capture de fenêtre (discutée ci-dessous) si possible, ou au moins désactiver Aero pour accélérer les choses.
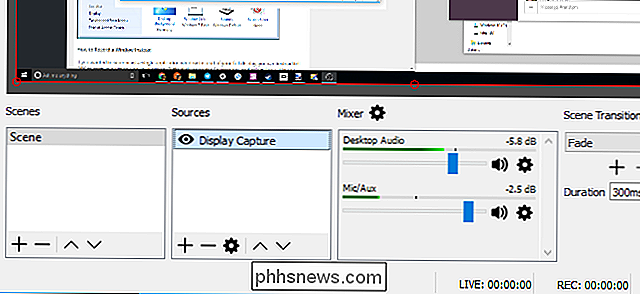
Comment enregistrer une fenêtre
Si vous voulez screencast une fenêtre d'application unique au lieu de votre affichage complet, vous pouvez à la place avoir OBS capturer une fenêtre sur votre écran. Cliquez avec le bouton droit de la souris dans la zone Sources et sélectionnez Ajouter> Capture de fenêtre pour le faire.
Nommez la fenêtre que vous voulez et cliquez sur "OK". Choisissez la fenêtre que vous voulez capturer et activez ou désactivez "Curseur de capture", selon que vous voulez également capturer le curseur de votre souris.
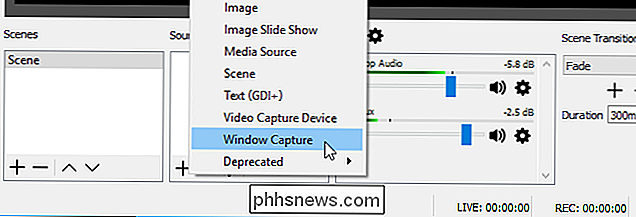
Cliquez sur "OK" et la fenêtre apparaîtra dans votre aperçu. Si la fenêtre n'a pas la même taille que votre affichage, elle n'utilisera qu'une partie du canevas vidéo.
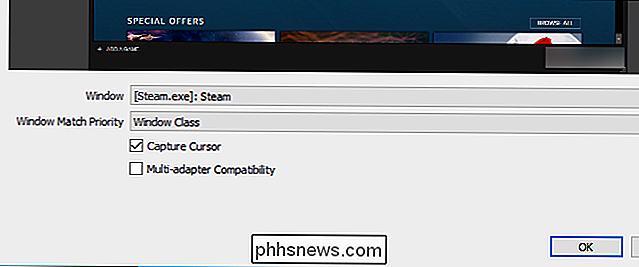
Pour changer cela, vous pouvez vous diriger vers Fichier> Paramètres> Vidéo et choisir un nouveau paramètre de résolution qui correspond mieux à votre fenêtre.
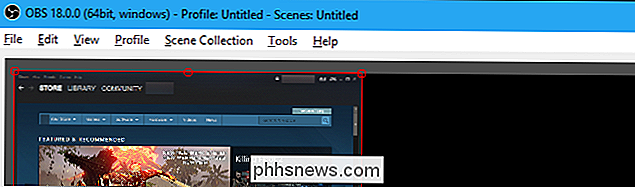
Définissez une résolution plus petite et votre toile rétrécira pour mieux s'adapter à la fenêtre. Vous pouvez également cliquer et faire glisser la fenêtre dans le volet de prévisualisation pour redimensionner l'espace nécessaire, mais cet agrandissement ou rétrécissement peut rendre le texte et les autres éléments d'interface flous.
Choisissez vos sources audio
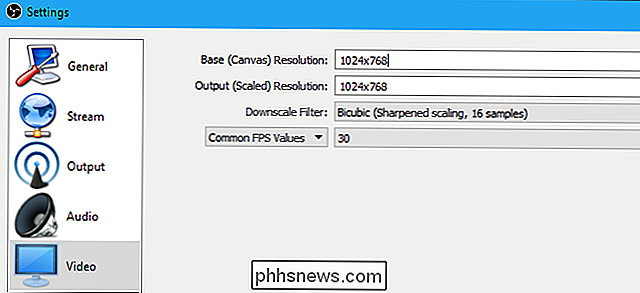
La section Mixer du Le bas de la fenêtre vous permet de choisir les sources audio qui feront partie de votre vidéo enregistrée. Par défaut, Desktop Audio et Mic / Aux sont activés, ainsi OBS capturera les sons émis par votre ordinateur et le son de votre microphone externe
Pour régler les niveaux de volume, faites glisser le curseur vers la gauche ou vers la droite. Cliquez sur l'icône du haut-parleur pour couper une source audio, ce qui est utile si vous ne voulez pas enregistrer votre son de bureau ou écouter votre microphone, par exemple. Pour choisir les sources audio, cliquez sur l'icône d'engrenage et sélectionnez "Propriétés"
Démarrer l'enregistrement
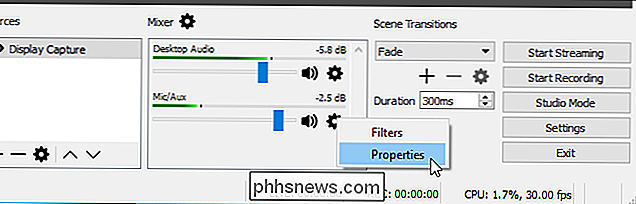
Une fois que vous avez sélectionné une source comme l'ensemble de votre écran ou une seule fenêtre, cliquez sur le bouton "Démarrer l'enregistrement". coin de la fenêtre. OBS commencera immédiatement l'enregistrement. Cliquez sur le bouton "Arrêter l'enregistrement" lorsque vous voulez arrêter.
OBS enregistrera votre vidéo sur disque lorsque vous arrêtez l'enregistrement. Cliquez sur Fichier> Afficher les enregistrements pour ouvrir le dossier contenant vos enregistrements vidéo.
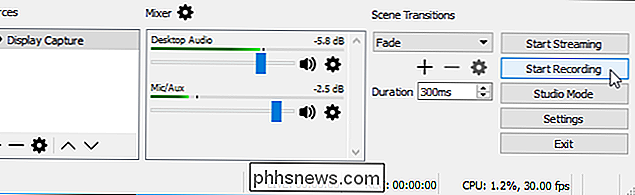
Par défaut, OBS enregistre vos enregistrements sous forme de fichiers .flv et les stocke dans C: Users NAME Videos. Pour modifier vos paramètres de sortie, cliquez sur Fichier> Paramètres> Sortie et utilisez les options de la section Enregistrement. Vous pouvez changer le format d'enregistrement de "flv" en "mp4" pour que OBS sauvegarde les vidéos résultantes comme des fichiers MP4 plus lisibles, par exemple.
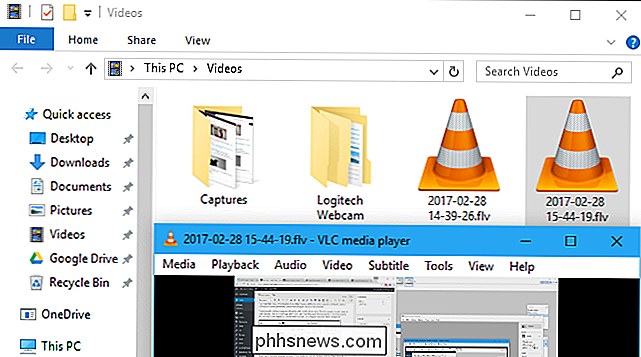
Pour démarrer et arrêter plus facilement l'enregistrement, allez dans Fichier> Paramètres> Raccourcis clavier . Vous pouvez définir des raccourcis clavier personnalisés pour "Démarrer l'enregistrement" et "Arrêter l'enregistrement", vous pouvez donc démarrer et arrêter l'enregistrement en appuyant sur quelques touches de n'importe quelle application.
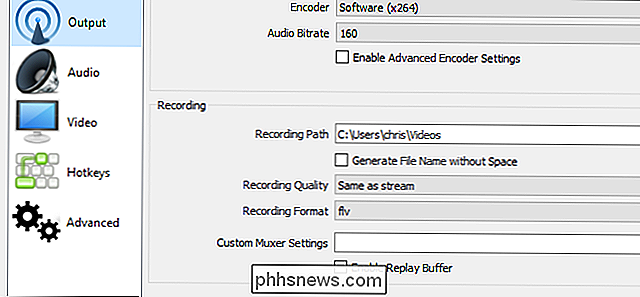
Superpositions, filigranes et autres astuces de la webcam
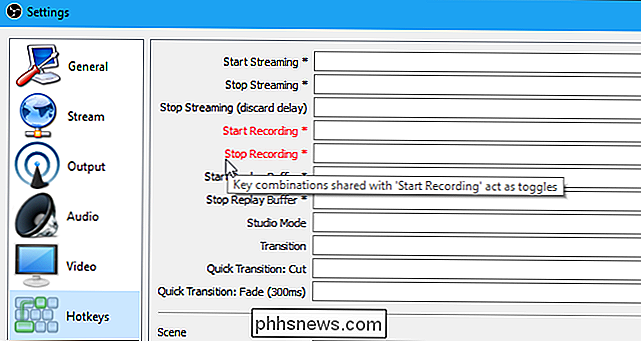
un screencast de base. Mais, si vous le souhaitez, vous pouvez ajouter des éléments supplémentaires à votre screencast. Par exemple, vous pouvez superposer une vidéo de votre webcam sur le screencast ou ajouter une superposition de filigrane avec le logo de votre organisation.
Pour ce faire, il vous suffit d'ajouter ces éléments en tant que sources supplémentaires à votre scène. Pour ajouter la vidéo de votre webcam, cliquez avec le bouton droit de la souris dans la zone Sources et sélectionnez Ajouter> Périphérique de capture vidéo.
Choisissez les paramètres de votre webcam et ajoutez l'appareil comme s'il s'agissait d'une autre source. Vous pouvez ensuite faire glisser et déposer la vidéo de la webcam sur votre screencast, ou cliquer et glisser dans les coins pour la redimensionner.
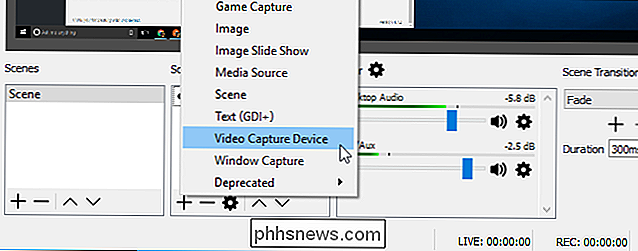
Pour ajouter un filigrane, cliquez avec le bouton droit dans la zone Sources et choisissez Ajouter> Image. Choisissez le fichier image que vous voulez superposer sur le screencast. Cliquez et faites glisser l'image dans le volet de prévisualisation pour la déplacer et la redimensionner, en la plaçant où bon vous semble
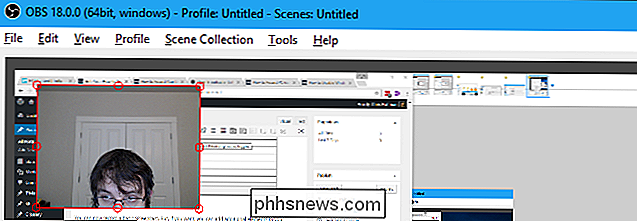
Si ces éléments n'apparaissent pas correctement, assurez-vous qu'ils sont au-dessus de votre capture d'écran ou source de capture de fenêtre liste. Les sources en haut de la liste apparaissent "au-dessus" des autres sources, ainsi votre webcam ou image apparaîtra "sous" votre screencast et sera cachée si vous la mettez plus bas dans la liste.
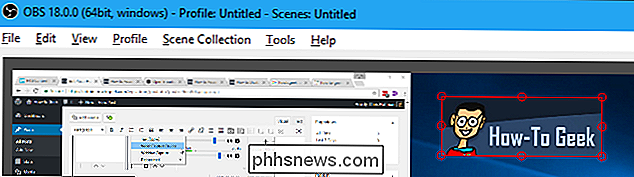
Vous pouvez également cliquer sur l'icône d'oeil pour la gauche d'une source pour la masquer temporairement sans la retirer de la scène. C'est un moyen facile d'activer ou de désactiver des fonctionnalités comme la vidéo de votre webcam.
Vous trouverez de nombreuses autres fonctionnalités dans la fenêtre des paramètres d'OBS. Par exemple, vous pouvez activer le Push-to-Talk, ce qui fait que votre microphone ne capte que l'audio lorsque vous maintenez une touche enfoncée. Pour activer cette fonction, dirigez-vous vers Fichier> Paramètres> Audio, activez la fonction Push-To-Talk et définissez les raccourcis clavier sous Fichier> Paramètres> Raccourcis clavier.
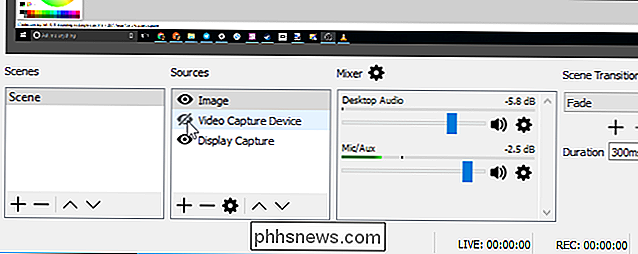
Consultez la documentation officielle d'OBS pour plus d'informations sur ses différents paramètres. Crédit d'image: Mike sur Flickr
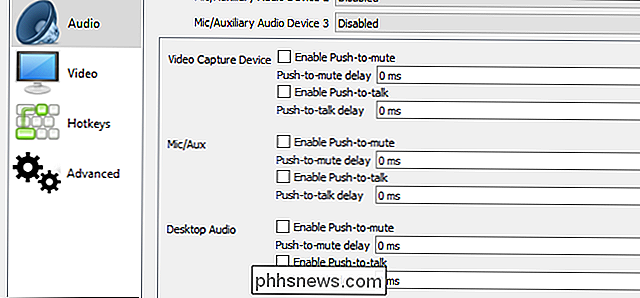

Comment trouver le numéro de série de votre ordinateur Windows
Windows n'affiche pas le numéro de série de votre PC dans son interface, ni les outils d'information système populaires. Mais vous pouvez souvent trouver le numéro de série d'un PC avec une simple commande, un coup d'oeil dans votre BIOS, ou sur le matériel lui-même. Exécutez la commande WMIC Ouvrez une fenêtre d'invite de commandes.

Comment vérifier le stockage restant de votre montre Android Wear
Les montres Android Wear ne sont pas nécessairement similaires à votre téléphone: elles sont plus un appareil auxiliaire qu'une unité autonome, donc la plupart du temps vous n'installez pas un tas de choses directement sur la montre elle-même (avec Android Wear 2.0, c'est possible). Mais vous pouvez y stocker de la musique pour la liberté du téléphone, donc parfois vous avez juste besoin de savoir combien de stockage reste sur la montre pour que vous ne manquiez pas.



