Vous avez donc un Google Home. Maintenant

Vous avez donc obtenu un Google Home pour Noël. C'est génial, parce que c'est un petit haut-parleur tueur qui peut faire beaucoup de choses différentes - en fait, il peut être un peu écrasant. Les bonnes nouvelles sont que nous vous avons couvert. Voici quelques idées pour savoir où commencer avec votre nouvelle maison. Configurez votre nouvelle maison Google
Tout d'abord, vous devez mettre ce mauvais garçon en place, car il est fondamentalement inutile dans la boîte. Mais avant d'aborder cette question, je voudrais prendre quelques instants pour répondre à une question qui préoccupe constamment les utilisateurs lorsqu'ils disposent d'un appareil à écoute constante, comme Google Home:
ce n'est pas tout ce que vous dites. Il n'écoute que le mot clé ("OK Google" ou "Hey Google"), mais c'est tout. Rien n'est enregistré ou transmis à Google jusqu'à ce qu'il entende ces mots. Je te le promets. Avec ça, mettons ton nouveau haut-parleur en place. La première chose à faire est de brancher votre Home Home et de télécharger l'application Google Home pour iOS ou Android.
Lancez-le et suivez le didacticiel: tout est simple. Une fois que le téléphone est connecté au Home, il émet un son et vous confirmez.
De là, vous établirez une pièce et connectez la Home au Wi-Fi. Une fois connecté, vous vous connecterez à votre compte Google. En supposant que vous ayez configuré l'Assistant Google sur votre téléphone, vos paramètres vocaux seront automatiquement importés. C'est cool.
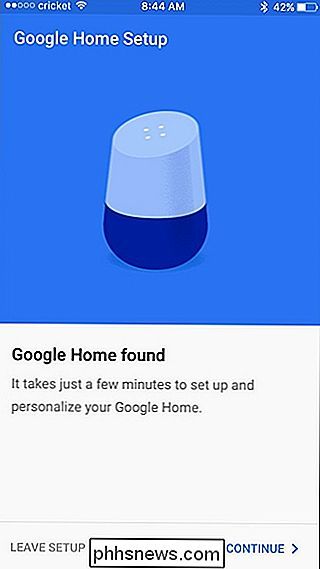
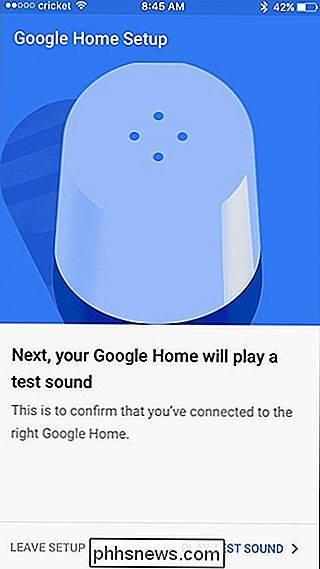
Enfin, vous définirez l'emplacement d'utilisation de la page d'accueil, lierez vos services musicaux et exécuterez un didacticiel rapide sur l'utilisation de Home.
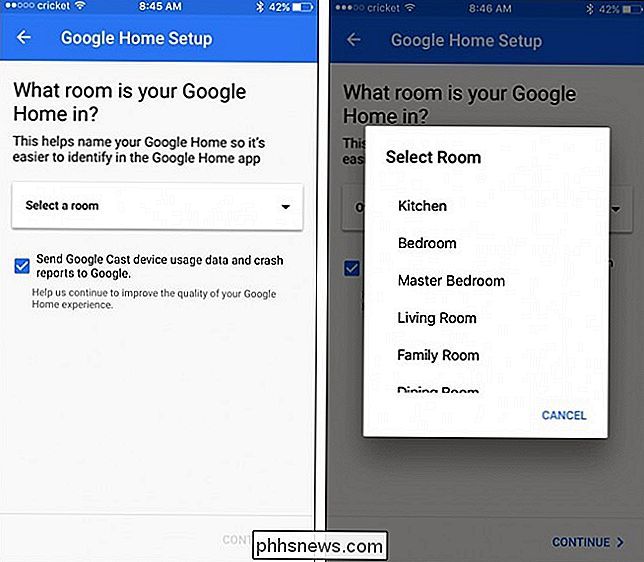
Avec tous les éléments simples à portée de main , vous êtes prêt à
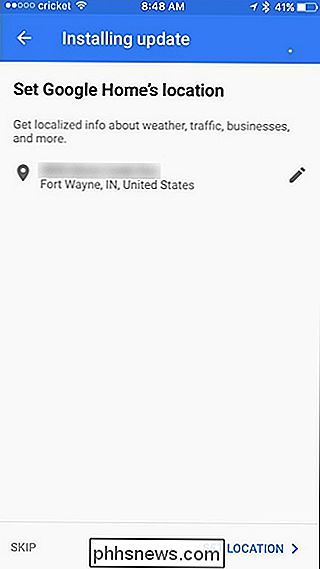
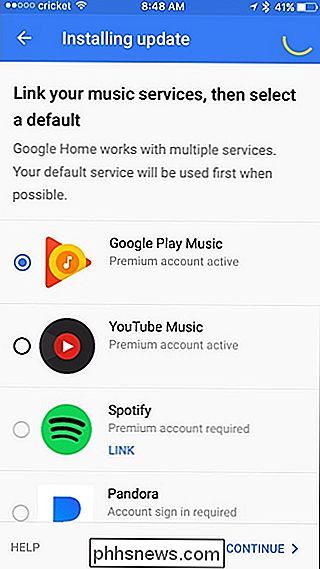
vraiment commencer à utiliser votre nouvelle page d'accueil Google Ajouter un autre compte
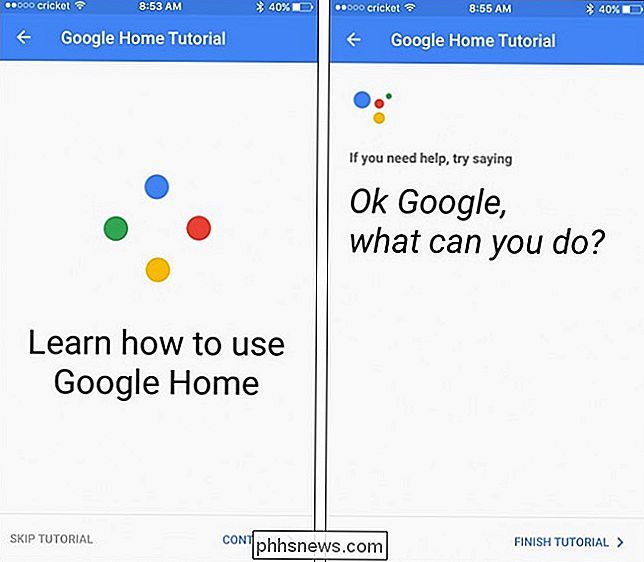
CONNEXION:
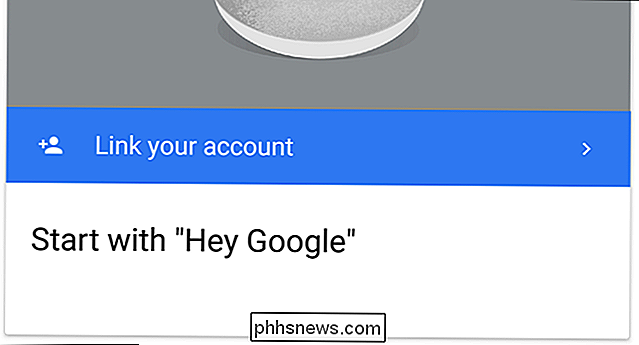
Comment ajouter plusieurs comptes Google à Google Home Si vous prévoyez partager votre maison avec quelqu'un d'autre dans la maison (ou même plusieurs personnes), vous voudrez ajouter le compte Google de tout le monde. Pourquoi? Parce que l'Assistant Google sera capable de différencier les personnes selon leurs voix, offrant ainsi des résultats personnalisés.
Par exemple, si je demande à Google Home d'ajouter un événement à mon agenda, il appariera ma voix à mon compte et l'ajoutera seulement à mon calendrier personnel, pas à ma femme. Cela fonctionne de la même manière pour elle.
Pour ajouter un deuxième compte (ou troisième, quatrième, etc.) à un compte Google Home existant, la personne que vous souhaitez ajouter devra installer l'application Accueil sur son téléphone. . Quand ils le lancent et qu'ils se connectent, il recherche de nouveaux périphériques.
Puisque tout est déjà configuré, il devrait simplement aller directement dans l'écran principal de l'application, où vous devrez appuyer sur le bouton Devices en haut à droite
À partir de là, trouvez le domicile auquel vous souhaitez ajouter le compte et appuyez sur le bouton «Lier votre compte». À partir de là, suivez les instructions et vous êtes prêt à partir.
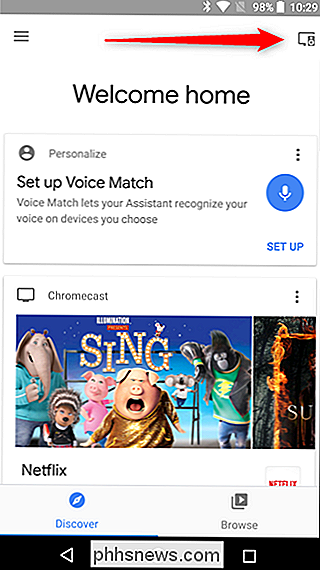
Pour en savoir plus sur l'ajout de comptes à votre Google Home, consultez ce post.
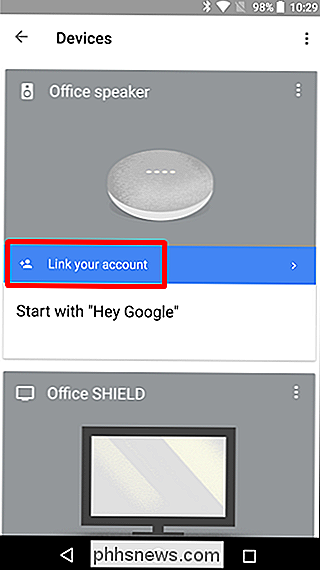
Obtenez les flux circulant
Je veux dire , Google Home
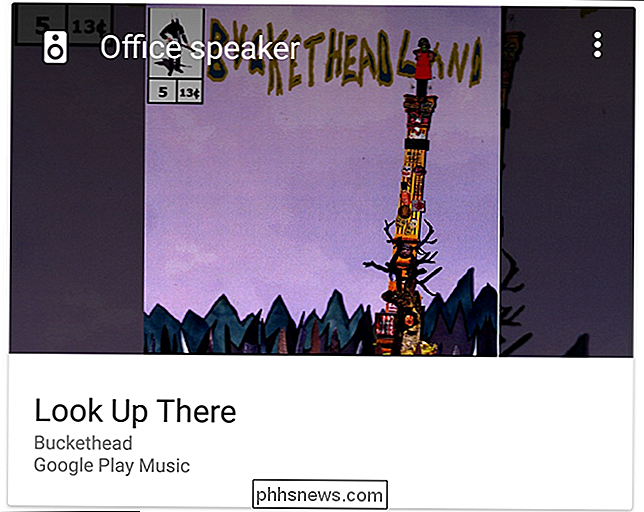
est un haut-parleur, donc l'utiliser pour la musique est une très bonne chose à faire avec. Il existe plusieurs façons de faire rouler vos morceaux avec Home: Diffusez votre téléphone depuis votre téléphone
- Jouez sur Bluetooth
- Dites "Hey Google, Play
- "
Cool, n'est-ce pas? Ouais. Mais si vous avez pris le temps d'ajouter plusieurs comptes à votre maison comme indiqué ci-dessus, il y a plusieurs choses que vous voudrez regarder.
Tout d'abord, chaque compte peut définir sa propre préférence pour le service de musique- Google Play Musique, Pandora, YouTube Music et Spotify sont tous pris en charge, mais vous ne pouvez en utiliser qu'un seul à la fois. C'est bizarre, mais hélas, il n'y a rien que vous puissiez faire.
Pour modifier vos préférences musicales, ouvrez l'application Google Home et appuyez sur le bouton Périphériques dans le coin supérieur droit. Trouvez votre maison, appuyez sur les trois points dans le coin supérieur de sa carte, puis sélectionnez Paramètres.
À partir de là, choisissez l'option Musique. Vous verrez une liste de vos services, ainsi que d'autres options disponibles
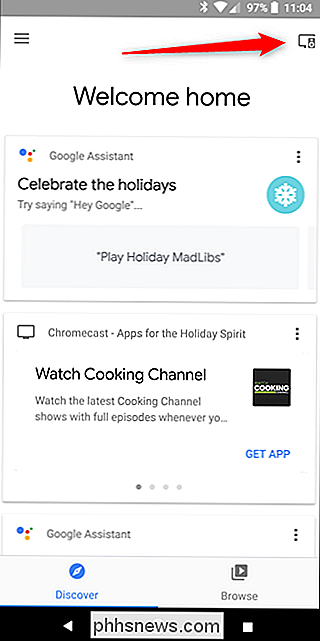
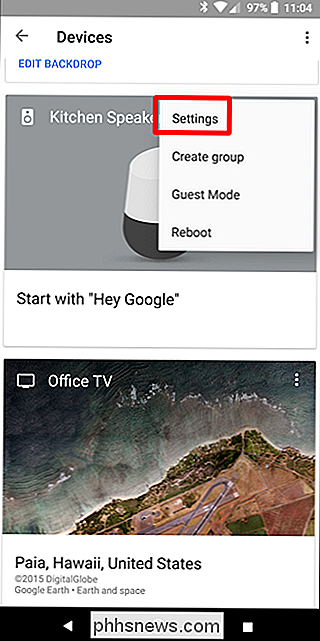
CONNEXES:
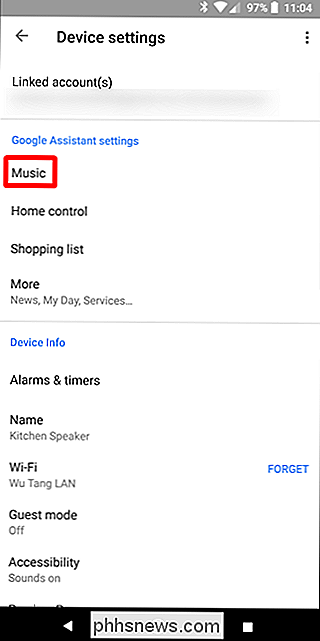
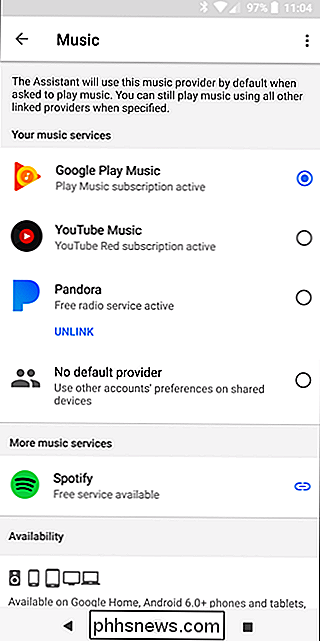
Comment utiliser l'abonnement musical de quelqu'un d'autre sur un Google Home partagé Mais disons que vous avez un compte premium Spotify et que votre autre significatif ne le fait pas. Vous pouvez réellement le laisser utiliser
votre compte en choisissant la dernière option ici: "Pas de fournisseur par défaut". Cela mettra automatiquement en défaut toute la musique jouée aux paramètres de l'autre personne. Nous avons plus d'informations sur la façon dont cela fonctionne ici. Configurer votre Smarthome
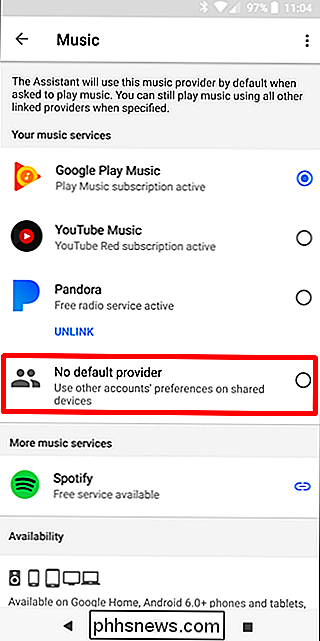
En plus d'être un interlocuteur à qui vous pouvez parler, Google Home est essentiellement le centre de tout votre smarthome. Si vous disposez d'autres appareils intelligents, tels que l'éclairage Philips Hue, les thermostats Nest ou les appareils photo, etc., vous devez les configurer dans Google Home. Même Chromecast et Android TV peuvent être ajoutés à votre domicile pour un contrôle facile en utilisant votre voix
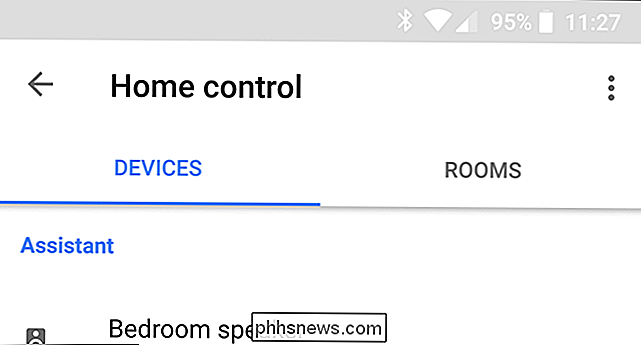
CONNEXION:
Comment contrôler vos appareils Smarthome avec Google Home Pour configurer votre smarthome, ouvrez l'application Google Home, faites glisser le menu sur le côté gauche, et choisissez "Home Control".
De là, vous pouvez ajouter un appareil en tapant sur le plus dans le coin inférieur. Alternativement, vous pouvez également personnaliser vos pièces en glissant sur l'onglet Pièces.
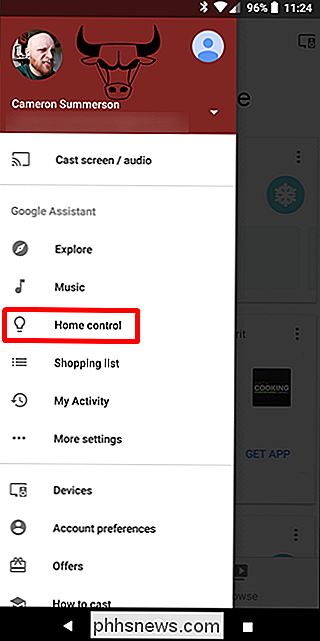
Suivez simplement les instructions pour configurer votre matériel, et si vous rencontrez des chansons en cours de route, consultez notre introduction sur la configuration de votre smarthome avec Google Accueil.
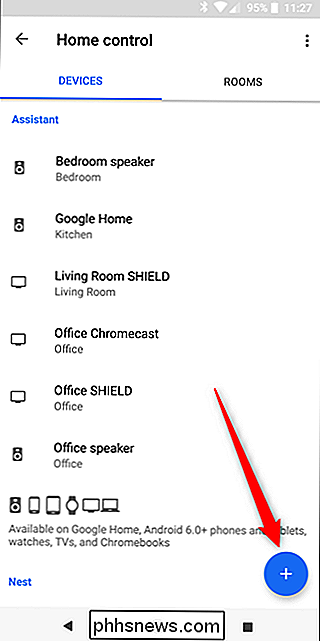
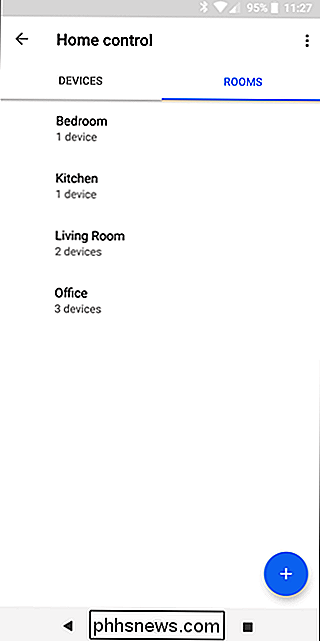
Effectuer des appels téléphoniques avec Google Home
Votre Google Home peut également servir de joli haut-parleur - et cela sans avoir à toucher votre
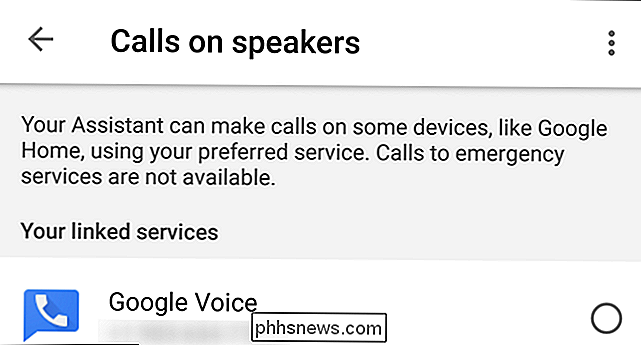
téléphone . Il suffit de dire "Hey Google, appelez " et
Comment faire des appels téléphoniques avec votre Google Home C'est aussi rad parce que vous pouvez le configurer pour utiliser un numéro anonyme, votre numéro Google Voice (si vous en avez un), ou même votre numéro de téléphone personnel. Toutes ces fonctionnalités peuvent être définies dans l'application Google Home sous Plus de paramètres> Appels sur haut-parleurs
Pour obtenir des instructions détaillées sur la configuration, consultez notre publication.
Instructions de cuisson, Achat de produits et d'autres produits
Ma "principale" Google Home est dans la cuisine, parce que c'est là que je la trouve la plus utile. Nettoyer? Joue de la musique. Faire cuire quelque chose? Réglez une minuterie (vous pouvez également changer le volume de l'alarme de la minuterie). Cuisine? Obtenez des instructions étape par étape sans jamais avoir à toucher votre téléphone. Sérieusement, c'est un changeur de jeu.
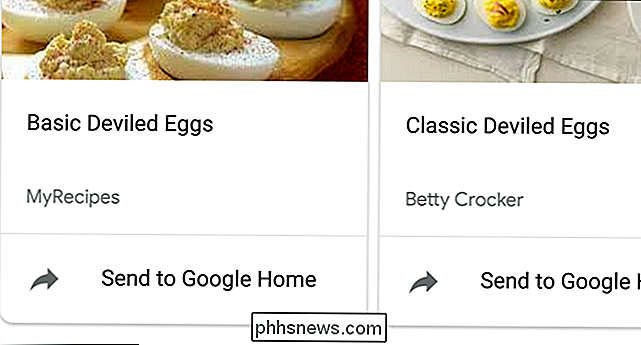
Obtenir des recettes est super facile à faire, aussi: rechercher ce que vous voulez, puis l'envoyer à Google Home. Nous avons en fait un tutoriel complet sur la façon de lancer, donc si vous avez des instructions plus granulaires, donnez un coup d'œil.
Mais attendez, il y en a plus! Vous pouvez également demander à votre Google Home d'acheter des articles pour vous, et ce sera le cas. Il le fait en utilisant Google Express, mais vous devez également définir vos préférences d'expédition et de paiement dans l'application Google Home. Des instructions détaillées peuvent être trouvées ici si vous voulez voir de plus près comment tout cela fonctionne.
Bien sûr, puisque votre Google Home est essentiellement un assistant Google dans un haut-parleur, vous pouvez également faire tout ce que vous faites avec Assistant sur votre téléphone, comme poser des questions, obtenir un briefing quotidien, garder une liste de courses, et bien plus encore.
S'il y a une fonction que vous voulez et que vous ne trouvez pas, vous pouvez également configurer des commandes personnalisées avec Android et Tasker. Ce n'est pas la configuration la plus simple, mais étant donné le temps et la patience, vous pouvez y arriver. Découvrez comment en allant ici.
Google Home est incroyablement puissant et ses fonctionnalités augmentent chaque jour. Les commandes vocales sont très naturelles, et plus vous l'utilisez, plus vous en aurez besoin.

Comment appeler et envoyer des messages à vos amis en utilisant votre Amazon Echo
Alexa est idéale pour contrôler votre smarthome et poser des questions, mais elle peut aussi appeler et envoyer un message à vos amis et votre famille. Voici comment cela fonctionne et comment le configurer CONNEXION: Comment configurer et configurer votre Amazon Echo Vous devez d'abord mettre à jour l'application Alexa avec la dernière version, donc si vous ne l'avez pas déjà fait, rendez-vous sur l'App Store de votre téléphone et recevez la mise à jour si vous n'avez pas mis à jour l'application au cours des dernières semaines.

Comment bloquer ou gérer les notifications dans Google Chrome
Webapps ont parcouru un long chemin. Grâce à des fonctionnalités telles que les notifications, ils peuvent même remplacer les applications de bureau traditionnelles pour de nombreuses personnes. Mais si vous préférez ne pas être bombardé de notifications, voici comment gérer les notifications de Chrome (et les bloquer à partir de certaines applications).



