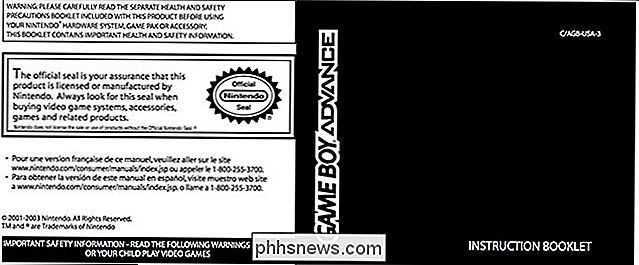Comment créer et exécuter des scripts shell Bash sous Windows 10

Avec l'arrivée du shell Bash de Windows 10, vous pouvez maintenant créer et exécuter des scripts shell Bash sous Windows 10. Vous pouvez également incorporer Bash commandes dans un fichier de commandes Windows ou un script PowerShell.
Même si vous savez ce que vous faites, ce n'est pas nécessairement aussi simple qu'il n'y paraît. Windows et UNIX utilisent différents caractères de fin de ligne et le système de fichiers Windows est accessible dans un emplacement différent dans l'environnement Bash
Comment écrire un script Bash sous Windows 10
ASSOCIÉ: Comment Installer et utiliser Linux Bash Shell sous Windows 10
Lorsque vous écrivez des scripts shell sous Windows, gardez à l'esprit que les systèmes Windows et UNIX comme Linux utilisent différents caractères "fin de ligne" dans les fichiers texte des scripts shell.
En d'autres termes, cela signifie que vous ne pouvez pas écrire un script shell dans le Bloc-notes. Enregistrez le fichier dans le Bloc-notes et il ne sera pas interprété correctement par Bash. Cependant, vous pouvez utiliser des éditeurs de texte plus avancés - par exemple, Notepad ++ vous permet de donner un caractère de fin de ligne UNIX en cliquant sur Edition> Conversion EOL> Format UNIX / OSX.
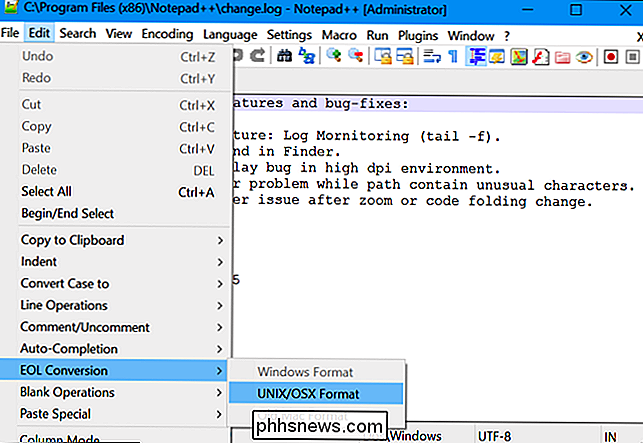
Cependant, il vaut mieux écrire le script shell dans l'environnement Bash lui-même. L'environnement Bash basé sur Ubuntu est fourni avec les éditeurs de texte vi et nano. L'éditeur vi est plus puissant, mais si vous ne l'avez jamais utilisé auparavant, vous pouvez commencer avec nano. C'est plus facile à utiliser si vous êtes nouveau.
Par exemple, pour créer un script bash dans nano, vous devez exécuter la commande suivante dans bash:
nano ~ / myscript.sh
Cela ouvrira la L'éditeur de texte nano pointe vers un fichier nommé "myscript.sh" dans le répertoire personnel de votre compte utilisateur. (Le caractère "~" représente votre répertoire personnel, donc le chemin complet est /home/username/myscript.sh.)
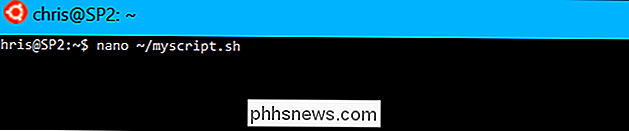
Démarrez votre script shell avec la ligne:
#! / Bin / bash
: Guide du débutant sur les scripts shell: les bases
Entrez les commandes que vous voulez exécuter, chacune sur sa propre ligne. Le script va exécuter chaque commande à son tour. Ajoutez un "#" caractère devant une ligne pour le traiter comme un "commentaire", quelque chose qui vous aide, vous et d'autres personnes, à comprendre le script mais qui n'est pas exécuté comme une commande. Pour des astuces plus avancées, consultez un guide plus détaillé sur les scripts Bash sous Linux. Les mêmes techniques fonctionneront dans Bash sur Ubuntu sous Windows.
Notez qu'il n'y a aucun moyen d'exécuter des programmes Windows à partir de l'environnement Bash. Vous êtes limité aux commandes et utilitaires de terminal Linux, comme vous le feriez sur un système Linux typique.
Par exemple, utilisons simplement un script de base "hello world" comme exemple:
#! / Bin / bash # définit la variable STRING STRING = "Hello World!" # affiche le contenu de la variable à l'écran echo $ STRING
Si vous utilisez l'éditeur de texte Nano, vous pouvez enregistrer le fichier en appuyant sur Ctrl + O puis sur Entrée. Fermez l'éditeur en appuyant sur Ctrl + X
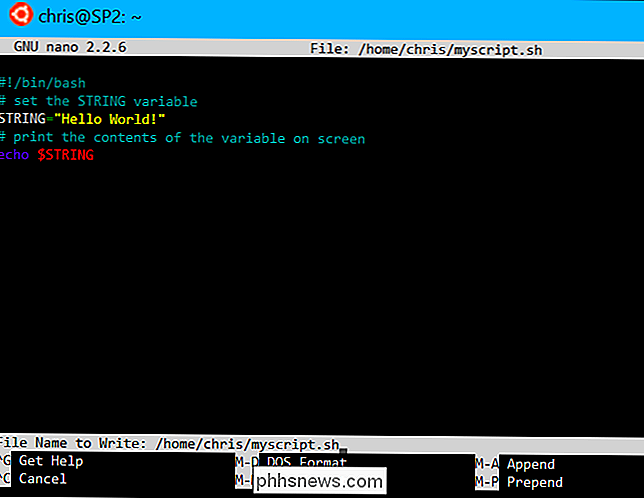
Rendre le script exécutable, puis l'exécuter
Vous voudrez probablement rendre le script exécutable afin de pouvoir l'exécuter plus facilement. Sous Linux, cela signifie que vous devez donner au fichier script l'autorisation exécutable. Pour ce faire, exécutez la commande suivante dans le terminal, en la pointant sur votre script:
chmod + x ~ / myscript.sh
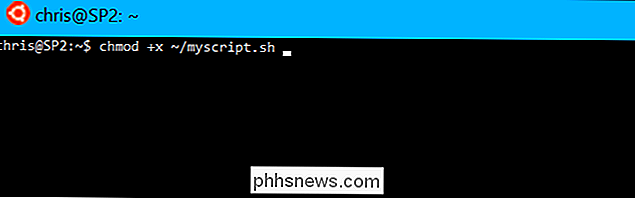
Pour exécuter le script, vous pouvez maintenant l'exécuter dans le terminal en tapant son chemin . Chaque fois que vous voulez lancer le script, ouvrez simplement le shell Bash et tapez le chemin du script
~ / myscript.sh
(Si le script est dans le répertoire courant, vous pouvez l'exécuter avec ./myscript.sh)
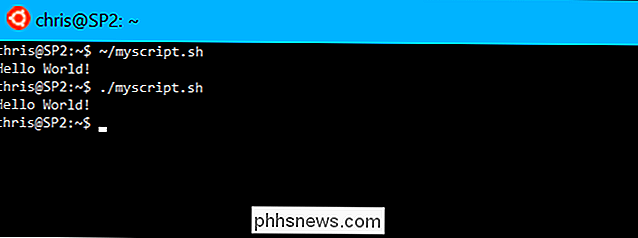
Comment travailler avec les fichiers Windows dans un script Bash
CONNEXION: Comment accéder à vos fichiers Bash Ubuntu dans Windows (et votre lecteur système Windows dans Bash)
Pour accéder Les fichiers Windows dans le script, vous devrez spécifier leur chemin sous / mnt / c, pas leur chemin Windows. Par exemple, si vous souhaitez spécifier le fichier C: Users Bob Downloads test.txt, vous devez spécifier le chemin /mnt/c/Users/Bob/Downloads/test.txt. Consultez notre guide pour localiser les emplacements dans le shell Bash de Windows 10.
Comment incorporer des commandes Bash dans un script batch ou PowerShell
RELATED: Comment configurer votre distribution Linux par défaut sur Windows 10
Enfin, si vous avez un fichier batch ou un script PowerShell dans lequel vous souhaitez incorporer des commandes, vous pouvez exécuter les commandes Bash directement en utilisantbash - Par exemple, pour exécuter une commande Linux dans une fenêtre Invite de commandes ou PowerShell, vous pouvez exécuter la commande suivante:bash -c "commande"
Cette astuce vous permet d'ajouter Commandes Bash dans des fichiers batch ou des scripts PowerShell. La fenêtre du shell Bash apparaîtra quand une commande Bash est en cours d'exécution
Update
: Si vous avez plusieurs environnements Linux installés, vous pouvez utiliser la commande wslconfig pour choisir l'environnement Linux par défaut utilisé lorsque vous exécutez le
bash -c commandePour créer un raccourci vers un script Bash à partir de Windows, créez simplement un raccourci normal. Pour la cible du raccourci, utilisez la commandebash -c
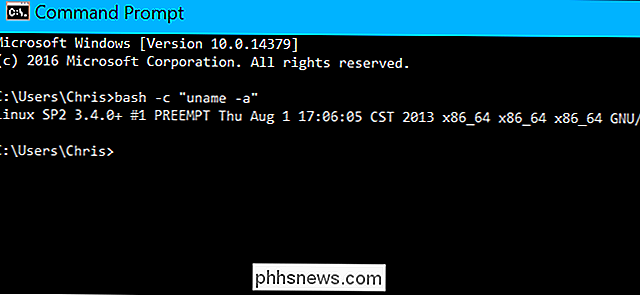
décrite ci-dessus et pointez-la sur le script Bash que vous avez créé.Par exemple, vous pointez un raccourci sur "bash -c "~ / myscript.sh"
"pour exécuter l'exemple de script ci-dessus. Vous pouvez également exécuter cette commande à partir d'une invite de commande ou d'une fenêtre PowerShell.

Y at-il un moyen rapide d'ouvrir un programme en tant qu'administrateur avec UAC activé?
Alors que la plupart d'entre nous n'ont jamais besoin d'un accès administrateur pour effectuer notre travail sur nos ordinateurs, nécessaire. Lorsque nous avons besoin de ce niveau d'accès, y a-t-il un moyen rapide de le faire pendant que l'UAC est activé? La session de questions-réponses d'aujourd'hui nous vient de SuperUser, une subdivision de Stack Exchange, un regroupement communautaire de sites Web de questions et réponses.

Comment utiliser l'application Appareil photo Windows 10
Windows 10 a une application appelée Appareil photo qui vous permet d'utiliser votre webcam pour enregistrer des vidéos et prendre des photos. C'est certainement mieux que d'avoir à télécharger un logiciel d'enregistrement de webcam tiers. Dans cet article, je vais vous guider à travers le processus d'utilisation de l'application et l'ajustement des différents paramètres.L'u