Passer du réseau public au réseau privé dans Windows 7, 8 et 10
Sous Windows, lorsque vous vous connectez à un réseau sans fil, il est enregistré en tant que réseau public ou réseau privé . Les réseaux privés sont essentiellement à la maison et au travail, alors que les réseaux publics sont partout ailleurs, ce que vous ne faites pas confiance.
Parfois, Windows détecte un réseau privé en tant que réseau public et vice versa. Vous pouvez effectuer manuellement certaines modifications pour vous assurer que vous ne partagez pas trop accidentellement sur un réseau public ou que vous bloquez tout partage sur un réseau privé.
Dans cet article, je vous guide à travers les étapes pour Windows 10, Windows 8.1, Windows 8 et Windows 7.
Windows 10
Dans Windows 10, allez-y et cliquez sur l'icône Ethernet ou sans fil dans la barre d'état système de votre barre des tâches. L'icône Ethernet est comme un petit ordinateur et l'icône sans fil est bien connue. Une fois cela fait, cliquez sur le lien Paramètres réseau et Internet .

Cela vous amènera à la boîte de dialogue des paramètres du PC avec l'onglet État sélectionné. Si vous êtes connecté à un réseau WiFi, cliquez sur WiFi dans le volet de gauche, sinon cliquez sur Ethernet.
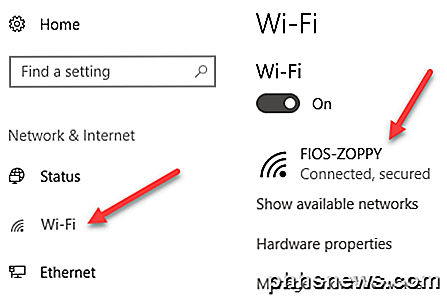
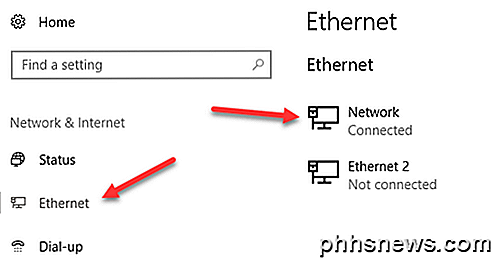
Allez-y et cliquez sur le nom du réseau WiFi ou du réseau Ethernet qui a l'état Connecté . Lorsque vous cliquez sur le réseau, vous pouvez maintenant sélectionner Public ou Privé .
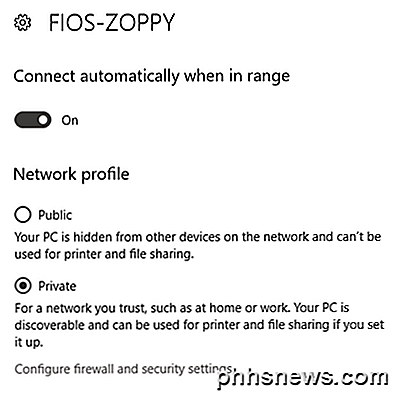
Pour les réseaux WiFi, vous aurez également la possibilité de vous connecter automatiquement à la portée du réseau WiFi.
Windows 8.1
Dans Windows 8.1, pour changer le profil du réseau, nous devons aller dans l'écran Paramètres du PC. Pour ce faire, ouvrez la barre des icônes et cliquez sur Modifier les paramètres du PC en bas.
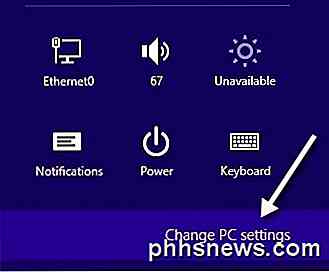
Maintenant, cliquez sur Réseau et vous verrez la liste des connexions, c'est-à-dire Ethernet, sans fil, etc.
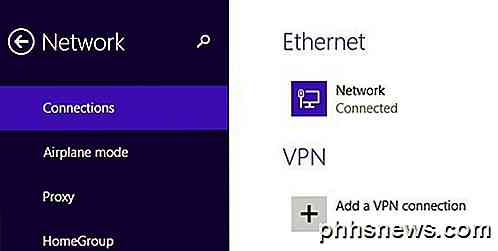
Maintenant, tout ce que vous avez à faire est d'activer l'option Trouver les appareils et le contenu . Il est automatiquement désactivé pour les réseaux publics. Ainsi, lorsque vous l'allumez, il change le réseau en réseau privé.
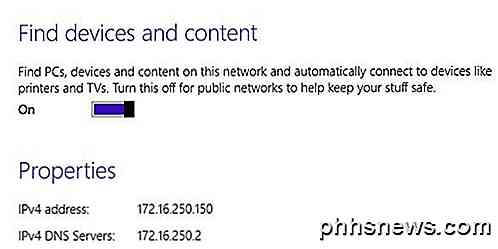
Windows 8
Pour Windows 8, suivez la procédure suivante. Tout d'abord, faites un clic droit sur l'icône du réseau dans la barre d'état système Windows 8 et cliquez sur Ouvrir le Centre Réseau et partage .
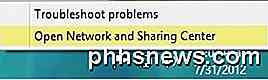
Ici, vous verrez le réseau auquel vous êtes connecté et quel type de réseau Windows 8 l'a identifié.
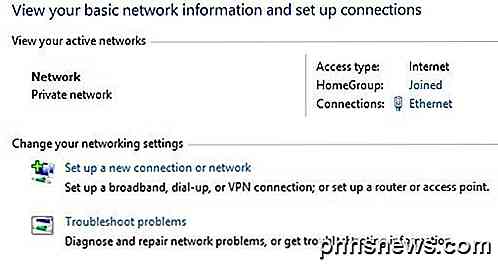
Comme vous pouvez le voir ci-dessus, mon réseau est considéré comme un réseau privé, ce qui est correct puisque je suis à la maison et connecté via Ethernet. Si cela est incorrect, vous pouvez faire quelques choses. Vous pouvez d'abord cliquer sur Modifier les paramètres de partage avancés dans le volet de gauche.
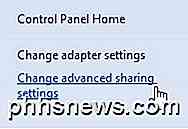
Cliquez sur Privé, puis assurez-vous que ces options sont activées:
- Activer la découverte du réseau
- Activer le partage de fichiers et d'imprimantes
- Autoriser Windows à gérer les connexions au groupe résidentiel
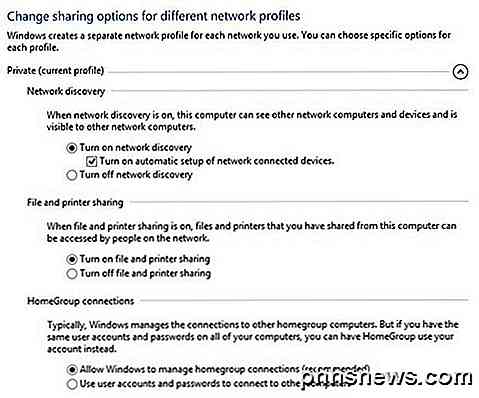
Ensuite, réduisez Private et développez Guest ou Public et assurez-vous que ces options sont définies:
- Désactiver la découverte du réseau
- Désactiver le partage de fichiers et d'imprimantes
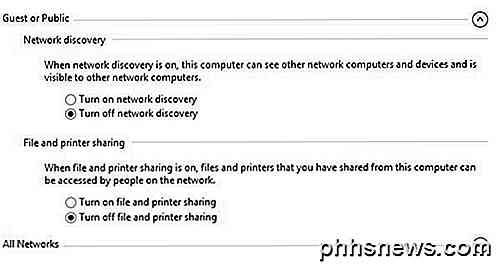
Une fois que vous avez fait cela, vous devez alors aller sur le bureau Windows 8 et ouvrez la barre des icônes. Cliquez sur Paramètres, puis sur l'icône Réseau .
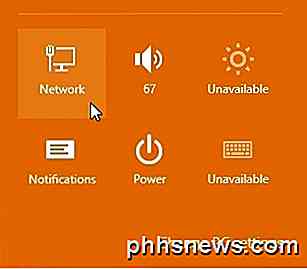
Vous verrez Réseau, puis Connecté . Allez-y et faites un clic droit dessus et choisissez Activer ou désactiver le partage .
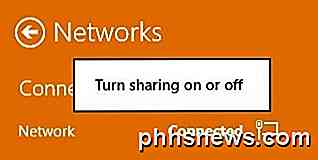
Maintenant choisissez Oui si vous voulez que votre réseau soit traité comme un réseau privé et Non si vous voulez qu'il soit traité comme un réseau public. Notez que l'étiquette Privé ou Public peut rester la même dans le Centre Réseau et partage, mais une fois que vous avez choisi manuellement les paramètres de partage, les paramètres appropriés seront appliqués au réseau.
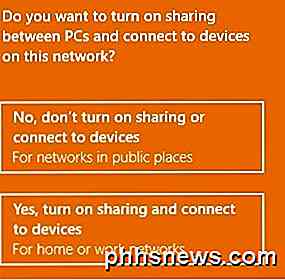
Windows 7
Dans Windows 7, le processus est un peu différent. Vous devez toujours cliquer sur l'icône de réseau dans votre barre des tâches, mais cette fois cliquez sur le lien Ouvrir le Centre Réseau et partage .
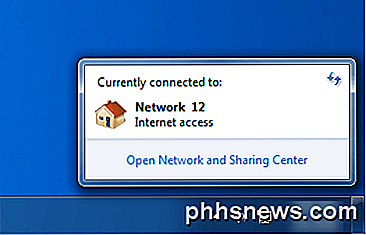
Ici, vous verrez un aperçu de votre connexion réseau. Sous Afficher vos réseaux actifs, vous verrez le nom du réseau Ethernet ou WiFi et il devrait y avoir un lien en dessous appelé réseau domestique, réseau de travail ou réseau public.
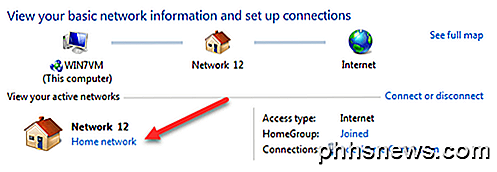
Cliquez sur ce lien et vous serez en mesure de changer entre les trois types de réseaux différents.
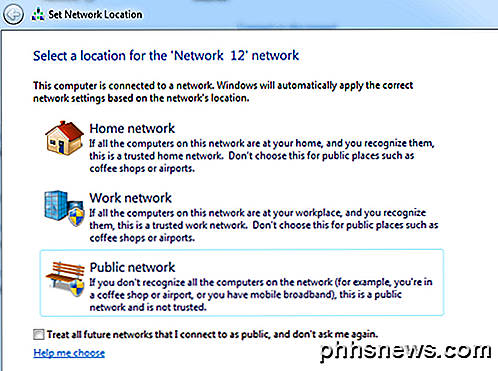
Il existe également une option dans Windows 7 pour traiter tous les futurs réseaux comme des réseaux publics automatiquement, bien que je ne pense pas que la plupart des gens trouveraient cela utile.
Forcer manuellement un emplacement réseau
En dernier recours, si vous ne pouvez pas changer l'emplacement du réseau en utilisant les méthodes ci-dessus, vous pouvez changer manuellement l'emplacement du réseau en utilisant un outil appelé secpol.msc . Cela ne fonctionnera pas sur les éditions Home, Student ou Starter de Windows. Sous Windows, appuyez sur la touche Windows + R, ce qui fera apparaître la boîte de dialogue Exécuter . Tapez secpol.msc dans la boîte de dialogue d'exécution.
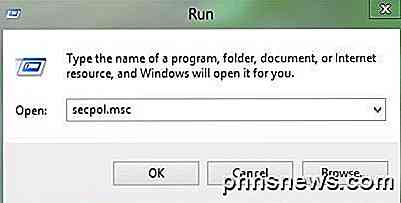
Ensuite, cliquez sur Network List Manager Policies à gauche et sur le côté droit, vous devriez voir quelques éléments avec des descriptions, puis quelque chose appelé Network, qui est le réseau actuel auquel vous êtes connecté. Il peut aussi être appelé autre chose, mais il n'a pas de description. Si vous êtes connecté à un réseau WiFi, ce sera le nom de votre réseau WiFi.
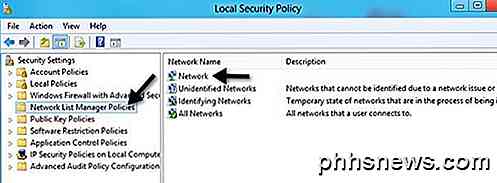
Double-cliquez dessus et cliquez sur l'onglet Emplacement réseau . Ici, vous pouvez modifier manuellement l'emplacement du réseau de privé à public et vice versa.
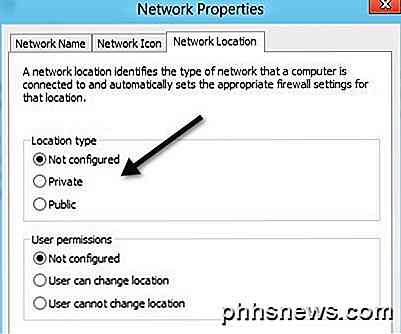
C'est à peu près ça! Pas la chose la plus facile au monde, mais c'est Microsoft! Si vous rencontrez des problèmes avec l'évolution des emplacements réseau dans Windows, postez un commentaire ici et nous vous aiderons. Prendre plaisir!

Comment configurer un site Web avec un domaine personnalisé en 30 minutes
Je blogue sur Online Tech Tips et Help Desk geek depuis des années maintenant, mais je ne peux vraiment pas les utiliser pour publier des pensées, des idées, des liens, des notes, etc., car ils consistent en un contenu plus professionnel. C'est pourquoi j'ai décidé il y a deux jours d'installer un autre blog en utilisant le nom de domaine aseemkishore.com

Comment déplacer ou copier du texte dans Microsoft Word sans affecter le presse-papier
Il existe une fonctionnalité peu connue disponible dans Word depuis les jours DOS. Supposons que vous souhaitiez déplacer du contenu d'un emplacement dans votre document Word vers un autre, mais que vous souhaitiez conserver quelque chose d'autre que vous avez copié dans le Presse-papiers. Plutôt que d'utiliser "Ctrl + X" pour copier) l'information et ensuite "Ctrl + V" pour la coller, il y a quelques combinaisons de clavier et de souris qui rendent cela très facile et rapide.



