Comment utiliser Universal Clipboard dans macOS Sierra et iOS 10

Dans macOS Sierra et iOS 10, Apple a ajouté une nouvelle fonctionnalité à Continuity appelée «Universal Clipboard». Universal Clipboard vous permet de copier quelque chose sur votre iPhone et de le coller sur votre Mac, ou inversement, en utilisant iCloud.
Le presse-papiers universel n'est pas une fonction avancée. Par exemple, vous ne pouvez copier et coller qu'une seule opération à la fois, de sorte que tout ce qui se trouve actuellement dans le Presse-papiers soit remplacé lorsque vous copiez quelque chose de nouveau. De plus, tout ce qui se trouve dans le presse-papiers universel expirera après environ deux minutes.
CONNEXION: Comment faire fonctionner Macs et iOS en toute transparence avec continuité
Pour que la continuité fonctionne, vous devez vous assurer Tous les appareils sont connectés au même compte iCloud et Bluetooth et Wi-Fi sont activés. Nous avons pu copier et coller du texte via une connexion de données mobile, mais nous avons eu quelques problèmes à coller des images jusqu'à ce que nous activions le Wi-Fi.
Nous allons vous montrer brièvement comment le copier-coller est effectué.
Pour copier un court texte dans Safari d'iPhone vers Mac, sélectionnez le bit de texte sur l'iPhone que vous souhaitez copier. Vous pouvez soit appuyer sur le bouton "Copier" qui apparaît dans le menu contextuel qui en résulte. Vous pouvez également appuyer sur le bouton de partage en bas de l'écran et appuyez sur "Copier".
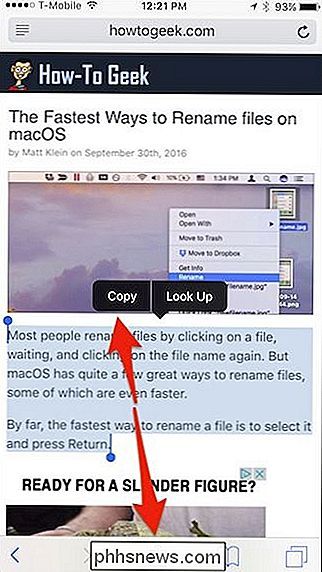
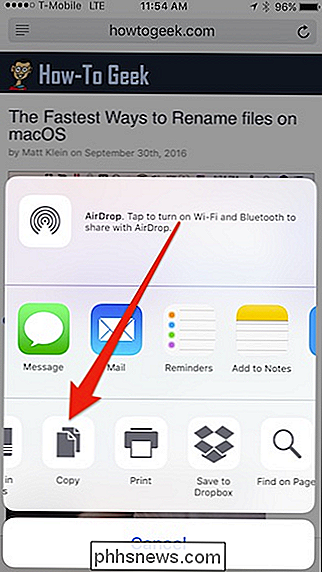
Maintenant, pour coller le texte copié dans une nouvelle note sur Mac, ouvrez l'application Notes, créez une nouvelle note ou ouvrez une note existante, et passez à Edition> Coller ou appuyez sur Commande + V sur votre clavier
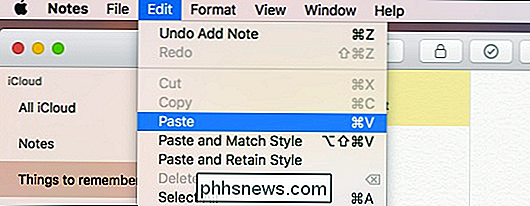
Comme le montre la capture d'écran suivante, le texte copié apparaît désormais dans la nouvelle note.
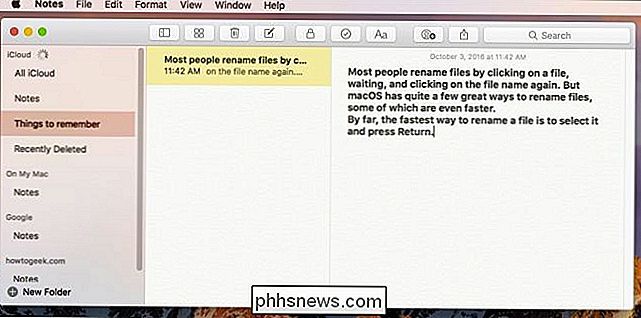
L'application de destination à laquelle vous collez les éléments du Presse-papiers matière. Que ce soit Pages, Notes ou Word, si vous pouvez coller, cela devrait fonctionner. De même, vous devriez être capable de copier à partir de n'importe quelle application. Sachez toutefois que les résultats peuvent varier et, selon notre expérience, l'utilisation d'applications Apple natives donnera les opérations de copier / coller les plus fiables.
Tout comme vous pouvez coller d'iOS vers macOS, vous le pouvez également depuis macOS vers iOS. Copiez et collez une image depuis Aperçu sur Mac, vers une note sur iPhone
Commencez par ouvrir l'image dans Aperçu et copiez-la à l'aide de la commande Edition> Copier ou en appuyant sur les touches Commande + C de votre clavier. L'application Notes s'ouvre, crée ou ouvre une note. Tapez sur la note puis sur "Coller" dans le menu contextuel.
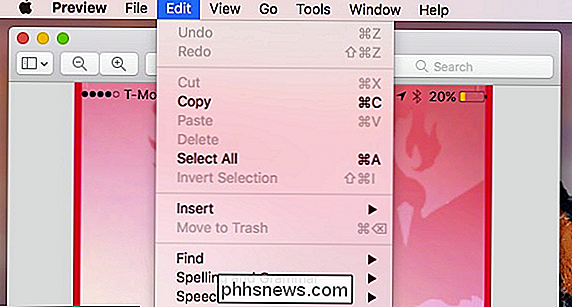
Il peut y avoir un peu de retard car l'image doit d'abord être synchronisée sur iCloud puis sur votre iPhone ou iPad, mais assez tôt, l'image devrait être collé dans l'application cible.
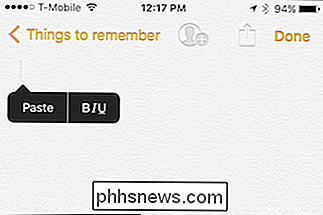
Si vous copiez une image d'iOS vers Mac, vous verrez une notification indiquant que l'élément est collé de votre iPhone sur votre Mac.
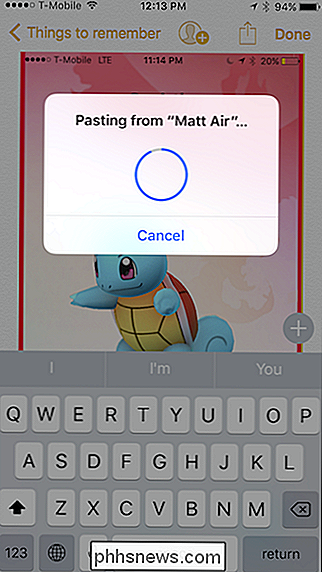
.
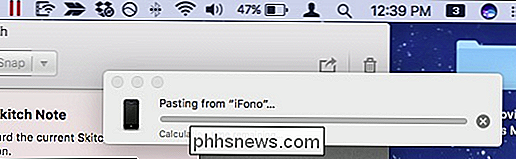
Dans de nombreux cas, l'utilisation le presse-papiers universel peut ne pas être la meilleure méthode. Par exemple, ce n'est pas plus pratique que d'utiliser AirDrop. De plus, avec certaines applications telles que Rappels et Notes, le contenu est normalement synchronisé, vous pouvez donc simplement ajouter du contenu dans une nouvelle note sur le périphérique source et il apparaîtra automatiquement sur le périphérique cible.
Il n'y a aucun doute que le presse-papiers universel a ses utilisations, cependant. Cela fonctionne, c'est transparent, et quand il s'agit de coller quelque chose dans des applications non natives, c'est vraiment utile. En outre, il peut y avoir des cas où vous ne voulez tout simplement pas déposer un fichier AirDrop, auquel cas, le presse-papiers universel est une excellente solution.

Comment remplacer le bloc-notes dans Windows avec Alternatives
J'ai déjà écrit au sujet de certaines des meilleures alternatives au Bloc-notes pour Windows, mais je n'ai rien mentionné au sujet de remplacer le bloc-notes tout à fait. Personnellement, je trouve que le Bloc-notes est vraiment utile parce que vous pouvez y coller du texte très formaté et copier du texte non formaté propre.Cependa

Rotation des vidéos sur un Mac
Si vous avez déjà tourné une vidéo sur votre téléphone portable, vous pourriez être consterné plus tard pour découvrir qu'il est latéral, voire à l'envers. Ne vous inquiétez pas cependant, vous pouvez facilement le faire tourner sans logiciel supplémentaire. Malheureusement, la prédominance des capacités vidéo sur nos appareils mobiles ne nous a pas transformés en Scorsese ou en Kubrick.



