Ouverture automatique de certains classeurs lors du démarrage d'Excel

Si vous utilisez quotidiennement quelques feuilles de calcul Excel, il serait utile de les ouvrir automatiquement chaque fois que vous démarrez Excel. Heureusement, Excel a cette fonctionnalité intégrée - si vous savez où chercher.
Par exemple, vous ouvrez peut-être un fichier de feuilles de temps tous les jours pour garder une trace de vos heures pendant que vous travaillez sur des projets. Excel a créé un dossier appelé XLSTART lorsque vous avez installé le programme. Tout fichier que vous placez dans ce dossier s'ouvrira automatiquement lorsque vous démarrerez Excel. Nous allons vous montrer comment trouver l'emplacement de ce dossier, ainsi que la façon de définir un dossier personnalisé supplémentaire dans lequel vous pouvez également placer les fichiers que vous voulez ouvrir automatiquement.
Option 1: Utiliser le dossier XLSTART intégré d'Excel
Pour commencer, ouvrez Excel et cliquez sur l'onglet Fichier
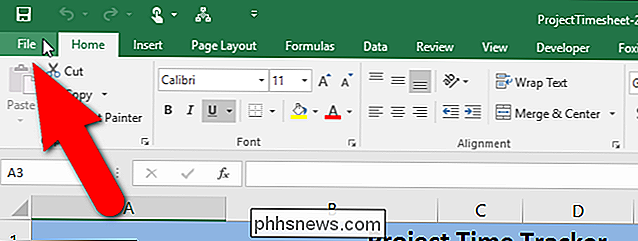
Dans l'écran des coulisses, cliquez sur "Options" dans la liste des éléments à gauche
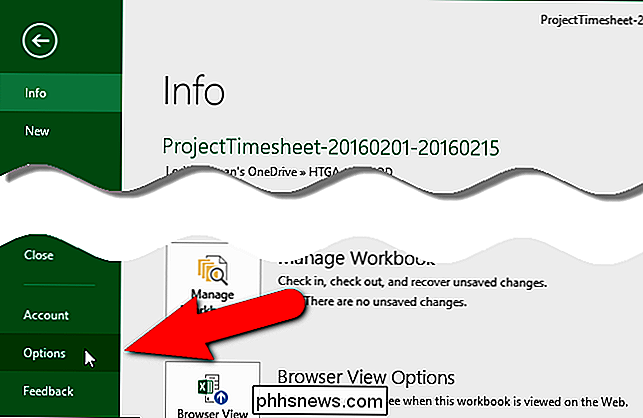
La boîte de dialogue "Options Excel" s'affiche. Cliquez sur "Trust Center" dans la liste des éléments à gauche
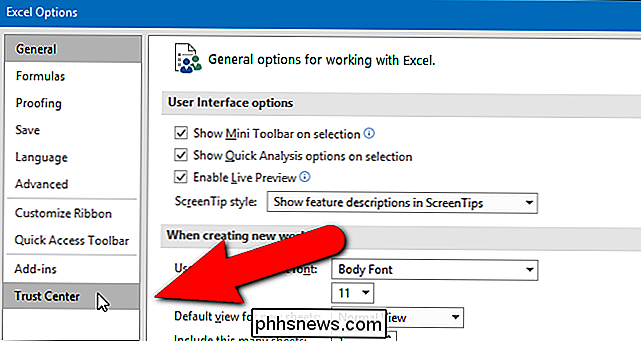
Dans la section "Centre de confidentialité Microsoft Excel", cliquez sur "Paramètres du Centre de gestion de la confidentialité".
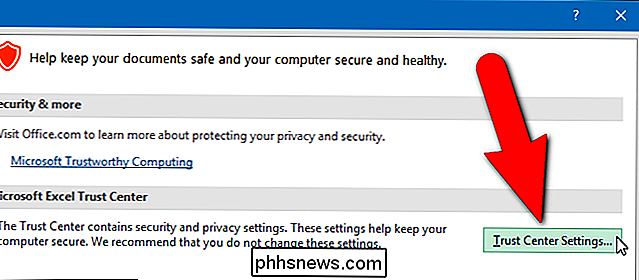
Dans la boîte de dialogue "Trust Center", cliquez sur "Dans la liste des éléments sur la gauche.
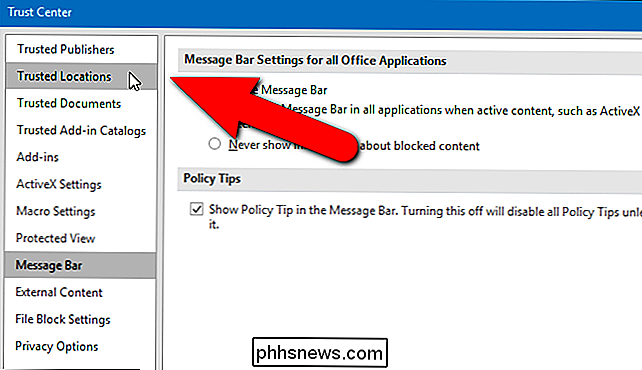
Une liste des emplacements par défaut dans Excel s'affiche sous" Emplacements de confiance ". Cliquez sur l'emplacement «User StartUp» sous «User Locations».
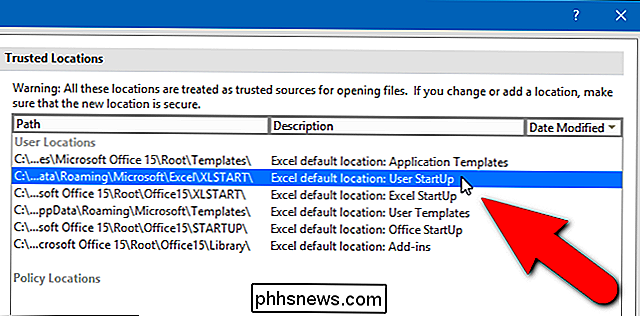
Le chemin complet de l'emplacement sélectionné s'affiche sous la liste des emplacements. C'est le dossier qu'Excel va scanner pour que les fichiers s'ouvrent à chaque démarrage. Vous pouvez soit prendre note du chemin vous-même, soit copier le chemin en cliquant sur "Modifier".
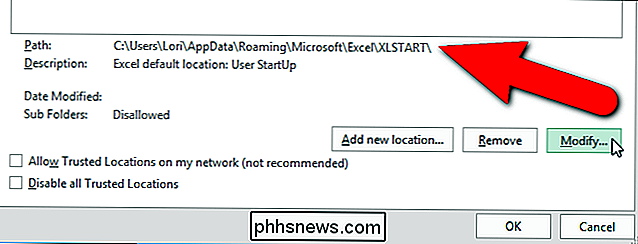
Si vous avez cliqué sur "Modifier" pour copier le chemin complet, la boîte de dialogue "Emplacement sécurisé Microsoft Office" s'affiche. Sélectionnez le chemin d'accès dans la zone d'édition "Chemin" dans la boîte de dialogue "Emplacement Microsoft Office approuvé" et appuyez sur Ctrl + C pour le copier. Pour fermer toutes les boîtes de dialogue et revenir à la fenêtre principale d'Excel, cliquez sur "OK" ou "Annuler" dans la boîte de dialogue en cours et dans les boîtes de dialogue "Trust Center" et "Options Excel". Explorer (ou Windows Explorer dans les anciennes versions de Windows), placez le curseur dans la barre d'adresse et collez le chemin que vous avez copié. Appuyez sur "Entrée" pour aller dans le dossier.
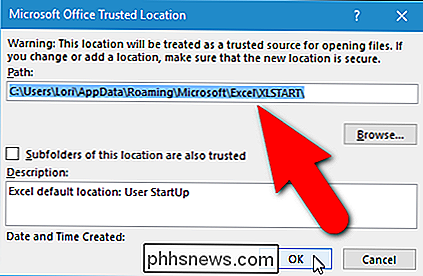
Maintenant, nous devons copier le fichier que nous voulons ajouter à ce dossier. Ouvrez une autre fenêtre de l'Explorateur de fichiers, naviguez jusqu'au dossier contenant le fichier que vous utilisez quotidiennement, sélectionnez le fichier et faites-le glisser vers le dossier XLSTART
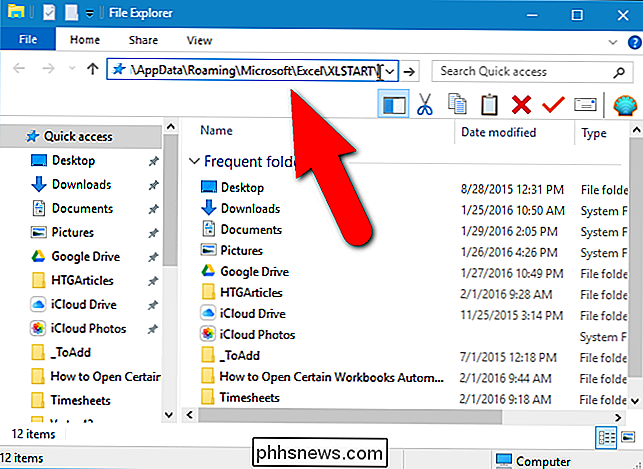
Ce fichier s'ouvrira automatiquement à chaque démarrage d'Excel.
Option deux: Utiliser votre propre dossier
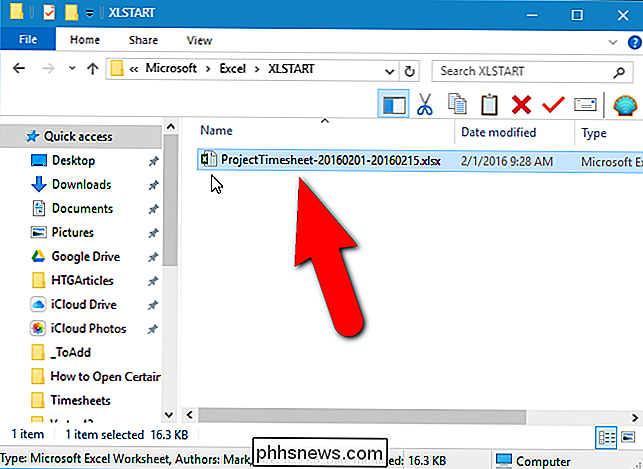
Si vous préférez qu'Excel scanne un dossier différent pour ouvrir des fichiers au début, par exemple, un dossier que vous avez créé dans vos Documents, vous pouvez le faire. Accédez à la boîte de dialogue "Options Excel" comme décrit précédemment dans cet article et cliquez sur "Avancé" dans la liste des éléments sur la gauche.
Faites défiler jusqu'à la section "Général" et entrez le chemin d'accès complet au dossier souhaité à utiliser dans la zone d'édition "Au démarrage, ouvrir tous les fichiers". Cliquez sur "OK" pour accepter la modification et fermer la boîte de dialogue "Options Excel"
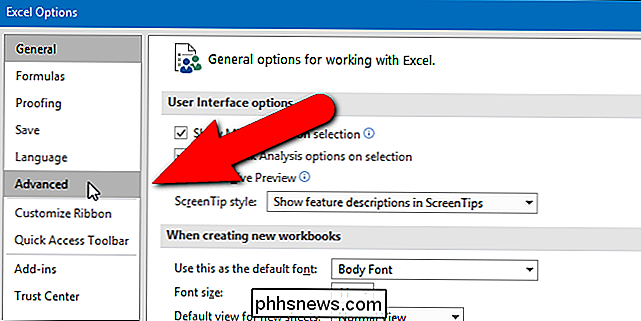
Maintenant, lorsque vous démarrez Excel, tous les fichiers que vous avez placés dans le dossier XLSTART et le dossier alternatif sont automatiquement ouverts, même lorsque vous doublez -cliquez sur un autre fichier Excel pour ouvrir le programme. Les fichiers dans XLSTART et les dossiers alternatifs s'ouvriront d'abord, puis le fichier sur lequel vous avez double-cliqué.
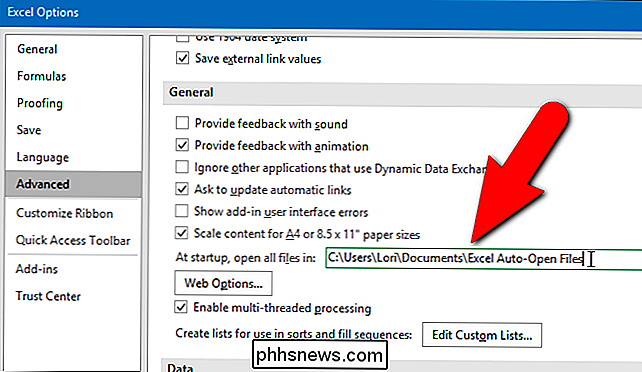
Si vous ne voulez plus ouvrir automatiquement les fichiers dans ces dossiers, supprimez simplement les fichiers de ces dossiers. Par exemple, vous pouvez remplacer votre fichier de feuilles de temps par un fichier actuel au début de chaque période de paie afin que vous ayez toujours accès à votre feuille de temps actuelle.

Quel est l'équivalent du répertoire bin (Linux) dans Windows?
Bien que tous les systèmes d'exploitation aient des choses en commun, vous vous demandez peut-être si un type de système d'exploitation a un 'caractéristique' qu'un autre fait. Dans cet esprit, le post de questions et réponses de SuperUser répond aux questions d'un lecteur curieux. La session de questions et réponses d'aujourd'hui nous est offerte par SuperUser, une subdivision de Stack Exchange, un regroupement de sites Web Q & A.

Comment utiliser le transfert de fichiers Bluetooth entre OS X et Android 5.0 Périphériques
Bluetooth devient progressivement omniprésent dans la technologie et avec raison, c'est génial. Si vous avez des appareils Android, vous pouvez facilement transférer des fichiers entre eux et un Mac avec Bluetooth File Exchange ou BFE d'OS X. CONNEXION: Comment transférer des fichiers via Wi-Fi entre votre PC, tablette ou téléphone L'échange de fichiers via Bluetooth peut sembler un peu inutile au premier abord, après tout, pourquoi ne pas simplement utiliser un câble USB ou une alternative AirDrop comme FileDrop pour les appareils non-Apple?



