Vous pouvez glisser et déposer les résultats de l'image Siri dans d'autres applications sur votre Mac

Vous pouvez faire des choses sympas avec Siri dans macOS Sierra, y compris rechercher des images sur le Web. Mais que se passe-t-il si vous souhaitez utiliser l'une de ces images dans un e-mail ou une autre application? Tout ce dont vous avez besoin est un glisser-déposer.
C'est vraiment facile, alors expliquons comment cela fonctionne. Activez Siri soit en cliquant sur son icône dans la barre de menu, Dock, ou en utilisant le raccourci clavier Option + Spacebar.
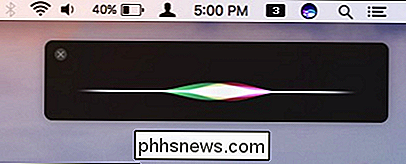
Siri vous permet de rechercher des images sur votre Mac ou sur Internet via Bing. Quand il trouvera des images, il affichera les douze premiers résultats.
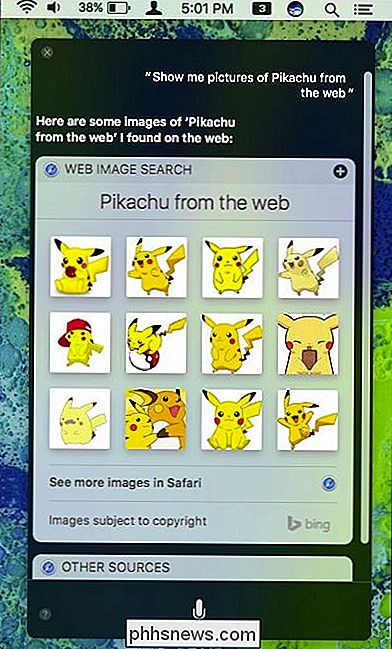
Si vous voulez voir plus d'images que celles que Siri vous montre, cliquez sur "Voir plus d'images dans Safari". Quand vous faites cela, cela renvoie non seulement les douze premières images, mais beaucoup plus encore.
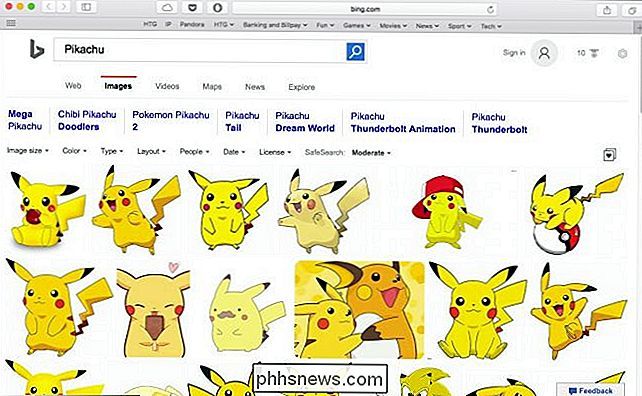
Supposons que vous vouliez partager une photo de Pikachu avec un ami ou un membre de la famille via iMessage ou Mail. Vous pouvez le faire de la manière traditionnelle en cherchant et en le faisant glisser dans votre application, mais il est beaucoup plus rapide et facile de le faire depuis Siri.
Une fois que Siri renvoie les résultats, cliquez dessus, faites-le sortir de Siri , et déposez-le où vous voulez.
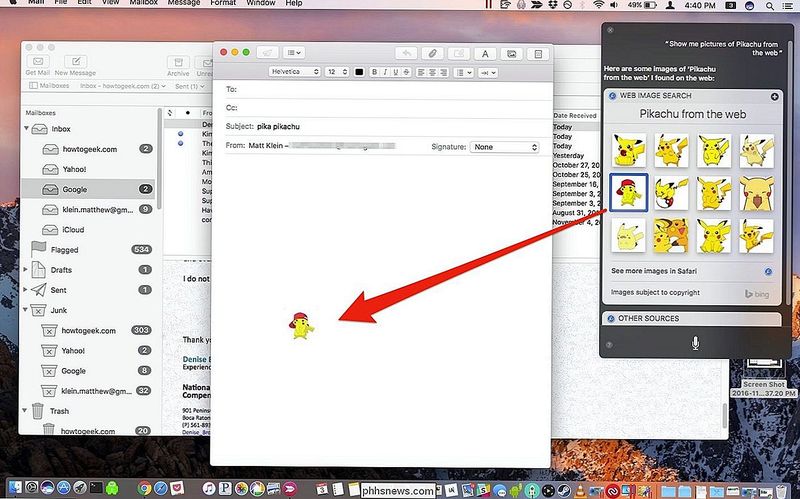
Ici, nous avons créé un message dans Mail où nous avons traîné et déposé notre image de Siri. Vous pouvez le faire avec n'importe quel résultat d'image retourné par Siri.
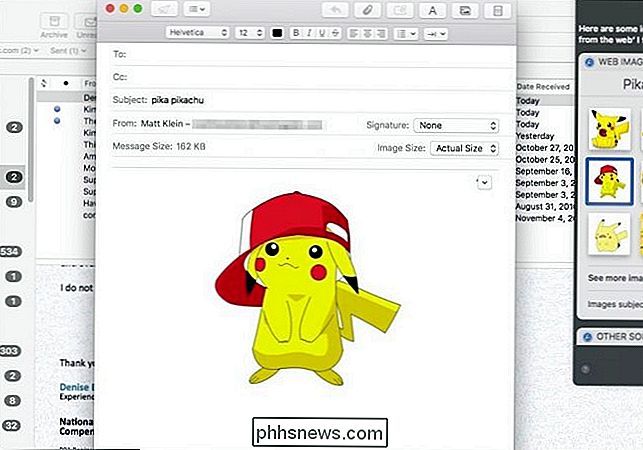
Vous n'êtes pas obligé de coller des applications. Vous pouvez également simplement déposer des images dans un dossier pour une utilisation ultérieure.
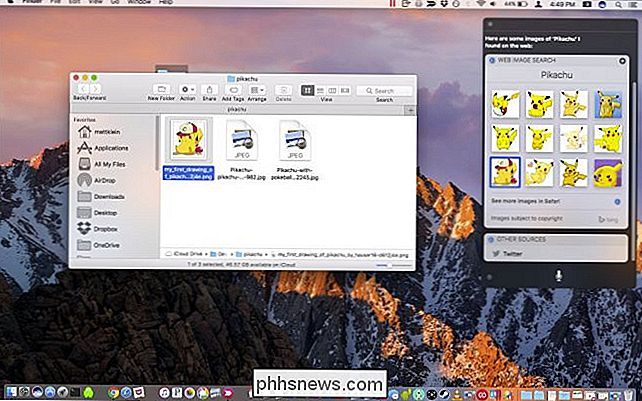
Vous pouvez même faire glisser l'image des résultats réels, par exemple si vous voulez qu'un ami choisisse son favori.
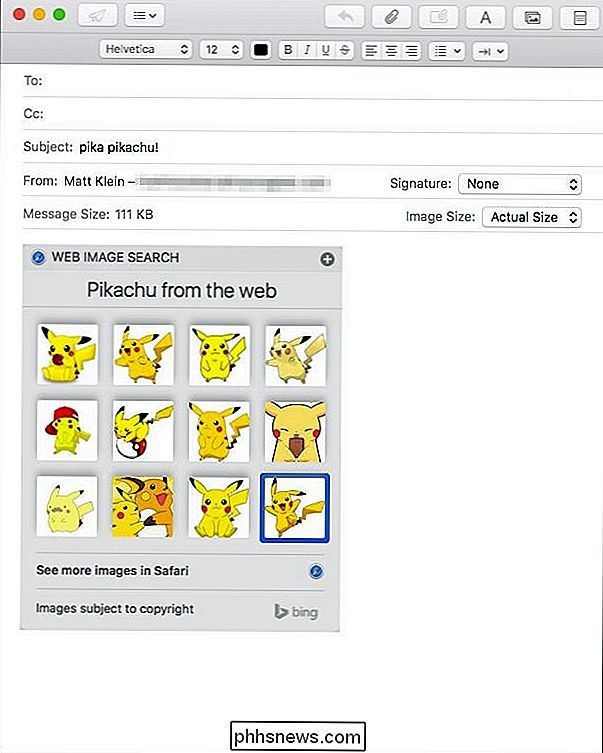
Vous n'êtes pas limité à Mail, iMessage ou d'autres applications Apple. Vous pouvez faire glisser et déposer des images dans pratiquement n'importe quelle application que vous voulez, que ce soit Microsoft Word, Slack, Facebook ou autre chose. Si vous pouvez copier et coller une image, alors vous pouvez aussi le faire depuis Siri.
Maintenant, la prochaine fois que vous envoyez un texto à votre ami et que vous faites référence à quelque chose qu'il ne reconnaît pas ou ne comprend pas, vous pouvez le montrer ce que vous voulez dire par une recherche rapide d'images Siri.

Comment arrêter l'envoi d'e-mails, textos ou smartphones Amazon
Amazon peut vous informer des achats, envois et retards de livraison par e-mail, SMS ou notifications push depuis l'application Amazon. Il est même possible d'activer les trois types de notifications, et vous serez bombardé de notifications en double chaque fois que vous commandez quelque chose. Mais bien que cela puisse être utile, vous ne voulez probablement pas tous les trois à la fois.

ÉConomisez 10% sur Instacart en désactivant les frais de service
InstaCart ajoute automatiquement un «frais de service» de 10% à chaque commande que vous passez, mais vous pouvez en fait désactiver cette option. frais pour économiser 10% sur chaque commande InstaCart que vous placez. Cette taxe de 10% est séparée du pourboire. Nous vous encourageons à donner un pourboire à votre livreur après la livraison - ou avant la livraison - parce que cette astuce va directement à la personne qui fait le travail.



