Comment ouvrir les dossiers système cachés avec Windows 'Shell Command

Beaucoup de dossiers système cachés dans Windows sont identifiés dans le registre Windows avec une clé CLSID, des noms de dossier spéciaux et les emplacements des dossiers sur votre PC. L'utilisation de ces noms de dossiers spéciaux avec la commande Shell signifie que même les dossiers cachés profondément enfouis dans votre système de fichiers sont toujours à quelques touches
Quelles sont les clés CLSID?
Emplacements de dossiers spécifiques (et aussi certains composants logiciels) reçoivent un CLSID qui permet à Windows et à d'autres programmes de les identifier facilement sans connaître leur nom exact. Les clés CLSID, les noms communs et les chemins d'accès complets à ces dossiers sont stockés en tant qu'entrées dans le Registre Windows. Cela ressemble un peu à la façon dont chaque ordinateur de votre réseau a un nom standard facile à retenir: lorsque vous utilisez le nom de l'ordinateur, Windows recherche l'adresse IP de cet ordinateur en votre nom.
De la même manière, les programmes peuvent utilisez un nom commun pour un dossier dans la structure Windows et comptez sur l'emplacement réel stocké en tant que clé CLSID dans le Registre. Les objets shell avec lesquels nous allons travailler sont listés dans le registre à l'emplacement suivant:
HKEY_LOCAL_MACHINE SOFTWARE Microsoft Windows CurrentVersion Explorer FolderDescriptions
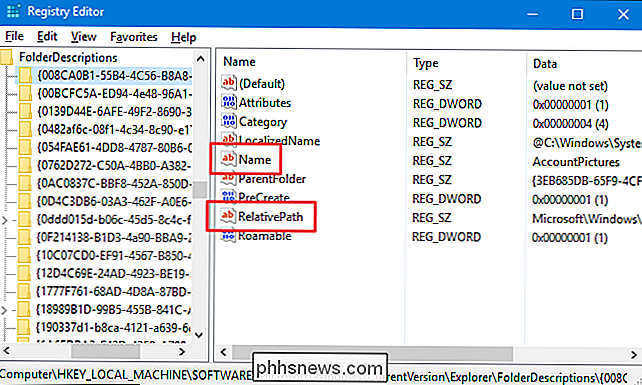
Chaque sous-clé de la liste longue dans le dossierFolderDescriptions La touchereprésente un dossier spécial. Le nom de chaque clé est le CLSID de ce dossier. Cliquez sur l'un d'entre eux et vous verrez plusieurs valeurs importantes attachées à cette clé, telles queName(le nom commun du dossier) etRelativePath(le chemin réel où le dossier est localisé).
Comment émettre la commande Shell
Alors, que pouvez-vous faire avec cette information? Vous pouvez exécuter une commande spéciale nommée Shell suivie du nom commun d'un dossier pour l'ouvrir. Si cela semble un peu simple, c'est tout. Vous pouvez exécuter la commande Shell à partir de la boîte de dialogue Exécuter (Windows + R), la barre d'adresses Windows File Explorer ou même la barre d'adresses Internet Explorer. Tapez simplement la commande en utilisant le format suivant:
shell:
Voici un exemple. Supposons que vous vouliez ouvrir le dossier contenant les images que vous avez associées à votre compte Windows. Au lieu de naviguer dans le dossier AppData de votre compte (un dossier caché, soit dit en passant) puis de trouver le dossier avec vos images de compte, vous pouvez simplement ouvrir la boîte de dialogue Exécuter, exécuter la commande suivante et appuyer sur Entrée:
shell: AccountPictures
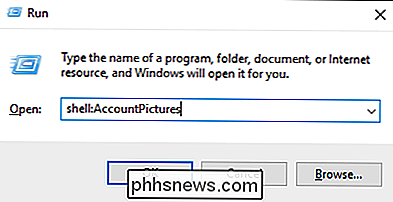
Il est difficile de prétendre que ce n'est pas plus rapide, même si vous n'êtes pas déjà accro au clavier.
Quels noms de dossier sont disponibles?
Tout va bien, mais ça vaut vraiment le coup passer en revue toutes ces entrées du Registre à la recherche de noms de dossier juste pour gagner un peu de temps à parcourir les dossiers plus tard? Peut-être peut-être pas. Heureusement, c'est ce que vous nous avez fait. Voici une liste de tous les noms de dossiers que vous pouvez utiliser après la commande shell, ainsi que les emplacements relatifs de ces dossiers.
- shell: AccountPictures -% AppData% Microsoft Windows AccountPictures
- shell: Shell: Outils d'administration -% AppData% Microsoft Windows Menu Démarrer Programmes Outils d'administration
- shell: AppData AddNewProgramsFolder
- - Panneau de configuration Tous les éléments du panneau de configuration -% AppData% shell: Raccourcis d'application
- -% LocalAppData% Microsoft Windows Raccourcis d'application shell: AppsFolder
- - Applications shell: AppUpdatesFolder
- - Mises à jour installées shell: Cache
- -% LocalAppData% Microsoft Windows INetCache shell: Rouleau de caméra
- -% UserProfile% Images Rouleau de caméra shell: Gravure de CD
- -% LocalAppData% Microsoft Windows Burn Burn shell: ChangeRemoveProgramsFolder
- - Panneau de configuration Tous les éléments du Panneau de configuration Programmes et fonctionnalités shell: Outils d'administration communs
- -% ProgramData% Microsoft Windows Start M enu Programmes Outils d'administration shell: Common AppData
- -% ProgramData% shell: Common Desktop
- -% Public% Desktop shell: Documents communs
- -% Public% Documents shell: CommonDownloads
- -% public% Downloads shell: CommonMusic
- -% public% Music shell: CommonPictures
- -% Public% Images shell: Programmes communs
- -% ProgramData% Microsoft Windows Menu Démarrer Programmes shell: CommonRingtones
- -% ProgramData% Microsoft Windows Sonneries shell: Common Start Menu
- -% ProgramData% Microsoft Windows Menu Démarrer Programmes Démarrage shell: Démarrage commun
- -% ProgramData% Microsoft Windows Menu Démarrer Programmes Démarrage shell: Commun Modèles
- -% ProgramData% Microsoft Windows Modèles shell: CommonVideo
- -% Public% Videos shell: ConflictFolder
- - Panneau de configuration Tous les éléments du Panneau de configuration Sync Center Conflits shell: ConnectionsFolder
- - Panneau de configuration Tous les éléments du panneau de configuration Connexions réseau shell: Contacts
- -% UserProfile% Contacts shell: ControlPanelFolder
- - Panneau de configuration Tous Shell du Panneau de configuration shell: Cookies
- -% LocalAppData% Microsoft Windows INetCookies shell: cookies Low
- -% LocalAppData% Microsoft Windows INetCookies Low shell: CredentialManager
- -% AppData% Microsoft Credentials shell: CryptoKeys
- -% Shell AppData% Microsoft Crypto : ordinateur de bureau
- - Bureau : magasin de métadonnées de l'appareil
- -% ProgramData% Microsoft Windows DeviceMetadataStore shell: documentsLibrary
- - Bibliothèques Documents shell: téléchargements
- -% UserProfile% Downloads shell: dpapiKeys
- -% AppData% Microsoft Protect shell: Favoris
- -% UserProfile% Favoris shell: Polices
- -% WinDir% Fonts shell: Jeux
- - Jeux shell: GameTasks
- -% LocalAppData% Microsoft Windows GameExplorer shell: Historique
- -% LocalAppData% Microsoft Windows History shell: HomeGroupCurrentUserFolder
- - Groupe résidentiel (nom d'utilisateur) shell: HomeGroupFolder
- - Groupe résidentiel shell: ImplicitAppShortcuts
- - % AppData% Microsoft Internet Explorer Lancement rapide Utilisateur épinglé ImplicitAppShortcuts shell: InternetFolder
- - Explo Internet shell <: : bibliothèques
- - bibliothèques shell: liens
- -% UserProfile% Links shell: AppData local
- -% LocalAppData% shell: LocalAppDataLow
- -% UserProfile% AppData LocalLow shell: MusicLibrary
- - Bibliothèques Musique shell: MyComputerFolder
- - Ce PC shell: Ma musique
- -% UserProfile% Music shell: Mes images
- -% UserProfile% Pictures shell: Ma vidéo
- -% UserProfile% Videos shell: NetHood
- -% AppData% Microsoft Windows Réseau Raccourcis shell: NetworkPlacesFolder
- - Réseau shell: OneDrive
- - Coque OneDrive : OneDriveCameraRoll
- -% UserProfile% OneDrive Pictures Caméra Roll shell: OneDriveDocuments
- -% UserProfile% OneDrive Documents shell: OneDriveMusic
- - Coque% UserProfile% OneDrive Music : OneDrivePictures
- -% UserProfile% OneDrive Images shell: Personnel
- -% UserProfile% Documents shell: PicturesLibrary
- - Bibliothèques Images shell: PrintersFolder
- - Tous les éléments du panneau de configuration Imprimantes shell: PrintHood
- -% AppData% Microsoft Windows Raccourcis de l'imprimante shell: Profil
- -% UserProfile% shell: ProgramFiles
- -% ProgramFiles% shell: Shell: ProgramFilesCommonX64
- -% ProgramFiles% Fichiers communs (Windows 64 bits uniquement) shell: ProgramFilesCommonX86
- -% ProgramFiles (x86)% ProgramFilesCommon -% ProgramFiles% Fichiers communs
- Fichiers communs (Windows 64 bits uniquement) shell: ProgramFilesX64
- -% ProgramFiles% (Windows 64 bits uniquement) shell: ProgramFilesX86
- -% ProgramFiles (x86)% (64 bits Windows uniquement) shell: Programmes
- -% AppData% Microsoft Windows Menu Démarrer Programmes shell: Public
- -% Public% shell: PublicAccountPictures
- -% Public % AccountPictures shell: PublicGameTasks
- - Shell% ProgramData% Microsoft Windows GameExplorer : PublicLibraries
- -% Public% Libraries shell: Lancement rapide
- -% AppData % Microsoft Internet Explorer Lancement rapide shell: Récent
- -% AppData% Microsoft Windows Récent shell: RecordedTVLibra ry
- - Bibliothèques TV enregistrée shell: RecycleBinFolder
- - Corbeille shell: ResourceDir
- -% WinDir% Resources shell: Sonneries
- -% ProgramData% Microsoft Windows Sonneries shell: Roiled Tile Images
- -% LocalAppData% Microsoft Windows RoamedTileImages shell: tuiles errantes
- -% AppData% Microsoft Windows RoamingTiles shell: SavedGames
- -% UserProfile% Saved Games shell: Captures d'écran
- -% UserProfile% Images Captures d'écran shell: Recherches
- -% UserProfile% Searches shell: SearchHistoryFolder
- - % LocalAppData% Microsoft Windows ConnectedSearch Historique shell: SearchHomeFolder
- - recherche-ms: shell: Dossier de recherche
- -% LocalAppData% Microsoft Windows ConnectedSearch Templates shell : SendTo
- -% AppData% Microsoft Windows SendTo shell: Menu Démarrer
- -% AppData% Microsoft Windows Menu Démarrer shell: StartMenuAllPrograms
- - StartMenuAllPrograms shell: Démarrage
- -% AppData% Microsoft Windows Menu Démarrer Programmes Démarrage shell: SyncCenterFolder
- - Panneau de configuration Tous les éléments du Panneau de configuration Sync Center shell: SyncResultsFolder
- - Panneau de configuration Tous les éléments du Panneau de configuration Sync Center Sync Results shell: SyncSetupFolder
- - Panneau de configuration Tous les éléments du panneau de configuration Sync Center Sync Setup shell: Système
- -% WinDir% System32 shell: SystemCertificates
- -% AppData% Microsoft SystemCertificates shell: SystemX86
- -% WinDir% SysWOW64 shell: Modèles
- - Shell% AppData% Microsoft Windows Templates : ThisPCDesktopFolder
- - Desktop : UsersFilesFolder
- -% UserProfile% shell: Utilisateur épinglé
- -% AppData% Microsoft Internet Explorer Lancement rapide User épinglé shell: UserProfiles
- -% HomeDrive% Users shell: UserProgramFiles
- -% LocalAppData% Programmes shell: UserProgramFilesCommon
- -% LocalAppData% Programmes Common shell: UsersLibrariesFolder
- - Bibliothèques shell: VideosLibrary
- - Bibliothèques Vidéos shell: Windows
- -% WinDir% Et voilà. Bien sûr, une fois que vous avez trouvé ces dossiers, vous pouvez facilement les mettre en signet afin que vous puissiez y accéder encore plus rapidement dans le futur. Mais, si vous êtes un claviériste, il pourrait être utile d'en ajouter quelques-unes à votre répertoire.

Avis de HTG The Pebble Time: un digne successeur du caillou original
Il y a deux ans, Pebble a injecté l'idée de la smartwatch dans la conscience publique; maintenant ils sont de retour avec un modèle totalement mis à jour. Le nouveau Pebble a-t-il ce qu'il faut pour rivaliser sur le marché des smartwatchs qu'il a aidé à construire? Pebble Time Pebble Time est la troisième montre de Pebble, une start-up de smartwatch qui a pris d'assaut le monde il y a deux ans et a vraiment poussé l'idée d'une smartwatch hors de la catégorie de "dans le futur, Dick Tracy.

Comment sauvegarder, effacer et restaurer votre Apple Watch
L'Apple Watch est, en soi, un petit ordinateur avec des besoins de sauvegarde et de sécurité. Lisez la suite pour savoir comment vous assurer que votre Apple Watch est sauvegardée, effacée et restaurée comme vous le feriez avec votre smartphone. Que vous souhaitiez vous assurer que votre montre est sauvegardée à ce moment précis, Si vous voulez le nettoyer avant une vente ou le transmettre à un membre de la famille, ou si vous voulez savoir comment restaurer une sauvegarde après avoir réinitialisé votre montre et mis à jour le Watch OS, nous sommes là pour vous aider.



