Comment utiliser une clé USB avec votre téléphone ou votre tablette Android

Vous voulez regarder une vidéo sur votre téléphone ou votre tablette sans perdre son espace de stockage? Ou peut-être vous avez juste besoin de voir un fichier que votre ami vous a donné. La plupart des appareils Android modernes prennent en charge les lecteurs USB standard, de sorte que vous pouvez brancher un lecteur flash comme vous le feriez sur un ordinateur.
Les versions modernes d'Android ont amélioré la prise en charge des périphériques de stockage externes. enracinement. Donc, nous allons discuter des deux méthodes ici, en commençant par la méthode facile, non-racine pour les nouveaux téléphones et tablettes.
Premièrement: Obtenez un câble USB OTG

RELATED: Comment connecter les souris, les claviers et Gamepads vers un téléphone ou une tablette Android
Vous avez probablement remarqué que votre téléphone ne possède pas de port USB normal. Afin de connecter le lecteur flash à votre téléphone ou votre tablette, vous aurez besoin d'un câble USB sur le pouce (également connu sous le nom USB OTG). Ces câbles peuvent être obtenus pour 5 $ ou plus sur Amazon. C'est un petit câble adaptateur avec une petite connexion MicroUSB à une extrémité et une plus grande connexion USB à l'autre extrémité.
Malheureusement, cela peut ne pas fonctionner sur certains appareils. Votre appareil Android doit pouvoir fonctionner en tant qu'hôte OTG. Certains smartphones et tablettes peuvent ne pas avoir cette capacité, vous pouvez donc vouloir effectuer une recherche sur le Web pour voir si votre appareil est compatible avant d'acheter un câble.
Une fois que vous l'avez, utilisez simplement le câble pour connecter votre téléphone ou tablette Android et le lecteur USB ensemble, c'est tout. Ce câble peut également être utilisé pour connecter d'autres types de périphériques USB à votre téléphone ou tablette Android, y compris les claviers USB, les souris et les manettes de jeu.
Systèmes de fichiers pris en charge
CONNEXION: Quelle est la différence entre FAT32, exFAT , et NTFS?
Votre lecteur USB devrait idéalement être formaté avec le système de fichiers FAT32 pour une compatibilité maximale. Certains appareils Android peuvent également prendre en charge le système de fichiers exFAT. Aucun appareil Android ne prendra en charge le système de fichiers NTFS de Microsoft, malheureusement.
Si votre appareil n'est pas formaté avec un système de fichiers approprié, vous pourrez le formater après l'avoir connecté à votre appareil Android. Cependant, formater le disque effacera son contenu, donc vous devriez idéalement vous assurer qu'il est dans le bon format lors du premier transfert de fichiers.
La méthode non-racine: pour les appareils les plus récents
Sur les versions modernes d'Android , vous recevrez une notification disant que le lecteur est "pour transférer des photos et des médias" après l'avoir attaché. Vous verrez un bouton "Explorer" qui vous permettra de parcourir les fichiers sur le disque, et un bouton "Ejecter" qui vous permettra de retirer le disque en toute sécurité.
Si vous utilisez une ancienne version d'Android , vous pouvez avoir besoin de l'application StickMount racine uniquement pour accéder aux fichiers.
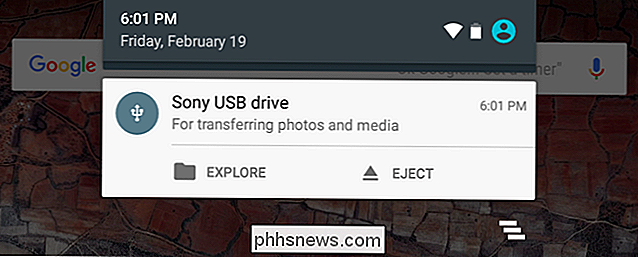
CONNEXION: Comment utiliser le gestionnaire de fichiers intégré d'Android 6.0
Appuyez sur le bouton "Explorer" et le nouveau gestionnaire de fichiers d'Android s'ouvrira, affichant le contenu du lecteur. Vous pouvez parcourir et gérer les fichiers comme vous le pourriez normalement. Il suffit d'appuyer longuement sur un ou plusieurs fichiers ou dossiers pour les sélectionner
Si vous avez des vidéos, de la musique ou des films sur le lecteur, vous pouvez les toucher pour les ouvrir dans les applications d'affichage multimédia de votre appareil. Cela vous permet par exemple de regarder des vidéos stockées sur une clé USB de votre téléphone pendant un voyage.
Bien sûr, vous pouvez également installer une application tierce de gestion de fichiers et l'utiliser à la place du gestionnaire de fichiers intégré d'Android
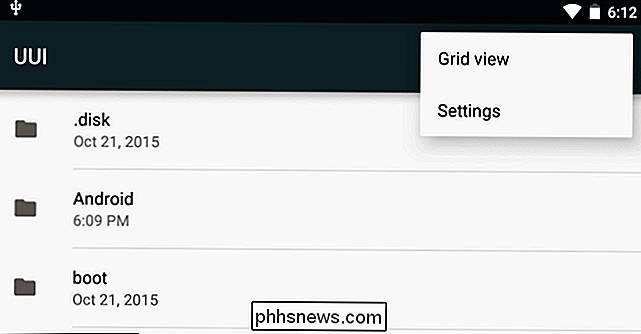
Vous pouvez également ouvrir l'application Paramètres Android et appuyer sur "Stockage et USB" pour afficher un aperçu du stockage interne de votre appareil et de tous les périphériques de stockage externes connectés. Appuyez sur le stockage interne pour voir les fichiers sur votre appareil à l'aide d'un gestionnaire de fichiers. Vous pouvez ensuite utiliser le gestionnaire de fichiers pour copier ou déplacer des fichiers sur le lecteur flash USB.
Certaines applications vous permettent également d'enregistrer des fichiers directement sur n'importe quel périphérique de stockage ou d'ouvrir des fichiers directement à partir d'un périphérique de stockage. Vous pouvez utiliser ces applications pour enregistrer des fichiers et les charger à partir du lecteur externe.
Éjectez le lecteur lorsque vous avez terminé et vous pouvez le connecter à un ordinateur ou à un autre appareil Android, ce qui vous permet de transférer des fichiers vers l'arrière. avant.
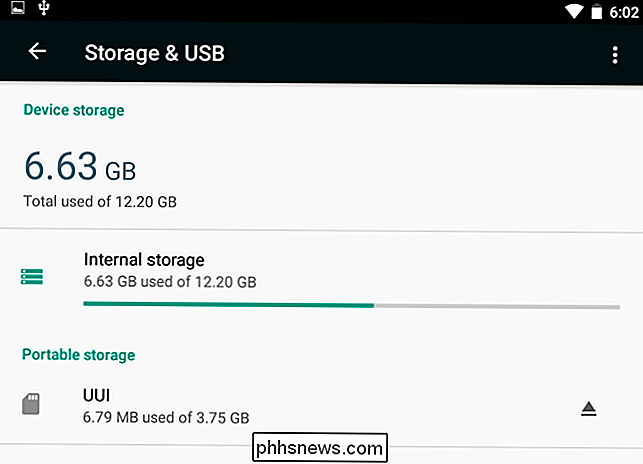
Si vous souhaitez ajuster plus d'options, vous pouvez appuyer sur le bouton de menu dans le gestionnaire de fichiers tout en parcourant le contenu du lecteur USB et appuyez sur "Paramètres". Il y a une option pour "Format" le lecteur ici, vous permettant d'effacer son contenu.
La méthode racine: pour les périphériques qui ne permettent pas le montage de lecteurs USB
Certains périphériques peuvent prendre en charge USB OTG, mais ne supportent pas le montage d'une clé USB version d'Android). Dans ce cas, vous devrez rooter votre téléphone et utiliser une application appelée StickMount pour lire votre clé USB. Si vous n'avez pas une version d'Android avec le nouvel explorateur de fichiers intégré, vous aurez également besoin d'une application d'exploration de fichiers comme ES File Explorer.
Nous avons testé ce processus avec notre ancien Nexus 7 en cours d'exécution 4.1 Jelly Bean, mais il n'y a aucune garantie que ce soit la même chose sur tous les appareils. Plus votre appareil est ancien, plus vous risquez de rencontrer des problèmes de pilote ou d'autres problèmes. Ainsi, votre kilométrage peut varier.
Une fois que ces deux applications sont installées, branchez une extrémité du câble USB OTG dans celui-ci et connectez le lecteur USB à l'autre extrémité du câble. Vous verrez une invite StickMount lorsque le lecteur est connecté. Appuyez sur OK et StickMount rendra les fichiers sur le périphérique USB accessibles.
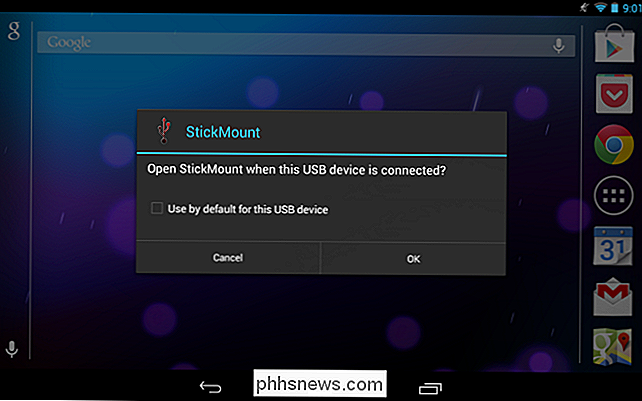
Vous devrez accorder un accès root à StickMount. Le processus échouera ici si vous n'êtes pas enraciné.
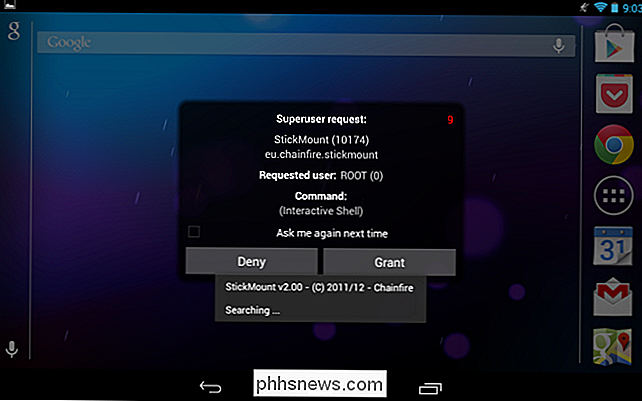
Si vous acceptez les deux boîtes de dialogue et sélectionnez l'option Utiliser par défaut dans la première boîte de dialogue, vous ne verrez aucune boîte de dialogue lors de la prochaine connexion
Vous verrez une notification indiquant que StickMount a correctement monté le périphérique sous /sdcard/usbStorage.
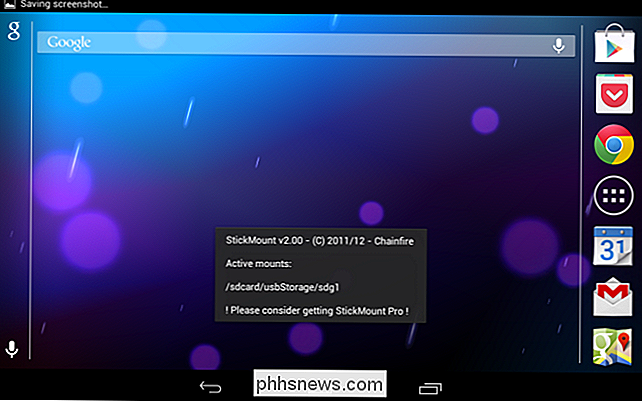
Ouvrez l'application ES File Explorer sur votre appareil et appuyez sur le dossier usbStorge.
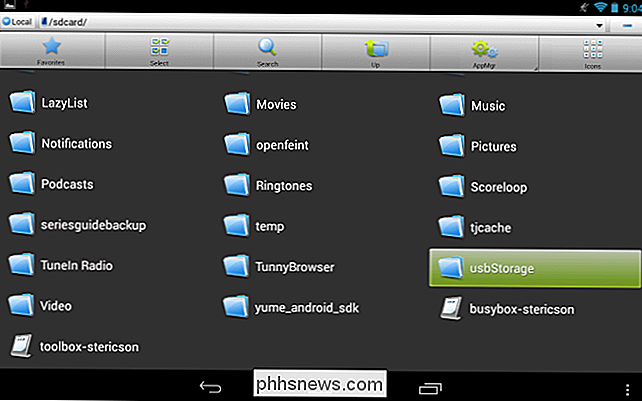
Vous verrez au moins un dossier dans le dossier usbStorage. Ces dossiers représentent les différentes partitions sur vos périphériques connectés.
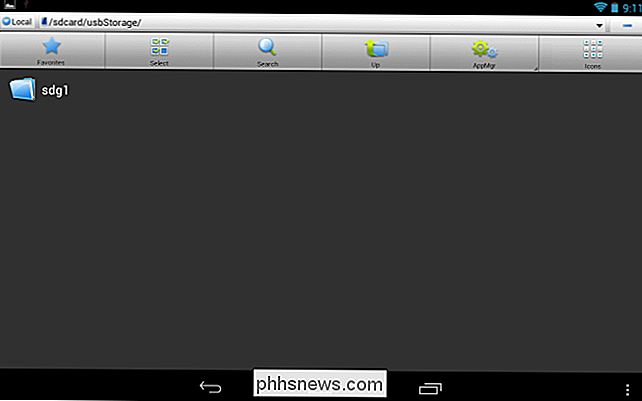
Appuyez sur le dossier et vous verrez les fichiers à l'intérieur. Appuyez sur ou appuyez longuement sur les fichiers pour les ouvrir ou les manipuler normalement.
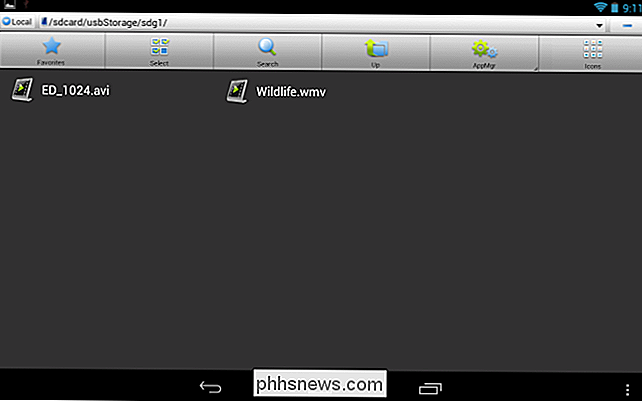
Dans ce cas, j'ai utilisé ce lecteur pour regarder une vidéo sur ma tablette, qui n'a pas beaucoup d'espace libre en ce moment.
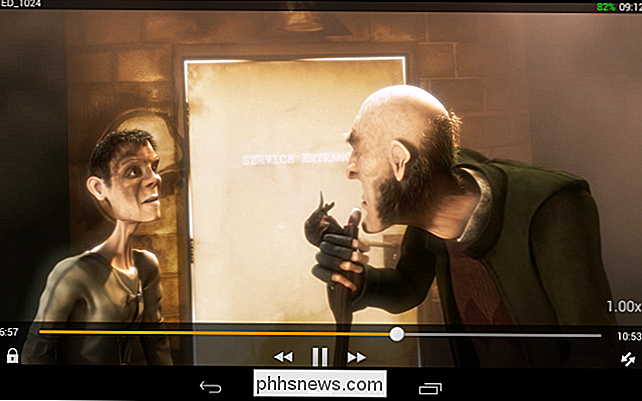
Lorsque vous avez terminé, vous pouvez appuyer sur l'option StickMount dans votre bac de notification pour démonter (éjecter) le disque puis le déconnecter. Cette notification vous informe également lorsque StickMount a réussi à monter un lecteur.
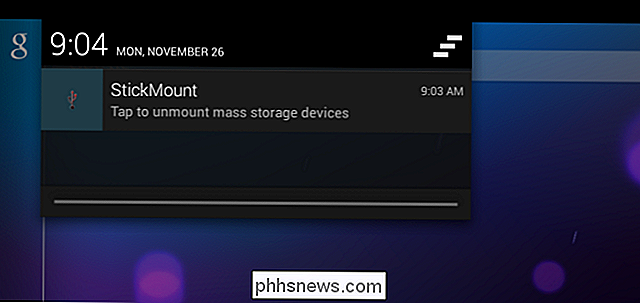
Bien que le câble soit un peu encombrant, il est toujours pratique pour regarder des vidéos dans un avion ou en étant assis autour de votre maison. Vous pouvez également l'utiliser pour déplacer des fichiers à d'autres fins, tout comme vous utiliseriez une clé USB sur un ordinateur.

Comment désactiver les aperçus d'onglets dans Microsoft Edge
Maintenant qu'il prend en charge les extensions, Microsoft Edge devient un navigateur de plus en plus viable. Une fonctionnalité que les gens semblent aimer ou détester est l'aperçu pop-up que vous obtenez lorsque vous passez la souris sur un onglet. Désactiver les aperçus d'onglets en modifiant manuellement le registre Pour désactiver les aperçus d'onglets dans Edge, il vous suffit de désactiver les prévisualisations d'onglets.

Comment ajouter de l'ombrage aux cellules de tableau dans Word
Si vous avez une table avec beaucoup de lignes et de colonnes, cela peut être difficile à lire. L'ajout d'ombrage à la table peut faciliter la lecture des données dans notre tableau. Par exemple, vous pouvez ajouter un ombrage à chaque autre ligne et / ou colonne en utilisant une couleur ou un motif.



