Comment faire des organigrammes dans PowerPoint
PowerPoint est une application puissante qui peut être utilisée pour n'importe quel type de présentation. Un bon exemple d'utilisation de PowerPoint est de présenter des processus et des décisions en utilisant des organigrammes et des diagrammes. Presque toutes les versions d'Office ont la possibilité d'ajouter des formes de diagramme standard comme Process, Decision, Data, etc., mais Office 2007 et les versions ultérieures disposent également d'une nouvelle fonctionnalité appelée SmartArt, qui permet d'afficher visuellement les idées, les processus et les flux. .
La bonne chose à propos de SmartArt est que vous pouvez l'utiliser en combinaison avec des objets de diagramme de flux et ils s'intègrent parfaitement. Par exemple, voici un organigramme rapide que j'ai créé dans PowerPoint qui a pris environ 5 minutes.

Pour commencer à créer un diagramme, vous devez cliquer sur l'onglet Insérer, puis sur Formes . Vers le bas, vous verrez une section appelée Organigramme .
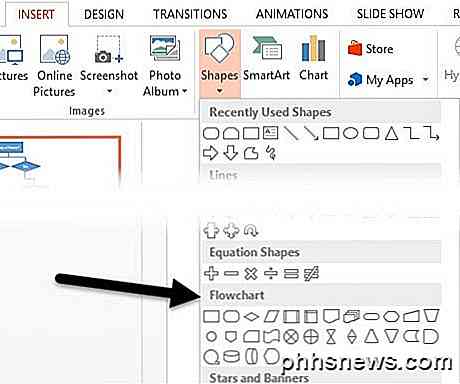
Si vous passez votre souris sur l'une des formes, cela vous donnera une description rapide, ce qui est pratique si vous oubliez quelle forme représente quel concept. Cliquez sur la forme que vous souhaitez utiliser, puis cliquez n'importe où sur la diapositive pour créer l'objet ou cliquez et faites glisser pour créer un objet de taille personnalisée.
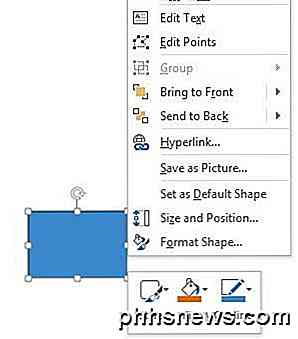
Pour entrer du texte dans l'objet de l'organigramme, cliquez avec le bouton droit de la souris et choisissez Modifier le texte . Par défaut, Office utilise un arrière-plan bleu et un texte blanc pour tous ces objets. Si vous souhaitez changer ceci, vous pouvez cliquer avec le bouton droit de la souris sur l'objet, puis choisir Style, Remplir ou Contour comme indiqué ci-dessus ou vous pouvez faire la même chose dans la barre de ruban sous Outils de formatage .

Déplacez simplement votre souris sur les différents styles, remplissages, effets pour voir à quoi ils ressembleront dynamiquement sans avoir à changer les styles actuels de l'objet. Notez que si vous insérez un objet et que vous souhaitez en modifier la forme ultérieurement, vous pouvez cliquer sur le bouton Modifier la forme que vous voyez en haut à gauche de la capture d'écran.
Une fois que vous avez deux objets sur votre diapositive, vous pouvez les connecter en utilisant les connecteurs de la section Lignes . Les lignes de connexion sont les six au milieu mises en évidence en jaune. Cliquez sur un, puis cliquez sur un objet et faites glisser votre souris sur l'autre objet pour les connecter.
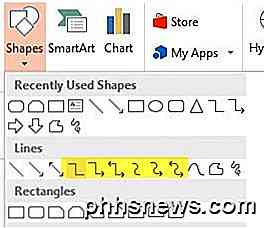
Vous pouvez également cliquer avec le bouton droit de la souris sur un objet ou un connecteur et choisir Format Shape pour ajuster les largeurs, les couleurs, les styles, les effets, etc.
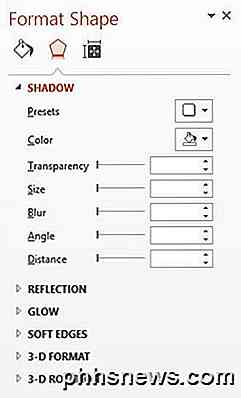
Vous pouvez maintenant passer beaucoup de temps à rendre votre organigramme plus attrayant en utilisant toutes ces options de mise en forme, mais un moyen plus simple consiste à trouver un objet SmartArt approprié. SmartArt se compose de modèles attrayants que vous pouvez simplement déposer dans votre présentation. Cliquez sur l'onglet Insérer, puis sur SmartArt pour commencer.
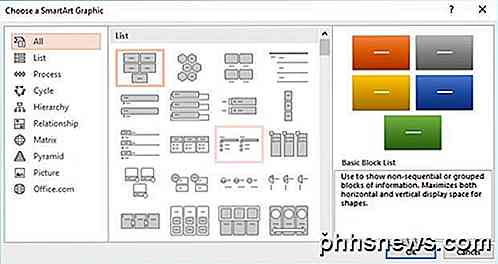
Une boîte de dialogue apparaîtra avec une liste de catégories sur la gauche, de petites vignettes pour tous les éléments d'une catégorie et une description de chaque élément à l'extrême droite. Pour vous montrer à quelle vitesse vous pouvez ajouter de beaux graphiques à votre diapositive, cliquez sur Liste, faites défiler vers le bas, cliquez sur la liste Trapezoid, puis cliquez sur OK .
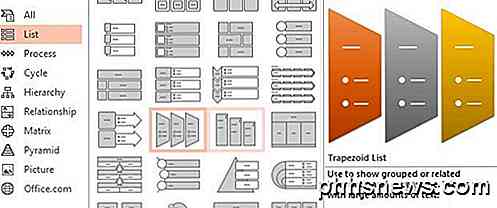
Maintenant, avec l'objet sélectionné sur votre diapositive, allez-y et cliquez sur Conception dans la section Outils SmartArt tout en haut de PowerPoint. Ici, vous devez cliquer sur le tout dernier style à l'extrême droite appelé Brick Scene .
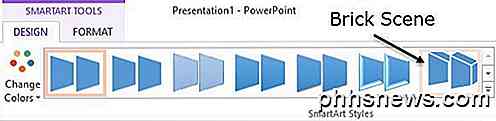
Vous verrez également un bouton appelé Changer les couleurs à gauche des styles SmartArt qui vous permettra de choisir d'excellentes combinaisons de couleurs au lieu que le graphique entier soit une seule couleur.
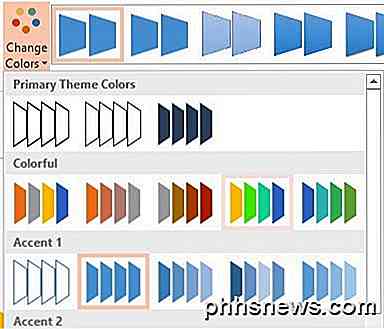
Allez-y et choisissez le 4ème à partir de la gauche sous Coloré et vous aurez maintenant un graphisme impressionnant que vous pouvez utiliser dans votre présentation.
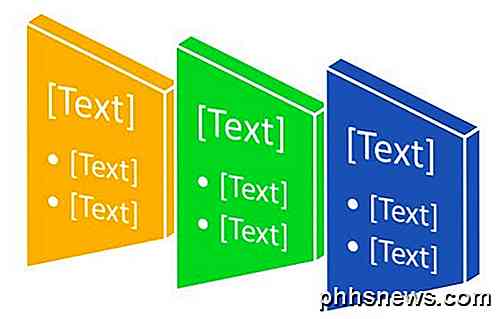
Maintenant vous ne pouvez pas nécessairement utiliser ce graphique dans votre organigramme, mais vous pouvez cliquer sur Processus et d'autres catégories qui ont plus de graphiques de type diagramme. Certains éléments vous permettent d'inclure des images, ce qui est vraiment bien si vous souhaitez ajouter un peu d'attrait visuel à votre organigramme.
Dans l'ensemble, Office a beaucoup d'outils intégrés pour créer rapidement et facilement de superbes diagrammes. Microsoft publie également périodiquement plus de graphiques SmartArt que vous pouvez télécharger gratuitement. Prendre plaisir!

Supprimer les fonds d'écran de fond d'écran dans Windows
Vous cherchez un moyen de supprimer les fonds d'écran de votre ordinateur Windows? Si vous avez déjà changé le fond d'écran dans Windows, vous avez probablement remarqué le nombre ridicule de fonds d'écran inutiles qui viennent avec le système par défaut. Je n'ai jamais utilisé aucun des fonds d'écran intégrés et je voulais donc trouver un moyen de les supprimer définitivement!Ceci est prob

Comment enregistrer des cassettes sur PC / ordinateur
Vous avez donc un tas de vieilles cassettes audio que vous voulez copier ou transférer sur votre ordinateur? Il existe de nombreux gadgets et programmes que vous pouvez acheter, ce qui rendra le processus aussi simple que possible, cependant, puisque je suis un technicien et mon blog est tout au sujet de conseils informatiques faciles à comprendre, je vais essayer d'enseigner comment vous pouvez transférer des cassettes audio sur votre ordinateur gratuitement!Je


