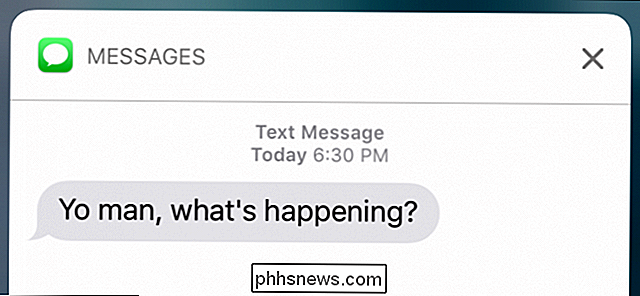Connexion à Windows Remote Desktop à partir de votre iPhone ou iPad

Vous ne pouvez pas exécuter les applications Windows sur votre iPad ou iPhone, mais si vous avez une édition Pro ou Enterpise de Windows, vous pouvez accéder à distance à votre PC en utilisant Windows Remote Desktop. Voici comment le configurer:
CONNEXION: Raccourcis Remote Desktop: TeamViewer vs Splashtop vs Windows RDP
Il existe de nombreuses façons d'accéder à distance à votre ordinateur à partir d'iOS, et vous pouvez en savoir plus sur toutes vos options ici. Le bureau à distance, bien qu'il ne soit pas aussi rapide à configurer que TeamViewer, offre une expérience vraiment fluide qui vaut bien le travail si vous avez un ménage principalement Windows. Nous allons donc utiliser le serveur Remote Desktop intégré à Windows Pro et Enterprise et le client Microsoft Remote Desktop pour iOS 8 ou version ultérieure.
Si vous ne pouvez pas utiliser Remote Desktop, vous avez d'autres choix. Si vous aidez quelqu'un à dépanner son ordinateur à distance et n'avez pas besoin d'un accès continu (ou s'il ne dispose que d'une édition Windows Home), vous pouvez utiliser la nouvelle fonction d'assistance rapide de Windows 10 (ou la fonction Assistance à distance sur les anciennes versions de Windows). Si vous avez besoin d'un programme d'accès distant plus complet prenant en charge toutes les éditions de Windows (et autres systèmes d'exploitation), vous pouvez consulter TeamViewer et d'autres outils de support à distance.
Dans cet esprit, regardons les paramètres du Bureau à distance sur iOS
Configurer votre PC Windows pour les connexions Bureau à distance
CONNEXION: Activer le Bureau à distance sous Windows 7, 8, 10 ou Vista
Si vous avez décidé d'utiliser Windows Remote Desktop, la première étape consiste à le configurer sur le PC que vous souhaitez contrôler à partir de périphériques distants (si ce n'est déjà fait). Encore une fois, vous devrez exécuter une version Pro, Business ou Enterprise de Windows pour que cela fonctionne. Les versions Home et autres peuvent fonctionner en tant que client Bureau à distance pour se connecter à une autre machine, mais pas en tant que serveur.
Vous pouvez lire notre guide complet sur l'activation de Remote Desktop dans n'importe quelle version de Windows.
Accédez d'abord à la boîte de dialogue Propriétés système. Comment vous y arrivez diffère un peu dans chaque version de Windows. Dans Windows 8 ou 10, appuyez sur Démarrer et recherchez «Autoriser les connexions distantes à cet ordinateur». Dans Windows 7, cliquez sur Démarrer, cliquez avec le bouton droit sur «Ordinateur», puis choisissez «Propriétés». Quelle que soit la version que vous utilisez,
Une fois là-bas, passez à l'onglet "Remote", puis sélectionnez l'option "Autoriser les connexions à distance à cet ordinateur"
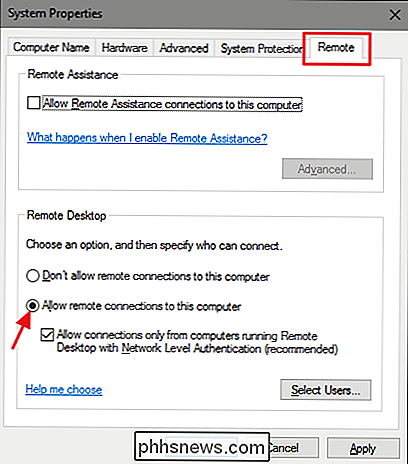
CONNEXION: Comment accéder Windows Remote Desktop sur Internet
Lorsque le Bureau à distance est activé, vous devriez pouvoir vous connecter à cet ordinateur à distance à partir de n'importe quel appareil connecté à votre réseau local en suivant les instructions de la section suivante.
vouloir permettre les connexions à distance au PC sur Internet, cependant, les choses sont un peu plus compliquées. Vous pouvez utiliser une méthode sécurisée, comme la configuration d'un VPN ou une méthode simple, comme la configuration de votre routeur pour transférer les demandes du Bureau à distance à ce PC. Ce que vous choisissez est à vous, mais nous avons un guide complet pour vous guider à travers. Une fois que vous l'avez configuré, vous pouvez passer à la section suivante
Installer et configurer Microsoft Remote Desktop sur votre appareil iOS
Maintenant que vous avez configuré le Bureau à distance sur le PC auquel vous voulez vous connecter , il est temps de tourner votre attention vers l'appareil iOS à partir duquel vous souhaitez vous connecter. Vous devez d'abord télécharger et installer Microsoft Remote Desktop. Quand ce sera fini, allez-y et allumez-le.
La première chose que vous verrez est un petit écran solitaire qui attend qu'une nouvelle connexion soit ajoutée. Faites-le en appuyant sur le bouton "Ajouter" en haut à droite.
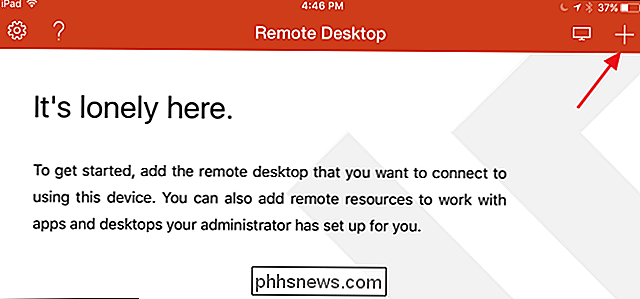
Nous allons ajouter une connexion à un PC, alors appuyez sur l'option "Bureau". Si vous travaillez avec une entreprise qui fournit un accès à distance à votre PC de travail, il se peut que vous utilisiez les options "Ressources distantes" ou "Azure RemoteApp", selon la façon dont elles ont été configurées.
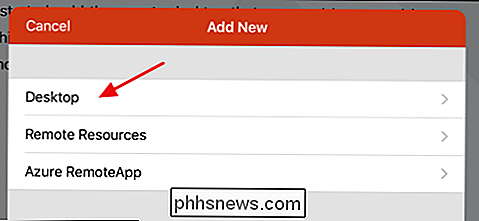
Lorsque vous ajoutez un nouveau PC de bureau, vous pouvez taper le nom complet du PC ou utiliser l'adresse IP. Si vous vous connectez via un réseau local, vous pouvez utiliser le nom ou l'adresse IP. Si vous vous connectez via Internet, vous devez utiliser l'adresse IP publique exposée à Internet pour votre réseau local. Tapez le nom ou l'adresse IP, puis appuyez sur "Terminé".
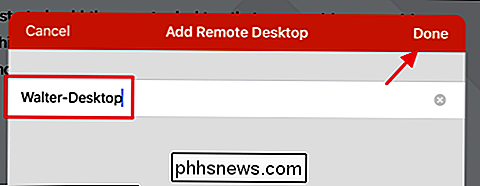
Si vous le souhaitez, vous pouvez appuyer sur "Compte utilisateur" et ajouter votre nom d'utilisateur et votre mot de passe Windows pour ne pas avoir à les saisir chaque fois que vous vous connectez le PC. Si vous préférez la sécurité d'avoir à entrer vos informations d'identification à chaque fois, laissez cette option seule. Appuyez sur "Additional Options" pour faire un peu plus de configuration.
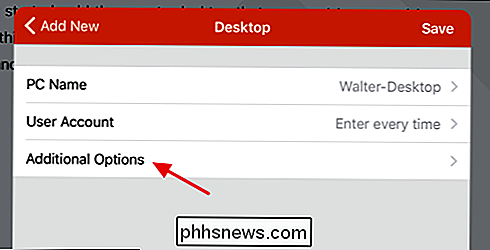
La page "Additional Options" vous permet de contrôler certaines choses:
- Tapez un nom convivial si vous avez utilisé une adresse IP ou votre PC n'a pas de nom facilement identifiable. Ce nom convivial est utilisé uniquement dans l'application Bureau à distance.
- Si vous disposez d'un réseau local plus sophistiqué avec plusieurs sous-réseaux, vous pouvez configurer un périphérique passerelle auquel toutes les demandes Bureau à distance sont envoyées. Vous devez connaître l'adresse IP de cette passerelle.
- Vous pouvez configurer les sons créés par le PC pour les lire sur votre appareil iOS, sur le PC lui-même, ou pour ne faire aucun bruit lorsque vous vous connectez à distance.
- Si vous êtes un utilisateur gaucher et que le PC auquel vous vous connectez a permuté les boutons de la souris, le bouton "Swap Mouse Buttons" force Remote Desktop à respecter cela.
- L'option "Admin Mode" s'applique uniquement aux administrateurs se connectant à un serveur Windows qui fonctionne également comme un serveur Terminal Server. Si cela ne vous concerne pas, laissez-le éteint
Une fois les options de configuration configurées, appuyez sur "Bureau", puis sur "Enregistrer" pour enregistrer votre nouvelle connexion.
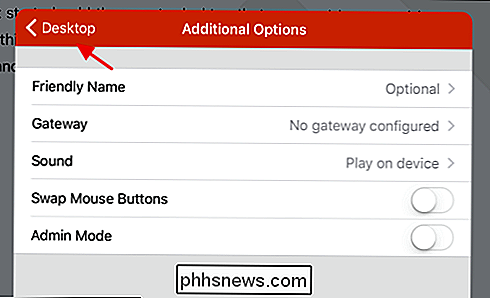
Après avoir créé une connexion , il apparaîtra dans la fenêtre principale "Remote Desktop". Juste après l'avoir créé, la connexion apparaîtra vide. Après l'avoir utilisée, la connexion contiendra une image miniature capturée la dernière fois que vous vous êtes connecté. Appuyez simplement sur la connexion pour la démarrer.
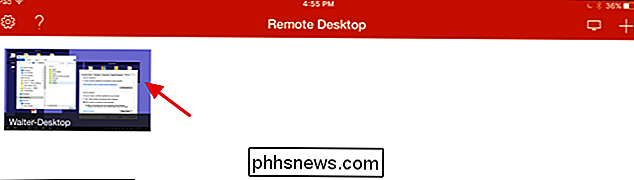
En supposant que vous ayez configuré Remote Desktop correctement sur votre PC, vous devez vous connecter immédiatement. Si vous voyez un écran vous indiquant que le PC n'est pas vérifié, il n'y a pas à s'inquiéter. Votre ordinateur de bureau n'est probablement pas configuré pour fournir les informations d'authentification appropriées. Tant que vous savez que vous vous connectez à votre PC, vous êtes prêt à partir. Appuyez sur "Accepter" pour continuer avec la connexion. En option, vous pouvez également activer l'option "Ne plus me connecter à cet ordinateur" si vous préférez ne plus voir le message.
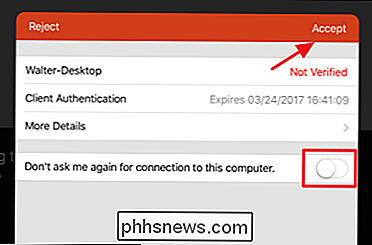
Lorsque vous êtes connecté à votre PC, vous devriez être à l'aise territoire familier. Vous pouvez interagir avec votre PC de la même manière que si vous l'utilisiez directement. Vous remarquerez quelques options dans un menu en haut de l'écran. Le bouton "Zoom" sur la gauche vous permet de regarder de plus près ce que vous faites.
Le bouton "Clavier" à droite ouvre un clavier à l'écran. Dans Remote Desktop, vous ne pouvez pas utiliser les claviers iOS ou tiers standard. Au lieu de cela, vous utiliserez un clavier fourni par Remote Desktop. Le petit changement auquel vous devez vous habituer est que le clavier ne s'affiche pas automatiquement comme dans iOS. Vous devez appuyer sur le bouton pour afficher le clavier et appuyer de nouveau lorsque vous avez fini de l'utiliser et que vous voulez voir le reste de l'écran.
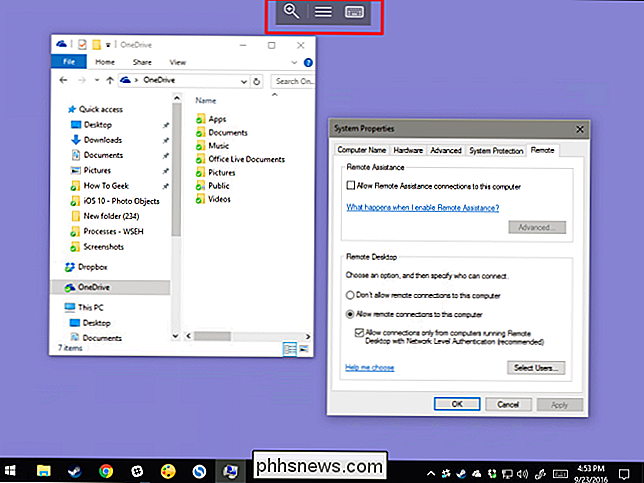
Appuyez sur le bouton du milieu de ce menu pour ouvrir quelques options Remote Desktop . Sur la gauche, vous pouvez basculer entre les connexions si vous avez plusieurs connexions configurées ou même ajouter une nouvelle connexion à la volée. Sur la droite, le bouton "Accueil" vous ramène à l'écran d'accueil de l'application Bureau à distance sans fermer la connexion à distance. Le bouton "Fin de session" ferme la connexion à distance. Et le bouton "Pointeur de la souris" permet de basculer entre l'interaction avec le PC distant (par défaut) ou le pointeur de la souris que vous déplacez sur l'écran.
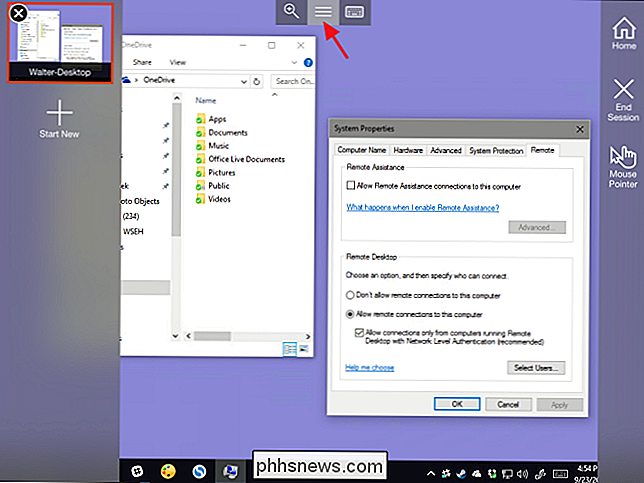
C'est pratiquement tout ce que vous pouvez faire avec une connexion Bureau à distance. votre appareil iOS. L'installation de Remote Desktop en premier lieu est la partie la plus délicate, surtout si vous avez besoin de vous connecter via Internet. Une fois cela fait, utiliser l'application Remote Desktop dans iOS pour vous connecter et contrôler votre PC est assez simple.

Comment forcer Windows à afficher tous vos lecteurs dans l'Explorateur de fichiers
Par défaut, Windows cache les lecteurs vides dans la vue Explorateur de fichiers. Voici comment les afficher tous. Les lecteurs vides font généralement référence à des lecteurs avec des supports amovibles, tels que des lecteurs de cartes, qui sont connectés en permanence à votre ordinateur, mais qui peuvent être connectés à un ordinateur.

Toutes ces notifications sont une distraction. Au mieux, ils dorment constamment dans votre poche toute la journée pendant que vous essayez de vivre votre vie. Au pire, ils vous feront ignorer toutes vos notifications et rateront les notifications importantes iPhone et iPad LIÉS: Comment gérer les notifications sur iPhone et iPad Sur iOS d'Apple, chaque notification vous recevez est clairement associé à un nom d'application spécifique.