Comment se connecter à un VPN sous Windows

Nous avons couvert les réseaux privés virtuels et quand vous voudrez peut-être les utiliser auparavant. La connexion à un VPN est facile, car Windows et la plupart des autres systèmes d'exploitation offrent un support VPN intégré.
La simplicité: utilisez un client VPN
Notez que certains fournisseurs VPN proposent leurs propres clients de bureau, ce qui signifie Pas besoin du processus d'installation décrit dans ce guide. Tous nos VPN préférés - StrongVPN pour les utilisateurs avancés, et ExpressVPN et TunnelBear pour les utilisateurs de base - offrent leur propre application de bureau pour se connecter à leurs VPN et sélectionner les emplacements des serveurs VPN
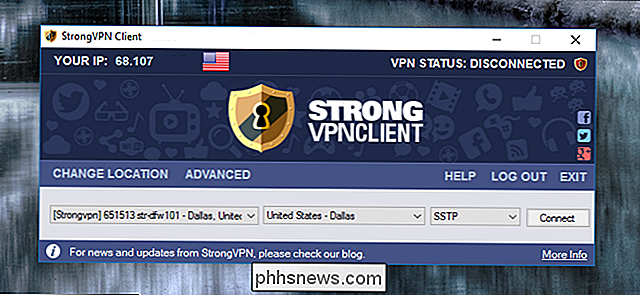
Windows 10
CONNEXION: un VPN, et pourquoi en aurais-je besoin?
Windows 10 prend en charge les connexions PPTP, L2TP / IPsec, SSTP et IKEv2 sans logiciel tiers
Pour se connecter à un VPN sous Windows 10, rendez-vous dans Paramètres> Réseau et Internet> VPN. Cliquez sur le bouton "Ajouter une connexion VPN" pour configurer une nouvelle connexion VPN

Fournissez les détails de connexion pour votre VPN. Vous pouvez entrer n'importe quel nom sous "Nom de connexion". Ce nom est simplement utilisé sur votre ordinateur pour vous aider à identifier la connexion VPN.
Votre fournisseur VPN devrait être en mesure de vous fournir ces informations. Si le VPN est fourni par votre employeur, le service informatique de votre employeur devrait vous fournir les détails dont vous aurez besoin pour vous connecter.
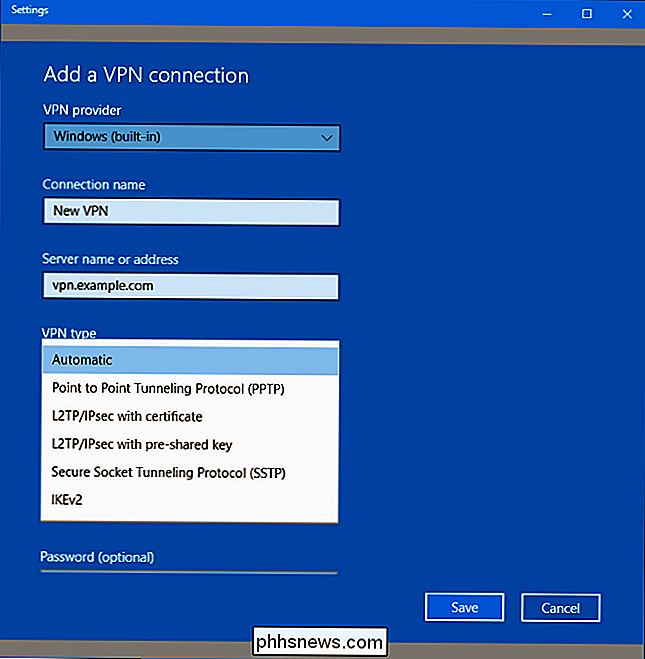
Une fois que vous avez configuré un VPN, vous le verrez dans le menu contextuel du réseau à côté de N'importe quel réseau Wi-Fi à proximité.
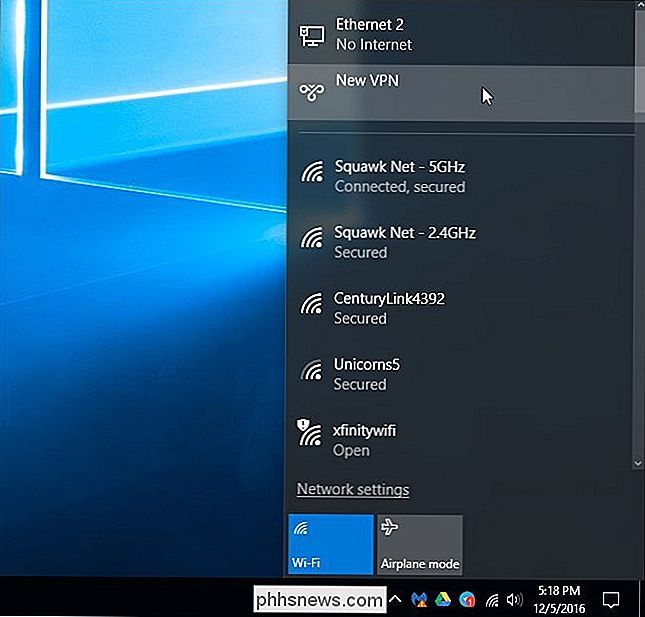
Cliquez sur le nom du réseau dans le menu contextuel et Windows ouvrira la fenêtre Paramètres> Réseau et Internet> VPN pour vous. Sélectionnez le VPN et cliquez sur "Connect" pour vous y connecter. Vous pouvez également configurer ou supprimer des connexions VPN à partir d'ici.

Windows 7 et 8
Pour vous connecter à un VPN sous Windows 7, appuyez sur la touche Windows et tapez VPN et appuyez sur Entrée. (Remarque: Si vous utilisez Windows 8, le processus sera très similaire, mais certaines fenêtres peuvent sembler un peu différentes.)
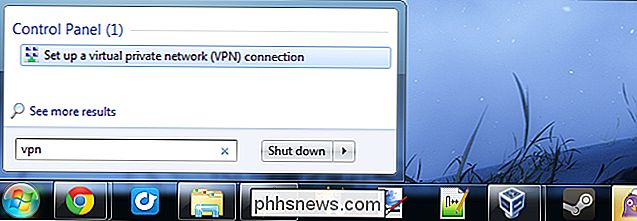
Entrez l'adresse de votre fournisseur VPN dans la zone Adresse Internet. Vous pouvez entrer une adresse telle que vpn.exemple.com ou une adresse IP numérique, en fonction des informations sur le serveur que votre fournisseur VPN vous a fournies.
Vous devez également entrer un nom de destination - cela peut être tout ce que vous voulez. Il est uniquement utilisé pour vous aider à vous souvenir de la connexion VPN.
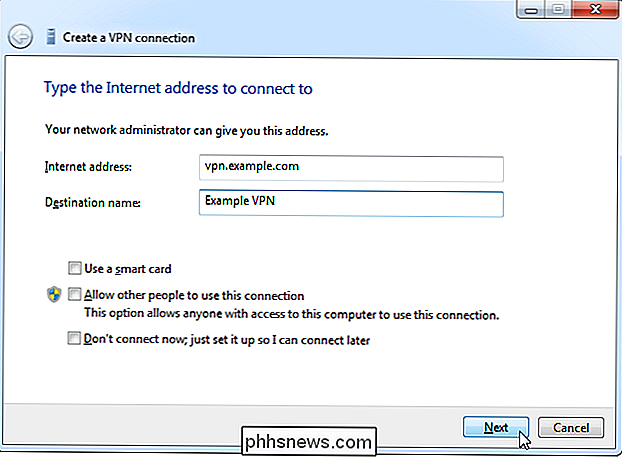
Entrez vos identifiants de connexion sur l'écran suivant. Utilisez le nom d'utilisateur et le mot de passe que votre fournisseur VPN vous a donné.
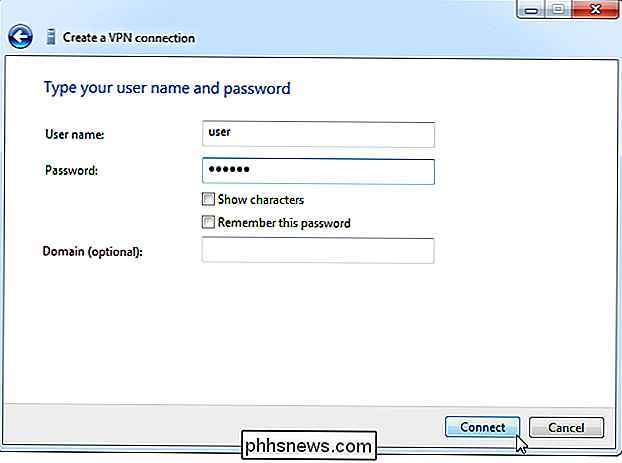
Windows vous connectera au VPN que vous avez configuré. Si vous cochez la case "Ne pas se connecter maintenant" sur le premier écran, Windows sauvegardera la connexion VPN pour que vous puissiez facilement vous connecter plus tard.
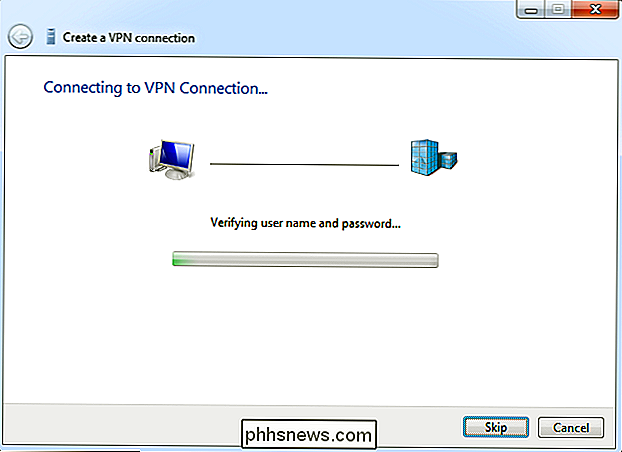
Une fois connecté, vous pouvez cliquer sur l'icône réseau dans votre barre système pour voir votre VPN les liaisons. Lorsque vous êtes connecté à un VPN, tout le trafic de votre réseau vous sera envoyé.
Pour vous déconnecter d'un VPN, cliquez dessus et cliquez sur "Déconnecter". Vous pouvez ensuite vous y reconnecter plus tard en cliquant dessus et en sélectionnant Connecter. Vous pouvez configurer plusieurs VPN et passer de l'un à l'autre de cette manière.
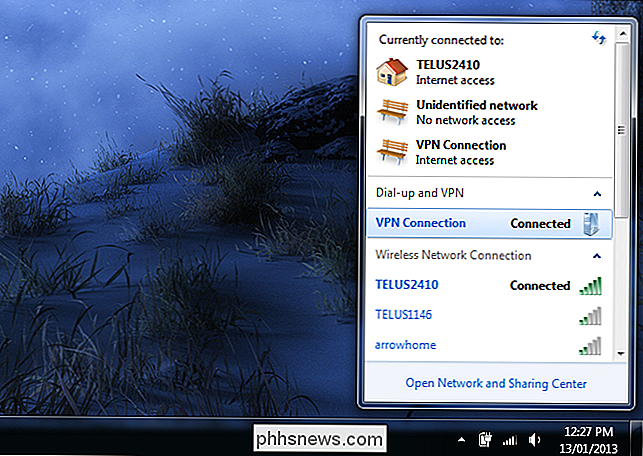
Pour supprimer une connexion VPN enregistrée, appuyez sur la touche Windows, tapez "Connexions réseau" et appuyez sur Entrée. Cliquez avec le bouton droit sur une connexion VPN et utilisez l'option Supprimer.
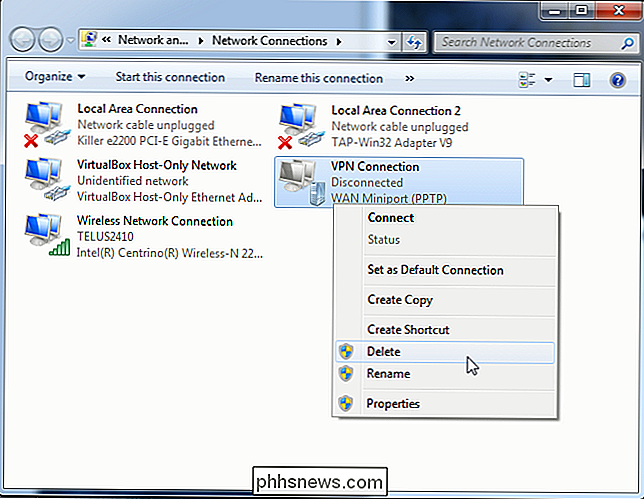

Comment rendre les conversations vidéo plus belles avec le mode nuit de votre ordinateur
Je déteste les conversations vidéo. Comme un outil pour un écrivain de travail à la maison, il est évidemment essentiel, mais entre mon teint pâle et un bureau plein d'écrans d'ordinateur, l'image en streaming à travers ma webcam me fait ressembler le moins attrayant dans un film d'Anne Rice. En effet, les moniteurs et les écrans d'ordinateurs portables sont optimisés pour afficher du texte noir sur un fond blanc.

Qu'est-ce que "coreaudiod" et pourquoi fonctionne-t-il sur Mac?
Vous avez donc vu quelque chose appelé "coreaudiod" lorsque vous naviguiez sur Activity Monitor. RELATED: Quel est ce processus et pourquoi fonctionne-t-il sur mon Mac? Cet article fait partie de notre série en cours expliquant divers processus trouvés dans Activity Surveiller, comme kernel_task, hidd, mdsworker, installd, WindowServer, blued, launchd, dbfseventsd, et bien d'autres.



