Comment figer la taille des cellules d'une table dans Word

Lorsque vous créez une table dans Word, vous pouvez redimensionner automatiquement la table pour l'adapter au contenu. Cependant, vous pouvez parfois vouloir geler la taille des cellules dans les lignes et les colonnes afin qu'elles ne changent pas.
Ouvrez le fichier Word contenant la table pour laquelle vous souhaitez figer la taille des cellules et trouver la table dans le document. Si vous voulez geler la taille de toutes les cellules de la table, ce que nous avons fait dans notre exemple, déplacez votre souris sur la zone réticule dans le coin supérieur gauche de la table jusqu'à ce qu'elle devienne un curseur avec une icône réticule.
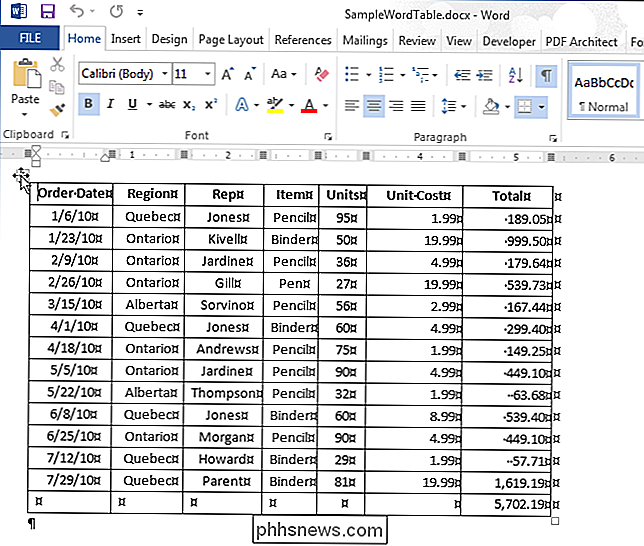
CONNEXION: Comment sélectionner tout ou partie d'une table dans Word
Cliquez sur la case réticule pour sélectionner la table entière, si vous le souhaitez. Cliquez avec le bouton droit de la souris sur le champ réticule et sélectionnez "Propriétés du tableau" dans le menu contextuel.
REMARQUE: Si vous ne souhaitez pas geler toutes les cellules du tableau, sélectionnez les lignes, colonnes ou cellules que vous souhaitez geler Cliquez avec le bouton droit sur les cellules sélectionnées et sélectionnez "Propriétés du tableau" dans le menu contextuel.
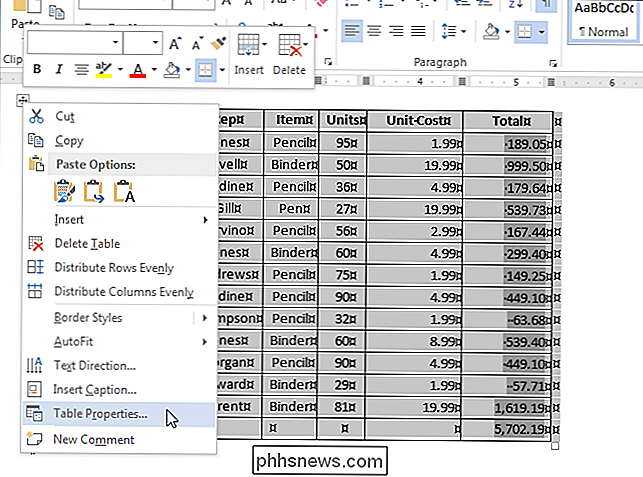
Dans la boîte de dialogue "Propriétés du tableau", cliquez sur l'onglet "Ligne".
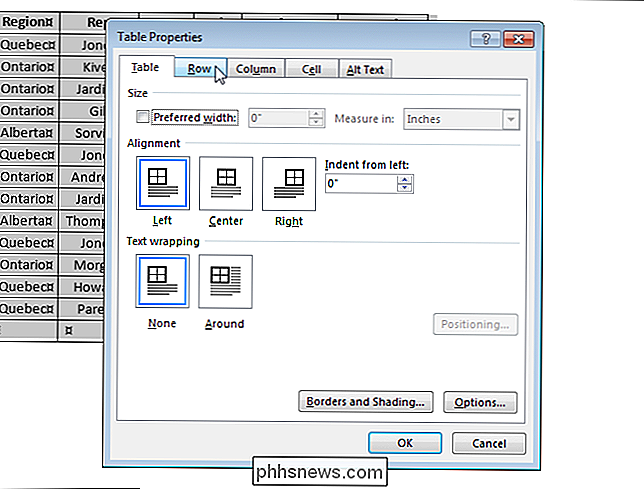
Entrez la taille souhaitée pour le hauteur de la rangée (s) dans la boîte d'édition "Spécifier la hauteur" puis sélectionnez "Exactement" dans la liste déroulante "Hauteur de la ligne est"
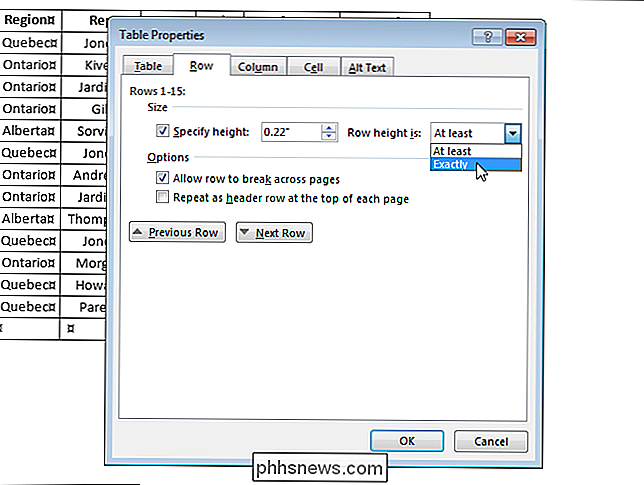
Cliquez sur l'onglet "Table"
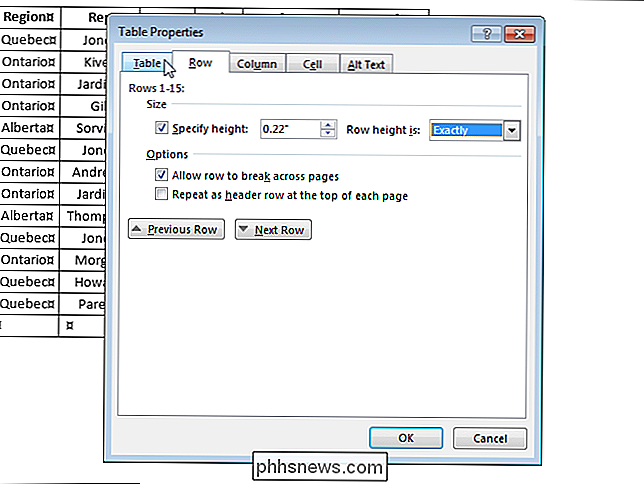
Cliquez sur " Dans la boîte de dialogue "Options de la table", dans la section "Options", cliquez sur la case à cocher "Redimensionner automatiquement pour ajuster le contenu" de façon à ce qu'il n'y ait PAS de coche dans la case. Cliquez sur "OK".
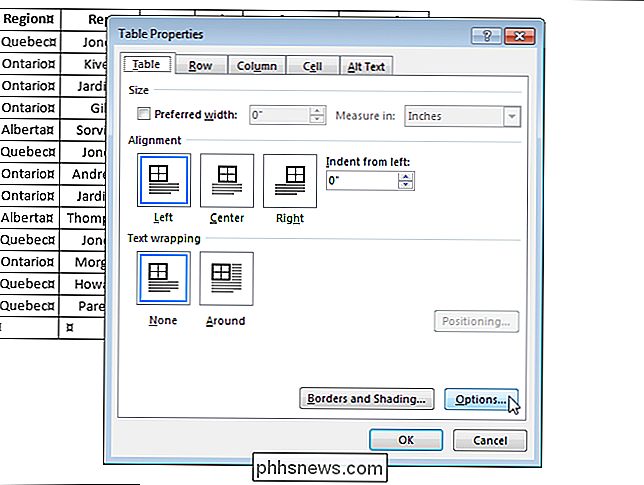
Cliquez sur "OK" dans la boîte de dialogue "Propriétés du tableau" pour le fermer
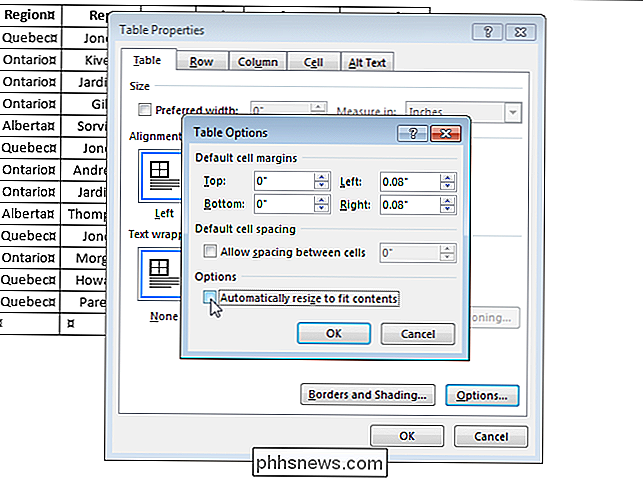
Si vous ne désactivez pas l'option "Redimensionner automatiquement pour ajuster le contenu", Word ajustera la largeur de la colonne de vos tables pour afficher vos données de la meilleure façon possible.
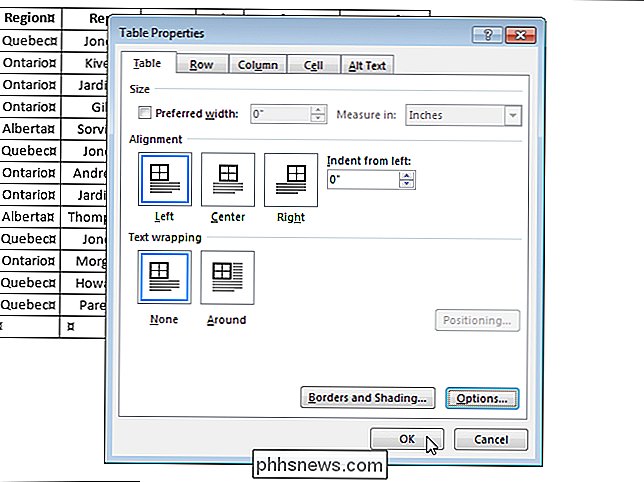

Le moyen le plus simple de cacher des fichiers et des dossiers sur un Mac
Faire des choses sur un Mac est censé être si facile et intuitif, c'est surprenant quand ce n'est pas le cas. Il y a plusieurs façons de "cacher" des choses sur un Mac, mais une seule d'entre elles fonctionne vraiment assez bien pour que nous puissions le recommander. Il ne s'agit même pas de cacher des choses pour que les autres ne puissent pas les voir.

Comment modifier l'apparence du terminal OS X avec les profils
Le terminal de Mac OS X est assez standard. Il n'y a rien d'extraordinaire, mais le travail est fait. Heureusement, il existe de nombreuses façons d'améliorer les choses avec les profils Terminal Il y a beaucoup de choses que vous pouvez faire avec le terminal, comme cacher facilement des dossiers et des fichiers, forcer les applications à quitter et déplacer des dossiers spéciaux vers le cloud.



