Guide de démarrage de OneNote sous Windows 10

Microsoft a réorganisé bon nombre de ses applications internes pour qu'elles correspondent à la fois à l'esthétique du design et à l'augmentation des fonctionnalités de Windows 10, et à ce que nous avons OneNote n'est pas différent.
Si vous êtes déjà un client dévoué de produits concurrents comme l'application de bureau Evernote, de nombreuses fonctionnalités fournies par la réponse de Microsoft à la prise de notes rapide vous seront déjà familières. Cependant, les utilisateurs de longue date de OneNote peuvent toujours avoir besoin de quelques conseils pour naviguer dans le nouveau design, c'est pourquoi nous sommes là pour vous aider.
Il faut noter qu'il existe deux versions de OneNote: édition qui fait partie d'Office, et il y a la nouvelle application universelle qui fait partie de Windows 10. Nous parlons de ce dernier.
Création et modification d'une note
OneNote est installé par défaut avec l'édition de stock Windows 10 (Home, Pro et Enterprise inclus) et tant que vous êtes mis à jour avec la dernière version du système d'exploitation Microsoft, l'icône de l'application OneNote apparaît automatiquement dans le menu Démarrer. Pour lancer OneNote, faites simplement défiler le menu et cliquez sur le pavé "OneNote" mis en évidence ici:
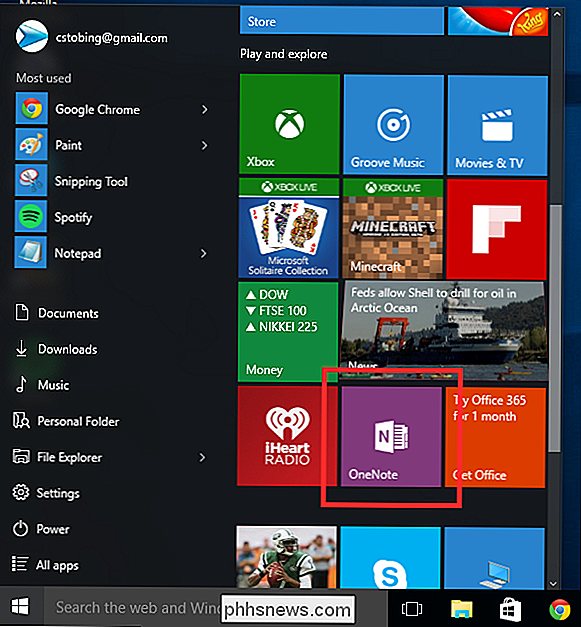
Si vous utilisez OneNote (ou tout autre produit Office 365) pour la première fois, vous serez invité à un écran qui prétend que vous serez limité au mode "Lecture seule" jusqu'à ce que vous vous inscriviez à un essai gratuit, ou franchir le pas et acheter un abonnement mensuel pour 6,99 $ tous les 30 jours (9,99 $ pour l'édition "Accueil" vous permet de stocker jusqu'à quatre utilisateurs sur le même compte en même temps).
Cependant, si vous vous connectez avec un compte Microsoft plutôt qu'avec un compte local, si vous cliquez juste après, vous trouverez que OneNote pour Windows 10 est entièrement fonctionnel sans s'inscrire pour des abonnements supplémentaires. Il suffit donc de cliquer sur le bouton "Commencer à utiliser OneNote" et d'ignorer la partie "lecture seule".
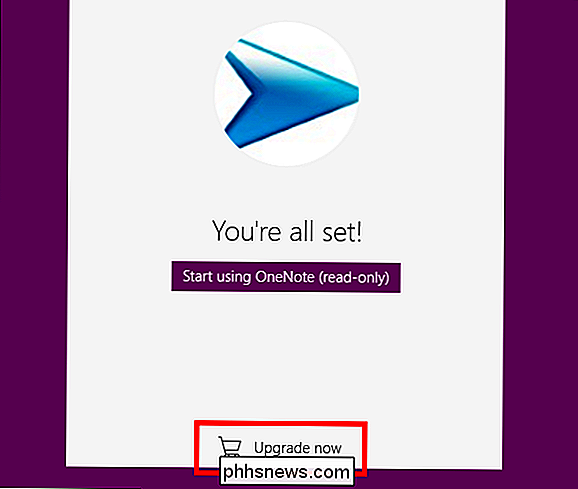
Une fois le compte vérifié, vous serez redirigé vers OneNote et prêt à commencer à créer vos propres notes.
Notebooks
En entrant, vous verrez dans le menu de gauche votre premier "Notebook", qui sera nommé automatiquement selon le compte que vous utilisez pour lancer le programme.
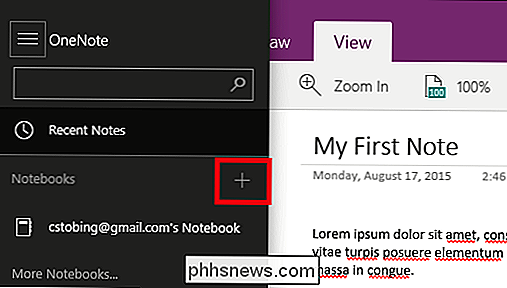
Chaque Notebook peut contenir un nombre infini de "Sections", qui elles-mêmes peuvent contenir des "Pages", ce qui, comme vous pouvez le voir, rend la profondeur de chaque cahier dans son ensemble à peu près illimitée.
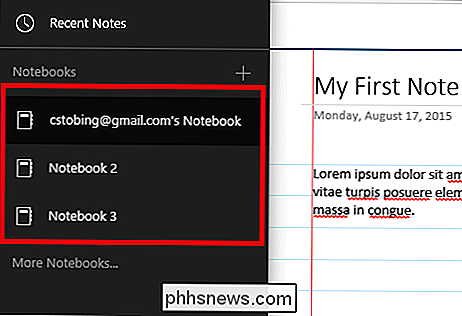
Pour créer une nouvelle note, à côté de "Notes récentes", ou cliquez simplement au milieu de l'écran et votre première section apparaîtra automatiquement
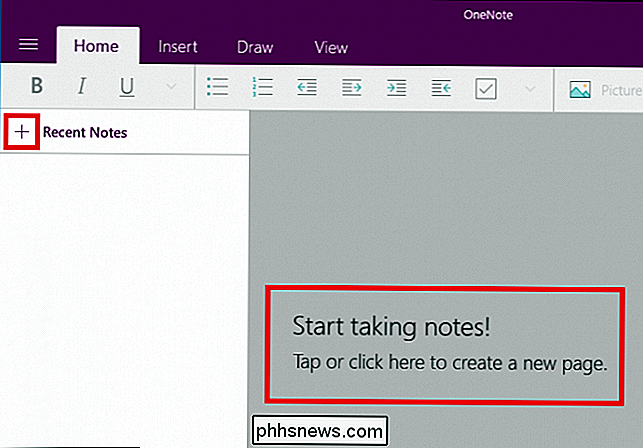
Gérez vos pages
Pour commencer à gérer vos pages, il est utile de considérer chacune d'elles comme son propre tableau blanc. qui vient avec un certain nombre d'ajouts disponibles et de fonctionnalités supplémentaires qui peuvent être modifiées en fonction de votre spécifique Besoins. Comme nous l'avons mentionné ci-dessus, la somme totale de vos sections est ce qui compose un cahier, et dans chaque section vous pouvez créer plusieurs pages.
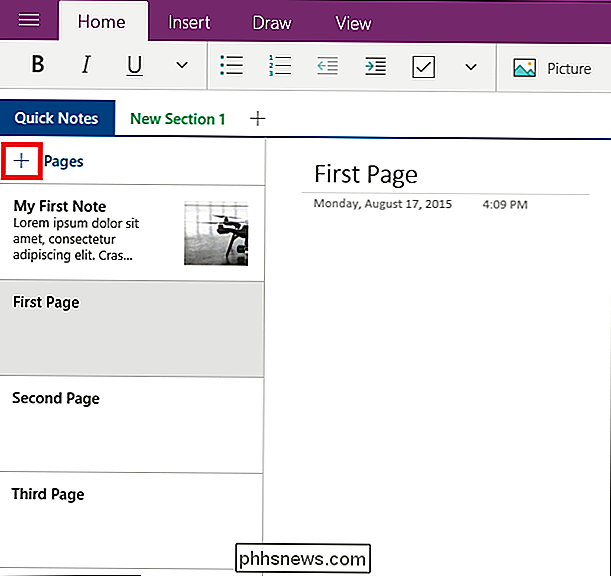
Non seulement cela, mais pour chaque liste de pages, vous pouvez également désigner d'autres Sous-pages ", qui va attacher une page de niveau inférieur à une autre partie de la même section.
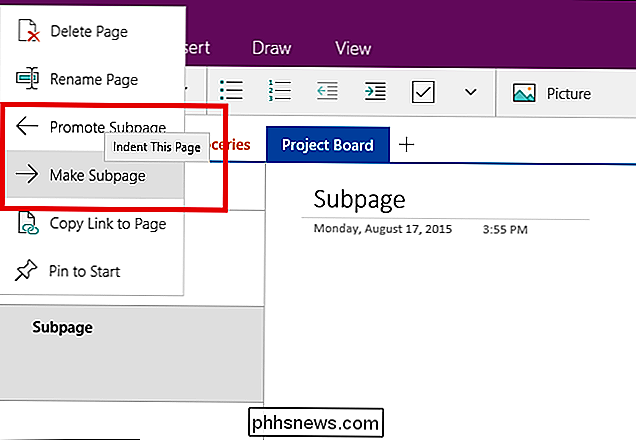
Par exemple, vous pouvez voir ici que nous travaillons dans une section. Chaque section peut ensuite être divisée en pages qui, pour les besoins de ce didacticiel, ont été étiquetées comme "Liste de tâches", "Travail", "Produits d'épicerie" et "Tableau de projets" en conséquence.
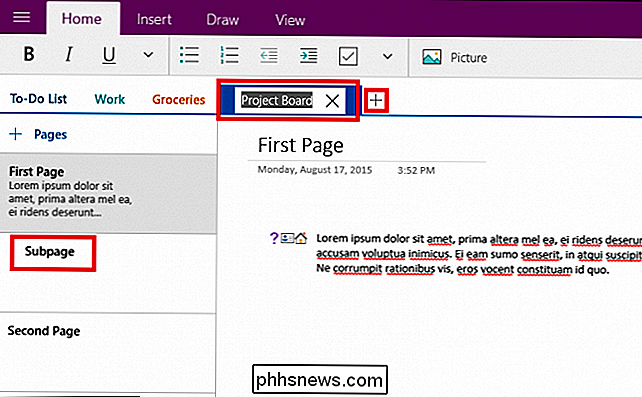
Pour ajouter un nouvelle page à la section parent, nous avons cliqué sur le signe plus dans la barre de gauche où il est indiqué "+ Pages". Chaque page fonctionne alors comme son propre espace libre où n'importe quelle quantité de contenu peut être ajoutée ou éditée par vous ou par d'autres utilisateurs qui ont accès au cahier.
Bien que cela puisse sembler un peu écrasant, une fois que vous commencez à creuser Dans OneNote, tout commence à se dérouler de manière homogène, ce qui en fait une application de prise de notes complète qui ne laisse aucune place à l'impossible lorsqu'il s'agit de regrouper autant de fonctions que possible dans un seul programme.
Édition
CONNEXION: Quelle est la différence entre Office 365 et Office 2016?
Une fois que vous avez configuré vos pages et que vous êtes prêt à créer vos propres notes, vous remarquerez que OneNote fonctionne de manière un peu «scrapbook», où le texte, les images et même les dessins peuvent être assemblés dans la même note pour créer un tableau de différentes idées et des idées de brainstorming en un seul endroit. Si vous souhaitez superposer des images sur le texte, OneNote ne vous arrêtera pas. Besoin de griffonner quelques ajouts sur la liste d'épicerie de quelqu'un? OneNote est compatible avec les tablettes et les stylets, ou vous pouvez même utiliser votre souris si vous vous sentez particulièrement artistique.
Pour éditer n'importe quelle page, vous devez le faire depuis l'un des quatre onglets situés en haut de chaque Notebook. > Accueil
Tout d'abord, il y a la barre d'accueil. C'est ici que vous pourrez utiliser des outils d'édition standard tels que la création de listes à puces, le changement de style de police (gras, italique, etc.) ou la création d'un nouveau retrait.
C'est également là que vous verrez le " Label "menu, trouvé en cliquant sur la flèche en surbrillance ici:

Vous pouvez appliquer des étiquettes à tout type de contenu dans OneNote (mots, images, dessins, etc), et dans notre exemple, vous pouvez voir que nous avons étiqueté le mannequin section de texte avec les autocollants "Question", "Contact" et "Adresse" pour de meilleurs repères d'organisation visuelle.
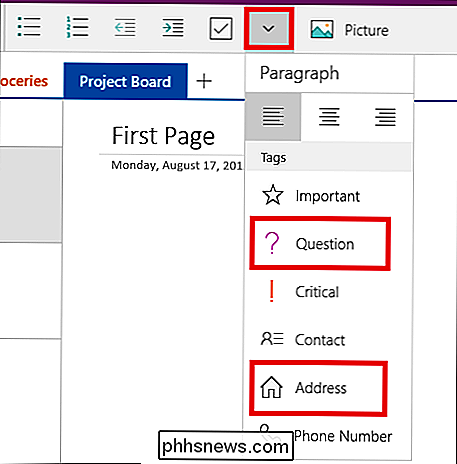
Cela facilite la tâche à tous ceux qui partagent des notes pour savoir à quelle catégorie correspond le contenu qu'ils regardent.
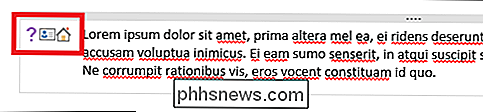
Insérer
Si vous souhaitez insérer un type de support externe, qu'il s'agisse d'une image, d'une nouvelle feuille de calcul ou même d'un fichier entier, l'onglet "Insérer" est où vous allez le faire.
Une fois qu'une image est insérée, vous aurez l'option de la couper de la note, c optez-en, collez-en un autre, supprimez-le ou modifiez le fichier téléchargé à l'aide du menu mis en évidence ci-dessous.
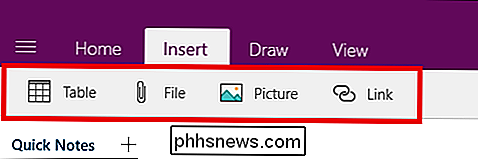
Tout texte ajouté sera contraint à une zone qui se comprime ou s'étire en fonction du contenu. Cependant, au cas où vous voudriez l'organiser vous-même, vous pouvez également modifier la taille manuellement en utilisant le curseur situé dans le coin supérieur droit de chaque entrée indépendante.
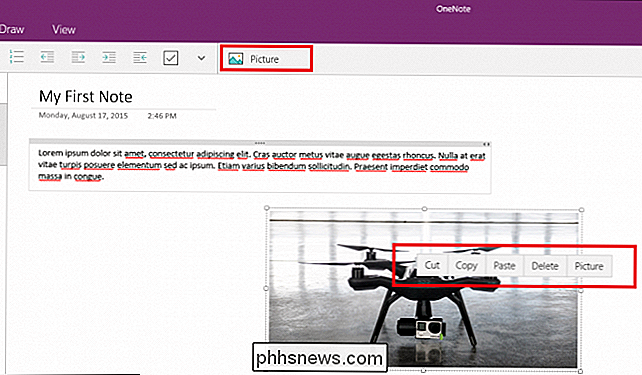
Dessiner
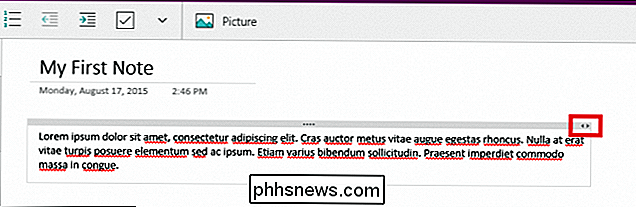
Bien sûr, que prendrait une note?
L'onglet de dessin contient quelques outils rudimentaires que vous pouvez utiliser pour poser des griffonnages qui peuvent se superposer sur des images, diriger des personnes d'un paragraphe à l'autre, ou simplement laissez un message rapide pour les collaborateurs sur le même projet.
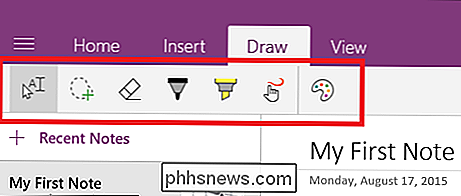
L'onglet Dessiner contient également l'option pour surligner le texte, au cas où il y aurait des segments particuliers d'une entrée que vous devez distinguer de la foule.
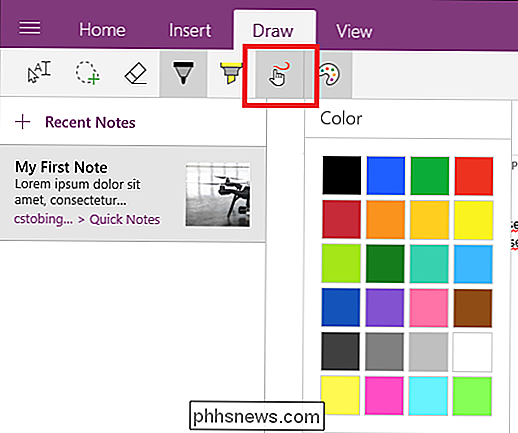
Voir
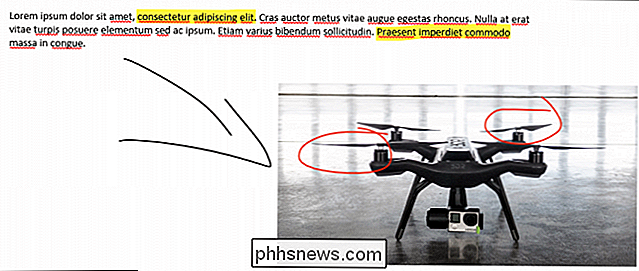
Enfin, nous arrivons à l'onglet Affichage, qui est aussi le plus léger sur les options disponibles
Ici, vous pouvez faire l'une des trois choses suivantes: changer le zoom (in ou out), modifier le niveau de grossissement, ou ajouter des lignes droites à votre projet pour vraiment lui donner l'impression de "cahier de collège". Simple, propre et efficace, vous obtenez exactement ce dont vous avez besoin ici et rien d'autre entre les deux.
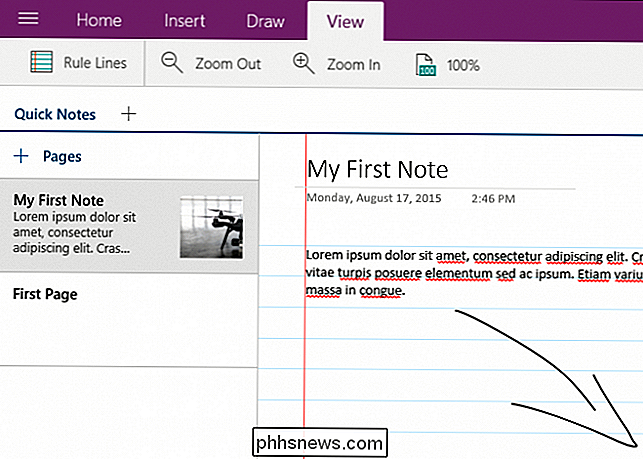
Paramètres
Pour accéder au menu Paramètres, vous devez d'abord cliquer sur le bouton de menu dans le coin supérieur gauche. de la fenêtre OneNote
A partir de là, l'icône "Paramètres" apparaîtra dans le coin inférieur gauche.
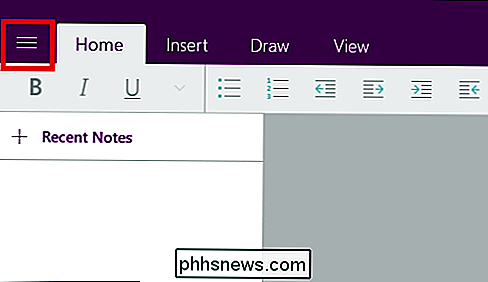
Cliquez ici, et vous serez redirigé vers le menu suivant qui apparaîtra du côté droit
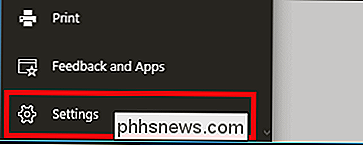
Options
Dans l'onglet Options, vous trouverez les paramètres permettant de modifier le compte OneDrive auquel toutes vos notes sont synchronisées. Ceci est important car cet e-mail est l'endroit où tous vos ordinateurs portables et les pages se synchronisent automatiquement sur le cloud chaque fois que vous apportez des modifications.
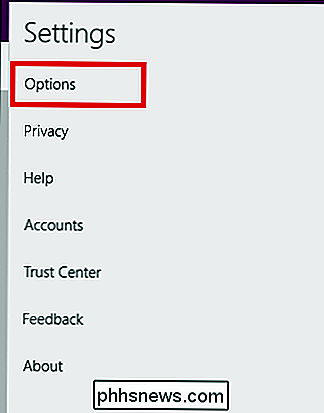
Assurez-vous que tout est strictement contrôlé sur ce compte et que votre configuration de confidentialité sinon, vos Notes seront mises à la disposition de toute personne qui utilise également ce stockage en nuage depuis une autre machine.
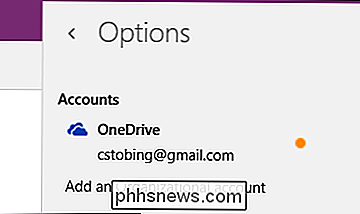
Cela dit, vous pouvez également désactiver le processus de synchronisation automatique, auquel cas les sauvegardes que vous effectuez seront liées à la ordinateur, et les téléchargements vers le cloud n'auront lieu que lors de chaque sauvegarde manuelle.
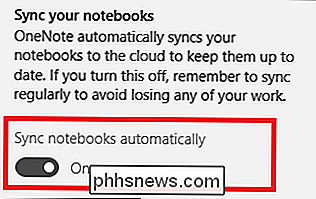
Dernier dans Options et la synchronisation est la bascule à "Synchroniser tous les fichiers et images". Lorsque ce paramètre est activé, les notes que vous accédez à partir d'un autre ordinateur sont chargées plus rapidement lors du prochain démarrage, en téléchargeant des fichiers et des images plus gros sur le système sur lequel vous travaillez plutôt que de les recharger à chaque fois. le fichier est fermé ou rouvert.
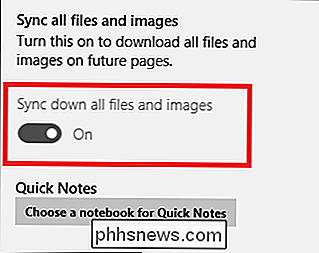
Comptes
Pour gérer les comptes associés à votre OneNote, ouvrez l'onglet "Comptes" du menu "Paramètres".
A partir d'ici, une seule fenêtre apparaîtra, avec un
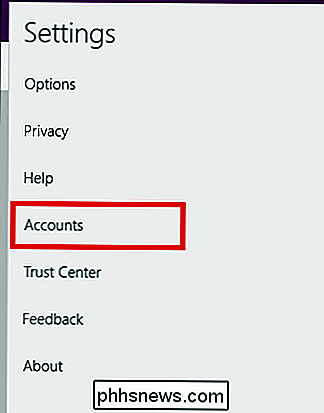
Si vous choisissez d'ajouter un autre compte, vous ne pourrez le faire qu'en utilisant une entreprise (travail) ou une école.
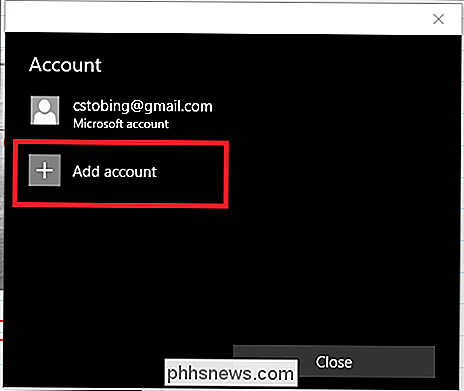
Confidentialité
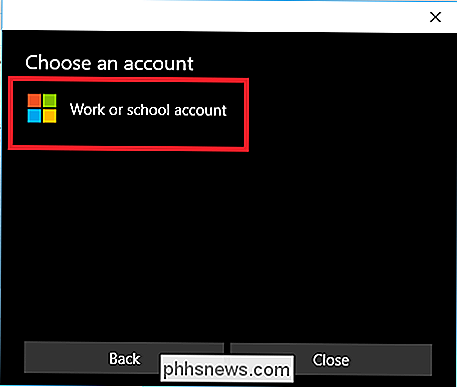
Ensuite, dans le menu Paramètres, vous trouverez la section "Confidentialité", un sujet qui s'est avéré être un problème brûlant pour de nombreux utilisateurs depuis Windows 10.
CONNEXION:
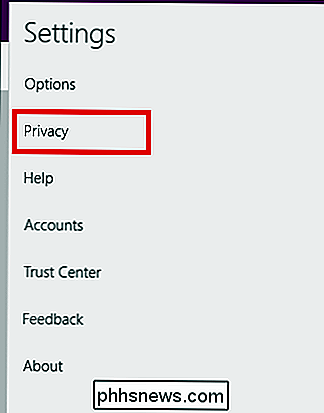
Comprendre les paramètres de confidentialité de Windows 10 h la plupart de ce qui est surveillé par ce paramètre est relativement inoffensif (les «problèmes de stabilité» et la «configuration du système» sont exactement ce à quoi ils ressemblent), la statistique «caractéristiques que vous utilisez le plus fréquemment» est celle qui fait bouger nos orteils. Cela signifie que dans tout ce que vous faites dans OneNote (ou toute autre application Office 365 associée), Microsoft tient un journal de l'emplacement de votre souris, de ce sur quoi vous cliquez et de la fréquence d'utilisation d'une partie spécifique de son logiciel. > Pour être sûr d'avoir ce niveau d'information envoyé sur les fils à un clic constant (et d'économiser la batterie pendant l'édition sur un ordinateur portable), il est conseillé de garder cette option désactivée à tout moment.
Trust Center
Parmi toutes les options du menu des paramètres de OneNote, le "Trust Center" est de loin le plus ambigu.
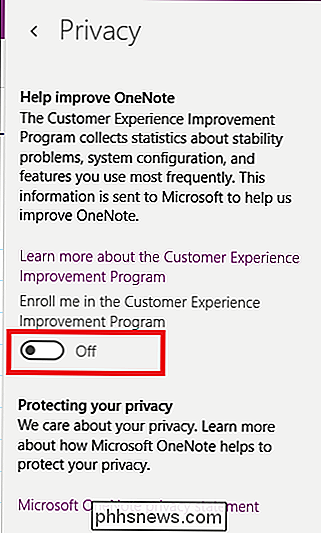
Bien que Microsoft n'ait pas fourni de détails sur ce qu'ils veulent exactement pour ces données ou ce qu'ils en font au-delà "apporter des améliorations à Office", nous recommandons À moins que vous n'en ayez expressément besoin pour quelque raison, il est préférable de laisser ces deux options désactivées.
Partage
Maintenant que votre note est complète, il est temps de partager votre création avec le reste du monde.
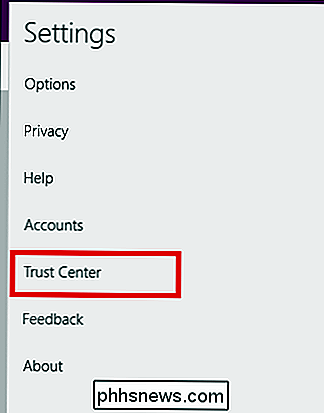
Tout comme la fonction Partage de fichiers intégrée dans l'Explorateur de fichiers de Windows 10, le bouton "Partager" situé dans le coin supérieur droit de OneNote affichera un menu contenant l'option d'envoyer votre création sur le Web via les applications que vous avez précédemment téléchargé via le Windows Store.
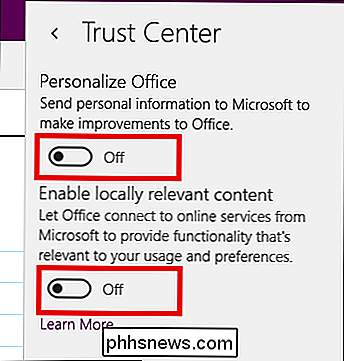
Dans ce cas, nous pouvons soit partager via le client Windows Mail, sur Facebook, via Gmail directement, soit sur un autre compte OneNote sur un autre ordinateur.
De même, n'importe quelle page ou bloc-notes vous voulez partager peut également être copié comme un lien direct dans votre presse-papiers si vous avez déjà donné des autorisations à quiconque clique dessus. Pour ce faire, recherchez le contenu que vous souhaitez partager, puis cliquez avec le bouton droit de la souris pour afficher le sous-menu suivant.
Sélectionnez l'option "Copier le lien vers la page" et vous obtiendrez un lien qui ressemble à quelque chose comme ça. À partir du portail en ligne associé, vous pouvez contrôler les permissions d'édition avec toute personne ayant accès à la note, ainsi que collaborer via des fonctions de dessin commun, le téléchargement d'images et le texte partagé.
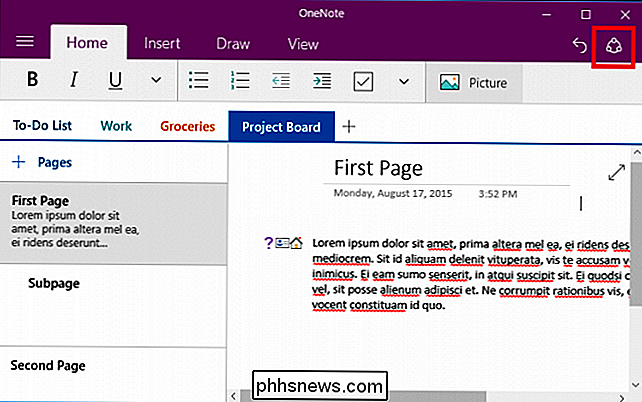
Ce menu est également l'option à "Pin to Start", qui prendra n'importe quelle Page ou Notebook et enverra le tout à votre Menu Démarrer sous la forme d'un raccourci cliquable rapidement.
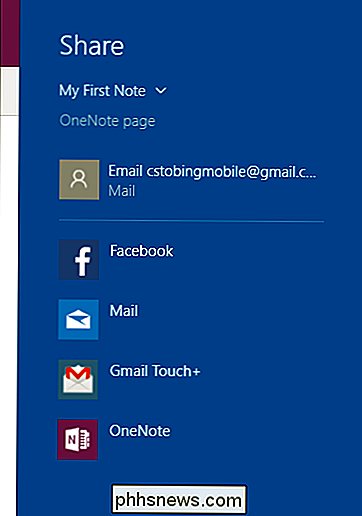
OneNote ne vaut peut-être pas le prix que Microsoft demande pour avoir accès au La suite Office 365 en elle-même, mais il est encore équipé de suffisamment de fonctionnalités et de réglages pour donner d'autres options gratuites comme Evernote ou Google Gardez une course pour leur argent. C'est un moyen simple de garder une trace de toutes vos activités quotidiennes, et de rendre la collaboration et la création de projets avec les membres de l'équipe amusants, faciles et universellement accessibles à partir d'appareils mobiles et de bureau.
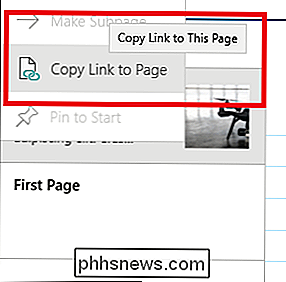
Vous pouvez trouver le téléchargement OneNote pour votre système préféré dans les liens fournis par Microsoft sur leur page d'accueil ici.
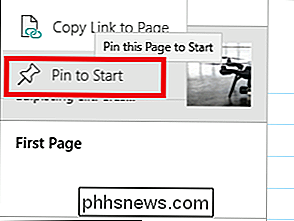
Crédits image: Microsoft
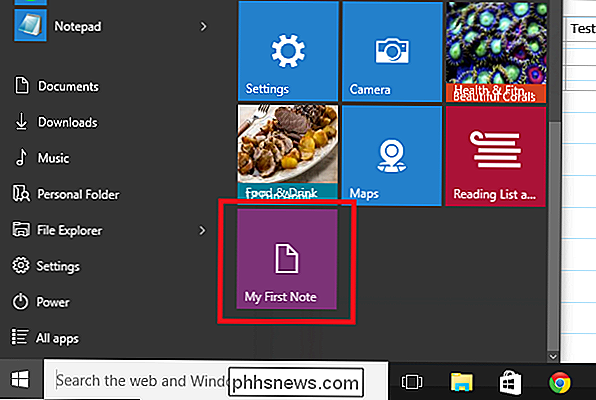

Comment réparer les fichiers AVI corrompus ou endommagés
Avez-vous déjà téléchargé une vidéo et reçu un message d'erreur indiquant que le fichier n'a pas pu être lu car il est endommagé ou corrompu? Il existe de nombreuses raisons pour lesquelles un fichier vidéo pourrait devenir corrompu, allant de secteurs défectueux sur un disque dur à des interférences électromagnétiques, en passant par des problèmes d'alimentation, des problèmes de torrent, etc.Heureusement, la

Comment effacer de force la file d'attente d'impression dans Windows
Avez-vous déjà rencontré la situation où vous essayez d'imprimer quelque chose et rien ne se passe? Vous attendez qu'il imprime, mais le travail ne passe pas? Il y a une tonne de raisons pour lesquelles un travail d'impression peut ne pas s'imprimer réellement, mais l'une des causes les plus courantes est que la file d'impression a un travail d'impression bloqué.Cela



